PSA: Můžete použít časový stroj i v případě, že zálohovací jednotka není zapojena do

Časový nástroj, vestavěný zálohovací nástroj macOS, je jedním z nejjednodušších programů zálohování v okolí. Zde je tip, který mnoho lidí neví: i když vaše jednotka Time Machine není připojena k vašemu počítači Mac, může stále chránit vaše soubory.
SOUVISEJÍCÍ: Jak zálohovat Mac a obnovení souborů s časovým zařízením
Pokud máte notebook, pravděpodobně jej nemáte připojen k externímu disku ve všech hodinách dne. Co se stane, když jste omylem smazali soubor, ale nemáte připojenou záložní jednotku? Místní snímky Time Machine se dostanou k záchraně.
Místní snímky časového stroje
Time Machine udržují sbírku hodinových, denních a týdenních záloh. Hodinové zálohy jsou uchovávány po dobu 24 hodin, denní zálohy jsou uchovávány po dobu jednoho měsíce a týdenní zálohy jsou uchovávány na dobu neurčitou, pokud existuje prostor na vaší jednotce Time Machine.
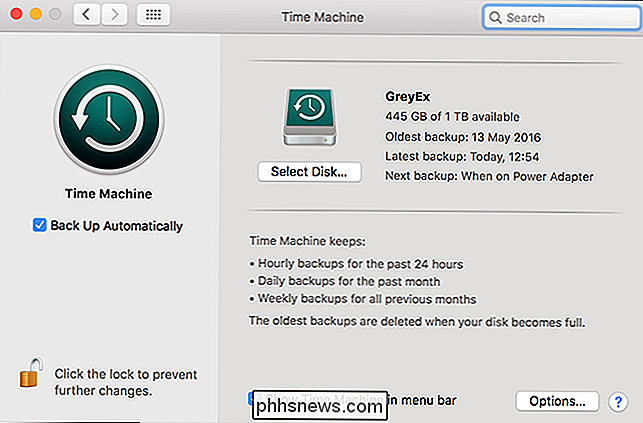
Pokud není váš záložní disk připojen, může Time Machine 't neukládá žádné informace, takže ukládá data zálohy na spouštěcí disketu jako Místní snímek. Když připojíte vaši jednotku Time Machine, zálohy budou zkopírovány do ní.
Vzhledem k tomu, že operační systém OS X Lion, MacBooky udržují lokální snímky, zatímco je na spouštěcím disku dostatek volného místa. Dokud je pevný disk plný méně než 80%, stroj Time Machine udrží co nejvíce snímků. Pokud je pevný disk plný více než 80%, Time Machine začne odstraňovat nejstarší zálohy. Vyšší spouštěcí disk, agresivnější Time Machine vymaže starší zálohy.
Místní snímky nejsou samozřejmě skutečná záloha, protože informace jsou uloženy na stejném disku. Pokud se váš pevný disk poškodí, ztratí se spolu s dalšími daty.
Místní snímky však mohou být stále užitečné pro obnovení poškozených nebo omylem smazaných souborů. Pokud dokument aplikace Word špatně pracuje na něm - což je datová katastrofa, která inspirovala tento článek - můžete skočit do nástroje Time Machine a obnovit verzi, která je nejvýše hodinu stará.
Jak obnovit Soubory z místních snímků
Chcete-li obnovit soubor z místní snímek, klepněte na ikonu časového menu a vyberte možnost Zadejte časovač.
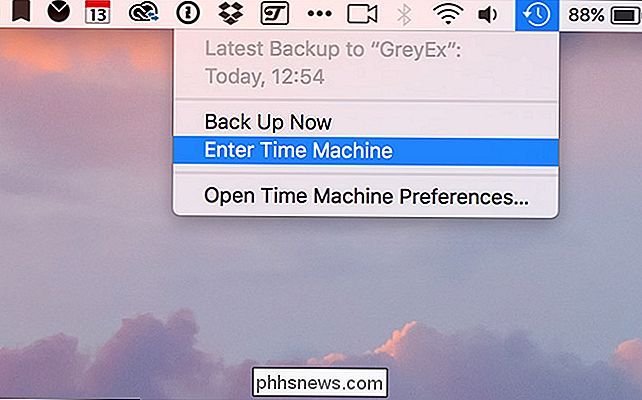
Zobrazí se okno Finder, které můžete použít pro procházení systému souborů Mac. Klepnutím na šipky nebo na konkrétní datum v postranním panelu se můžete vrátit k předchozím zálohám.

SOUVISEJÍCÍ: Jak zálohovat Mac a obnovovat soubory s časovým počítačem
, budete moci procházet pouze zálohy, které existují jako Místní snímek. Pokud udržujete relativně prázdný pevný disk, mohou se vrátit měsíce.
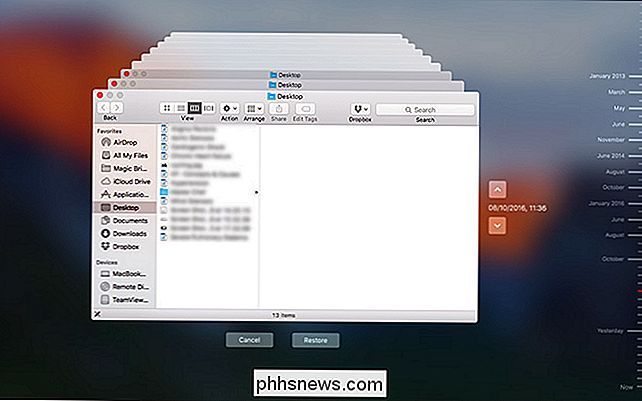
Chcete-li obnovit soubor nebo složku ze starší verze, vyberte ji a klepněte na tlačítko Obnovit, stejně jako v libovolné jiné relaci časového stroje.
Místní snímky jsou pěkná záležitost, ale nejde o něco, na co by se mělo spoléhat. Je to jen další záchranná síť za běžnými zálohami. My Mac je téměř na maximum na úložném prostoru, takže jsem měl jen pár místních snímků, ze kterých můžu pracovat. (A pokud byste měli mít spíše volný prostor, vždy můžete také vymazat místní snímky.) Pokud se budete chtít vrátit o hodinu nebo dvě, měli byste být v pořádku; stačí se počítat s tím, že soubor, který jste vymazali minulý měsíc, stále není.
Když vidím černý pixel jen na modrém pozadí, je to Stuck nebo Dead?
Když máš na sobě jeden černý pixel, když se díváš na určité barvy pozadí, může to být trochu frustrující a záhadné ve stejnou dobu. Je to jen uvízlo nebo je to mrtvé? Dnešní příspěvek SuperUser Q & A má odpověď na otázku zvědavé čtenáře. Současná otázka a odpověď se k nám dostala s laskavým svolením SuperUseru - subdivize Stack Exchange, komunitně řízeného seskupování webových stránek Otázky a odpovědi.

Jak přenést soubory přes Wi-Fi mezi počítačem, tabletem nebo telefonem
Přál si někdy přetáhnout několik souborů z počítače do tabletu, telefonu, nebo notebooku? S programem Filedrop můžete a nejlépe je to opravdu snadné použití. Uživatelé Apple už znají pohodlí Airdropu, což vám umožňuje vytvořit ad-hoc síť pro bezdrátové sdílení fotografií, videí, dokumentů a jiného obsahu s blízkými uživateli Apple.



