Jak přidat "Open PowerShell Here" do nabídky pravého tlačítka pro složku v systému Windows

Pokud jste fanouškem použití systému Windows PowerShell spíše než příkazového řádku, můžete se těšit aby se k němu dostal přímo z kontextové nabídky, kterou získáte po klepnutí pravým tlačítkem na složku v systému Windows. Zde je návod, jak to učinit.
Systém Windows již obsahuje volbu "Otevřít okno příkazu zde", když Shift + kliknete na složku. PowerShell nabízí výkonnější sadu funkcí, ačkoli, zvláště pokud děláte jakýkoli druh automatizace prostřednictvím skriptování. Pokud upřednostňujete PowerShell, musíte buď otevřít PowerShell a pak procházet do složky nebo použít příkaz z nabídky Průzkumník souborů. Místo toho, proč nepřidávejte volbu "Otevřít okno PowerShell zde" do stejné kontextové nabídky? Je to snadné. Stačí se ponořit do registru systému Windows pro pár rychlých úprav.
Přidat "Otevřít okno PowerShell zde" do kontextové nabídky úpravou registru ručně
Chcete-li přidat "Otevřít okno PowerShell zde" kontextové menu, stačí udělat pár rychlých úprav v registru systému Windows.
Standardní upozornění: Editor registru je mocný nástroj a jeho zneužití může způsobit, že je váš systém nestabilní nebo dokonce nefunkční. To je docela jednoduchý hack a pokud budete držet pokynů, neměli byste mít žádné problémy. Pokud jste s tím dosud nikdy nepracovali, zvažte, jak začít používat Editor registru. A před provedením změn určitě zálohujte registr (a váš počítač!)
Otevřete Editor registru tak, že stisknete Start a poté zadáte "regedit." Stisknutím klávesy Enter otevřete Editor registru a udělejte oprávnění k provádění změn v počítači.
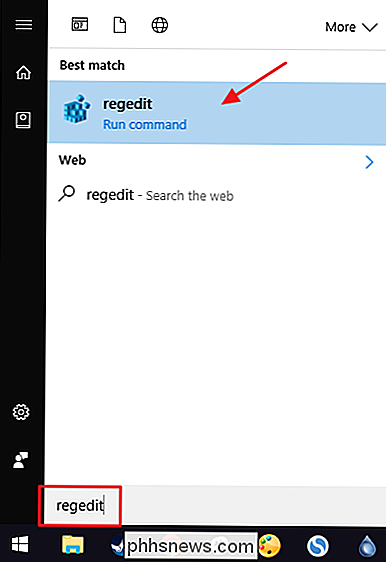
V editoru registru použijte levý postranní panel pro navigaci na následující klíč:
HKEY_CLASSES_ROOT Directory shell
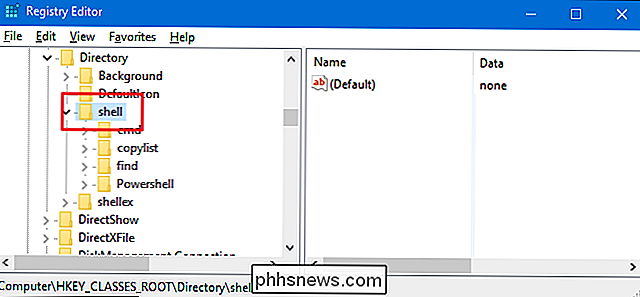
Dále vytvoříte nový klíč uvnitř klávesyshell. Klepněte pravým tlačítkem na tlačítkoshella zvolte Nový> Klíč. Naznačte nový klíč "powershellmenu". Jsme název našeho nového klíče powershellmenu, protože v systémech Windows 8 a 10 (a jak vidíte na našem snímku) existuje klíčPowershell, který obsluhuje další funkce.
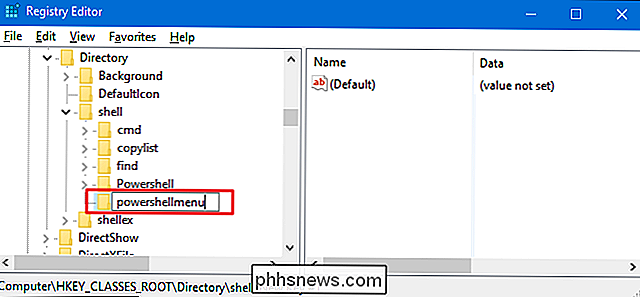
Nyní změníte hodnotu(výchozí)uvnitř nového tlačítkapowershellmenu. Pomocí tlačítkapowershellmenupoklepejte na hodnotu(Výchozí)a otevřete okno vlastností.
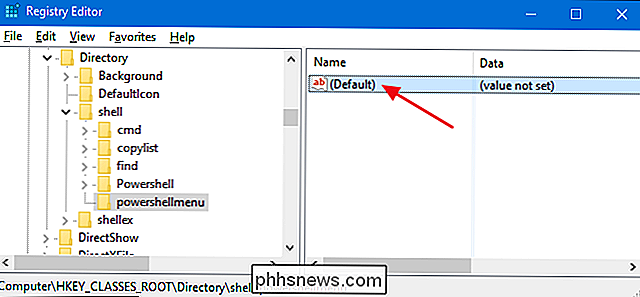
V okně Vlastnosti nastavte hodnotu v poli "Hodnota dat" do "Open PowerShell Here" a pak klikněte na "OK". Toto dává příkazu název, který se objeví v kontextové nabídce.
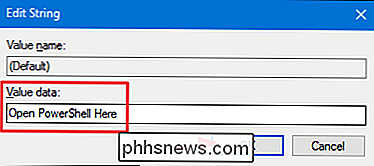
Volitelně můžete také příkaz nastavit tak, aby se zobrazil pouze tehdy, - klepnutím na jednotku - podobně jako příkaz "Otevřít příkaz příkazu" je skryt, pokud Shift + klepnete pravým tlačítkem myši na složku. K tomu klikněte pravým tlačítkem myši na tlačítkopowershellmenua zvolte Nový> Řetězcová hodnota. Název nové hodnoty "Rozšířeno". Nemusíte provádět žádné změny. Stačí, když tento řetězec způsobí, že příkaz bude skryt za přístupem klávesy Shift.
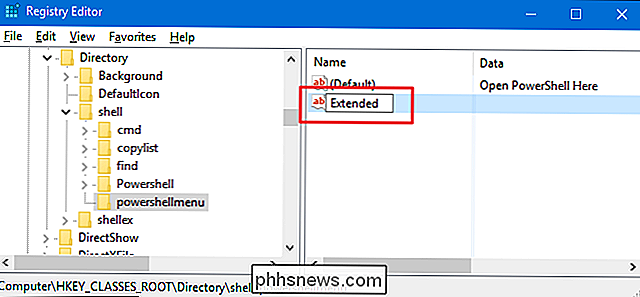
Ať už jste provedli volitelný krok pro vytvoření hodnotyExtended, zbývající proces je stejný. Dále budete muset vytvořit nový klíč uvnitř vašeho tlačítkapowershellmenu. Klepněte pravým tlačítkem myši na tlačítkopowershellmenua zvolte Nový> Klíč. Zadejte nový příkaz "key".
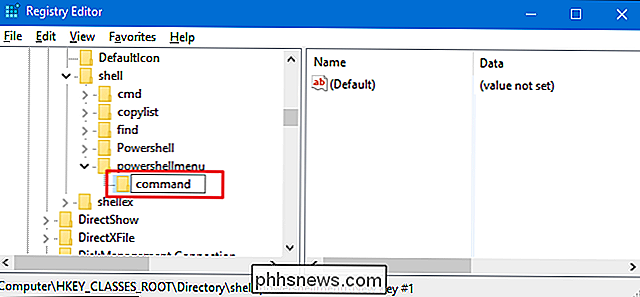
Nyní změníte hodnotu(výchozí)uvnitř nového příkazu. Při výběru klávesypoklepejte na hodnotu(Výchozí).
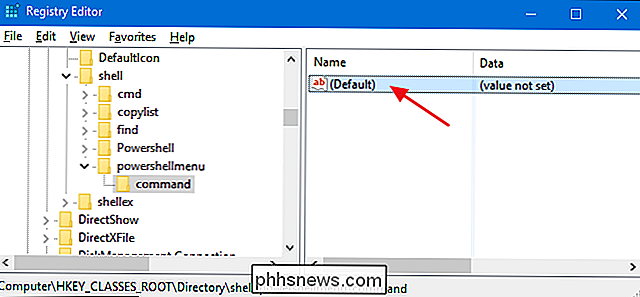
Hodnota(Výchozí)určuje skutečný příkaz který se spustí při výběru možnosti v kontextovém menu. Do pole "Hodnota dat" zadejte následující text a potom klepněte na tlačítko OK.
C: \ Windows \ system32 \ WindowsPowerShell \ v1.0 \ powershell.exe -NoExit -Command Set-Location - LiteralPath '% L'
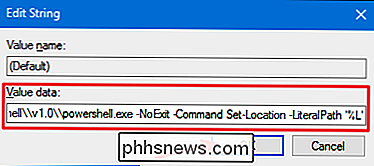
Změny by měly být provedeny okamžitě, takže můžete opustit Editor registru. Chcete-li otestovat, stačí kliknout pravým tlačítkem myši (nebo Shift + pravým tlačítkem myši, pokud nastavíte tuto možnost) libovolnou složku a vyberete příkaz "Otevřít s PowerShell".
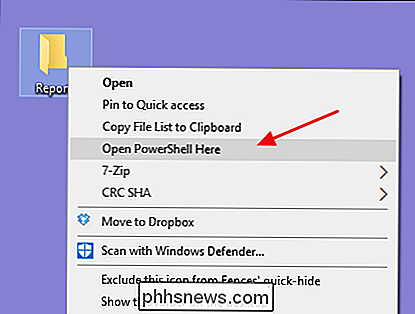
Okno PowerShell by se mělo okamžitě otevřít a po několika okamžicích vás umístit do složky, na kterou jste klikli pravým tlačítkem.
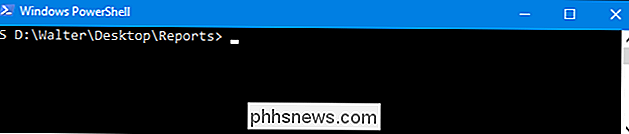
Chcete-li změny kdykoli změnit, stačí se vrátit do registru a vymazatpowershellmenu, který jste vytvořili. Tímto se automaticky odstraní všechny hodnoty a další klíče, které jste vytvořili v klíčipowershellmenu, a příkaz z kontextové nabídky odeberte.
Stáhněte si náš Registry s jedním kliknutím
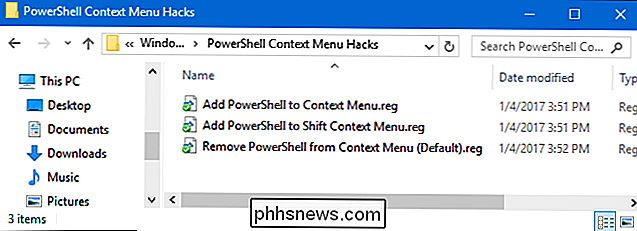
Pokud se vám nelíbí potápění do registru sami, vytvořili jsme několik hacků registru, které můžete použít. Příloha "Přidat PowerShell do kontextového menu" přidá příkaz PowerShell do běžného kontextového menu. "Přidat kontextovou nabídku PowerShell to Shift" přidá příkaz PowerShell do kontextové nabídky, kterou získáte při použití kláves Shift + pravým tlačítkem myši. A příkaz "Remove PowerShell from Context Menu" odstraní příkaz bez ohledu na to, jak jste jej přidali. Všechny tři hacks jsou zahrnuty v následujícím souboru ZIP. Dále klikněte na tlačítko, které chcete použít a klepněte na příkazy
PowerShell Context Menu
SOUVISEJÍCÍ: Jak vytvořit vlastní Registry systému Windows Hacks
Tyto hacks jsou opravdu jenpowershellmenu, odejmuté na dodatečné klíče a hodnoty, o kterých jsme hovořili v předchozí části, a pak jsme exportovali do souboru .REG. Spuštění hacků pouze upravuje hodnotu. A pokud se vám líbí hádka s registrem, stojí za to, abyste se naučili, jak vytvořit vlastní Registry hacks.

Amazon Echo vs. Home Google: Který byste měli koupit?
Jak Amazon Echo, tak i Google Home získali své místo na vrcholu smarthome hierachy, ale který z nich byste měli koupit ? SOUVISEJÍCÍ: Takže jste právě získali domov Google. Co se nyní stalo? Společnost Amazon odfoukala celý průmysl a vydala Echo v roce 2014 a od té doby se stala nejoblíbenějším hardwarovým produktem společnosti.

Jak zrcadlit obrazovku Mac, iPhone nebo iPad na vašem Apple TV
Můžete vysílat všechny druhy hudby a videa do svého televizoru pomocí Apple TV, ale víte, že můžete také zrcadlit obrazovku vašeho iPhone, iPad nebo Mac na velké obrazovce? Nejprve: Ujistěte se, že vaše AirPlay je zapnuto na vaší Apple TV Chcete-li zrcadlit svůj Mac nebo iOS displej, budete používat AirPlay, který je integrován do Apple TV.



