Jak importovat obrázky z fotoaparátu do Lightroom

Lightroom je téměř nezbytná pro vážné amatérské a profesionální fotografy. Je to archivační systém pro všechny vaše fotky, vývojář RAW a mnoho dalšího. Lightroom je nejlépe, když se používá pro správu každého kroku vašeho postprocesního workflow, včetně prvního kroku: import fotografií do vašeho počítače z vašeho fotoaparátu.
SOUVISEJÍCÍ: Co je Adobe Lightroom a potřebuji to?
Chcete-li začít, připojte zařízení DSLR k počítači (nebo vložte kartu SD, pokud má počítač slot pro kartu SD nebo adaptér). Pokud to uděláte, když je okno Lightroom otevřeno, automaticky se objeví dialogové okno Import
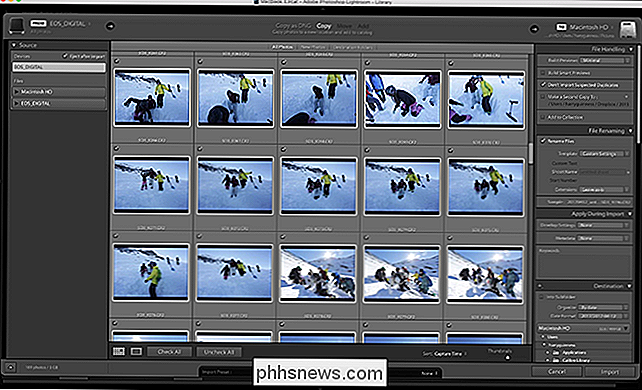
Pokud ne, nebo po vložení SD karty otevřete Lightroom, máte několik možností. Můžete stisknout tlačítko Importovat v levém dolním rohu modulu Knihovna ...
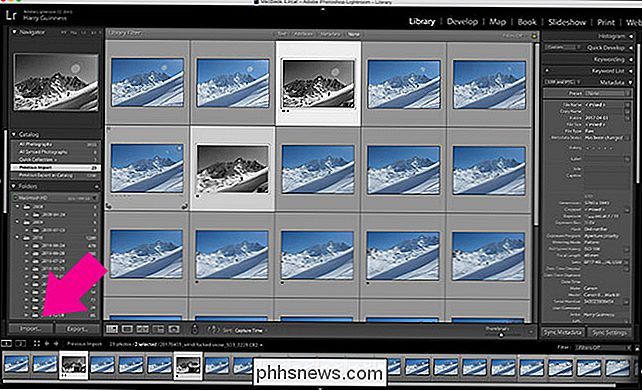
... můžete přejít na Soubor> Importovat fotky a videa ...
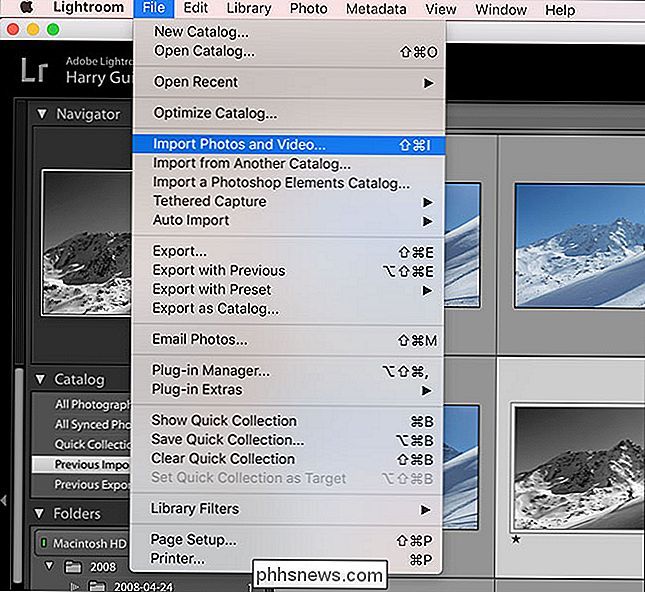
... nebo můžete použít klávesovou zkratku Control + Shift + I (Command + Shift + I na počítači Mac). Všechny volby se dostanou na stejné místo: dialogové okno Importovat.
Pojďme pracovat jednoduchým importem.

V seznamu Zdroj na levé straně obrazovky vyberte zařízení, ze kterého chcete importovat fotografie. Pokud jste vložili kartu SD nebo připojili fotoaparát, měli byste ji zvolit automaticky.
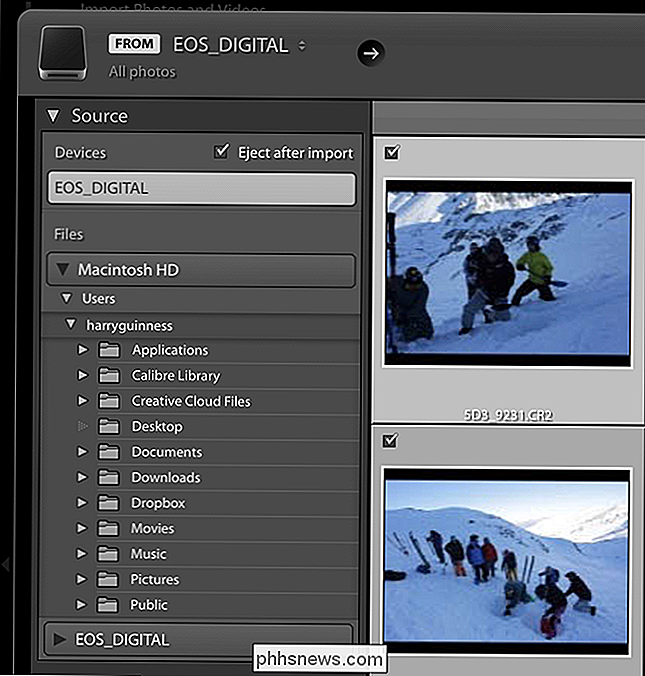
Dále vyberte, zda chcete soubory "zkopírovat" do počítače nebo "Kopírovat jako DNG". DNG je vlastní formát RAW společnosti Adobe. Pokud vyberete možnost Kopírovat jako DNG, budou soubory RAW vašeho fotoaparátu převedeny na DNG, jakmile je importujete. Teoreticky, jelikož DNG je otevřený formát, je to lepší pro budoucí kompatibilitu, ale nenajdu to za to, že by to stálo za extra čas, který je potřeba k importování obrázků.
Další dvě možnosti, Move a Add, jsou k dispozici pouze pokud znovu importovat obrázky z jiného místa v počítači, nikoli z fotoaparátu.
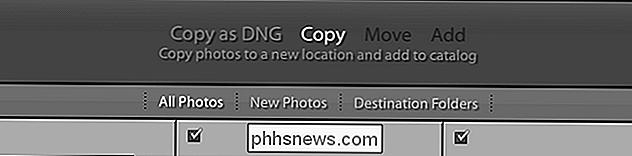
Nyní je čas vybrat fotografie, které chcete importovat. Ve výchozím nastavení jsou všechny vybrány a to je volba, kterou bych doporučil. Je snadnější třídit fotografie, jakmile jsou ve vašem počítači, než během importu. Použijte zaškrtávací políčka, tlačítka Zrušit vše a Odznačit vše pro výběr fotografií, které chcete importovat.

Můžete také vybrat nebo zrušit výběr více snímků najednou výběrem obrázku a následným stisknutím klávesy Control + (nebo Command + na počítači Mac) na jiném obrázku. Můžete vybrat tolik obrázků, kolik chcete tímto způsobem. Stiskněte mezerník pro přepnutí mezi importováním a importováním
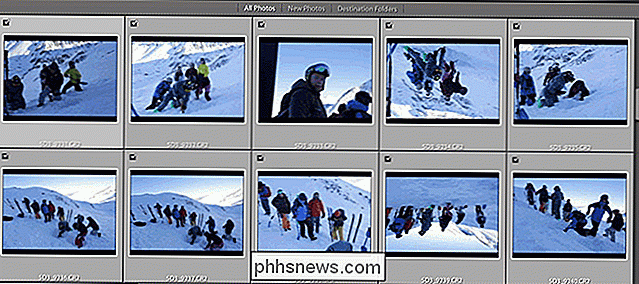
Chcete-li vybrat větší skupinu obrázků, klikněte na jeden obrázek a pak na Shift + klikněte na jiný a vyberte všechny obrázky mezi nimi
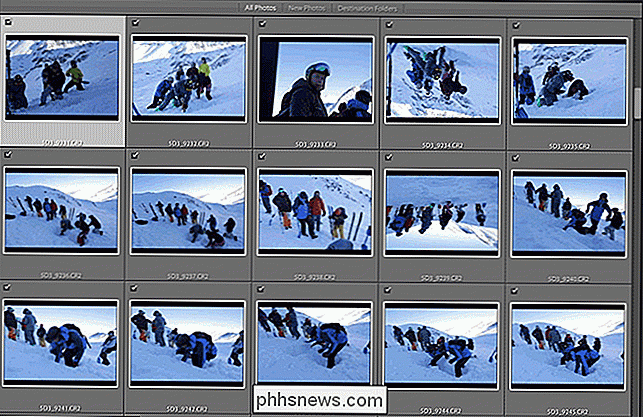
již jste importovali některé obrázky na kartě SD, kterou používáte, zaškrtněte políčko Neimportovat vybrané duplikáty v části Správa souborů. Lightroom porovná obrázky na kartě s vaším katalogem; pokud jsou již tam, nebude je importovat.
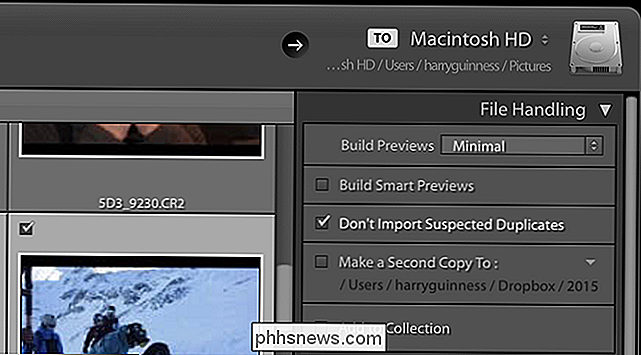
Další možnosti v manipulaci se soubory nejsou tak důležité, ale tady je to, co dělají:
- Rozbalovací nabídka Vytvořit náhledy určuje kvalita náhledu RAW Lightroom generuje při importu. Rád to nechám na Minimal a nechám Lightroom vytvořit náhledy, jak to potřebuji.
- Smart Previews jsou v podstatě kombinací malého RAW souboru a náhledu. Můžete je upravit, jako by byly soubory RAW, ale jsou mnohem menší, což je užitečné pro každého, kdo upravuje na notebooku při ukládání svých hlavních souborů na externí pevný disk. Opět dávám přednost jen tomu, abych je učinil podle potřeby; i když jsou menší než soubory RAW, jsou stále velice velké.
- Volba Proveďte druhou kopii stojí za to použít, pokud máte záložní zařízení jako NAS nebo externí harddisk řídit. Umožňuje duplikovat soubory do zálohovacího systému při jejich importu. Pokud nemáte nastavení zálohování, můžete ji bezpečně ignorovat.
- Přidání do kolekce seskupí vaše snímky dohromady ve vaší knihovně.
Nyní můžete volby File Renaming přejmenovat fotografie importujete je. Vzhledem k tomu, že většina fotoaparátů je s jejich pomenováním poměrně neimaginativní, má smysl nazvat jim něco trochu více čitelného.
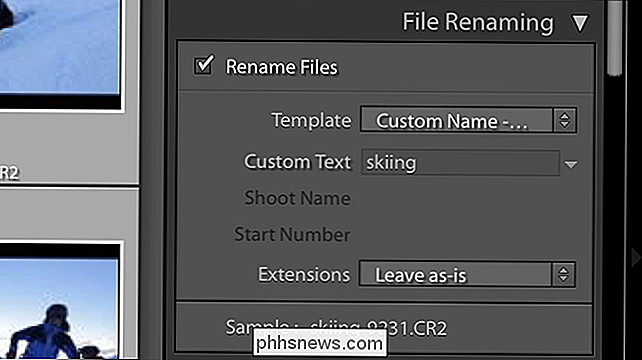
V rozevíracím seznamu Šablony můžete zvolit, jaký režim jmenování chcete použít, nebo kliknout na tlačítko Upravit a vytvořit vlastní.
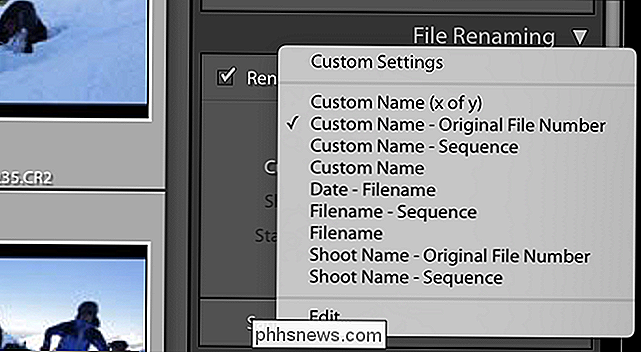
Jsem fanouškem schématu "Vlastní jméno - Původní číslo souboru". S touto volbou zadáte uživatelské jméno pro střílet-řekněte, Harry Portrét Shoot-a Lightroom proužkuje pořadové číslo z původního souboru a přidá na konec. To znamená, že máte oba vlastní, lidsky čitelný název souboru a důležitý bit názvu souboru vašeho fotoaparátu. Vyplňte požadované vlastní údaje a pokračujte.
Možnosti Použít během importu umožňují přidat Klíčová slova a použít Předvolby pro vývoj a metadata. Přednastavení jsou trochu složité se dostat do tohoto článku, ale klíčová slova stojí za přidání. Jednoduše vložte pár slov, které popisují fotky jako skupinu oddělenou čárkami - něco jako "lyžování, sport, Val Thorens" je perfektní. Jsou to jen dost informací, které vám usnadní jejich nalezení.
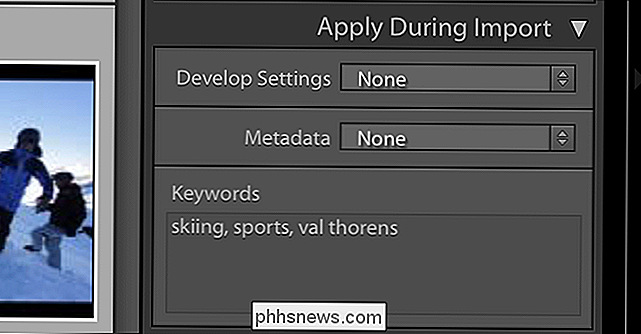
Konečně, volby Cíl umožňují vybrat, kde budou fotografie uloženy v počítači. Toto může být libovolné umístění a nemusí být ve stejné složce jako soubor katalogu. S možnostmi Uspořádat můžete mít možnost Lightroom třídit každou sadu fotografií do vlastní složky podle data, kdy byly pořízeny, nebo jen třídit vše do jedné velké složky.
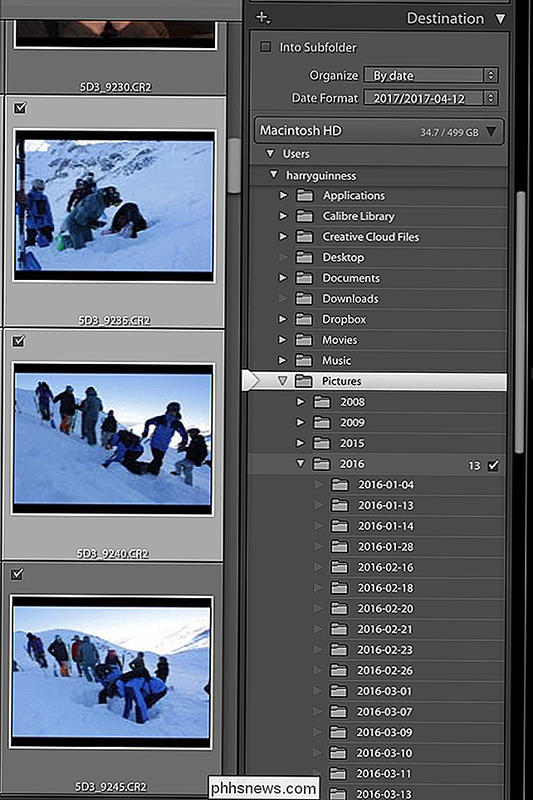
Líbí se mi roztřídit mé fotografie do složky podle roku a pak v rámci složky roku, každý den dostane svůj vlastní podsložku. To je volba, kterou jsem vybral na výše uvedeném obrázku, ale můžete si vybrat, co pro vás pracuje.
Po dokončení všech kroků klepněte na tlačítko Import a Lightroom začne vytáhnout všechny vybrané soubory z paměťové karty. Pokud máte zaškrtnuto políčko Vysunout po importu v panelu Zdroj, bude karta automaticky vysunuta, jakmile je Lightroom dokončena.
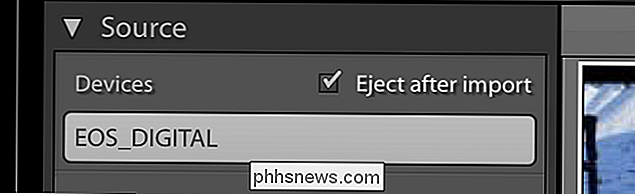
A s tímto provedením budou všechny fotografie ve vašem katalogu Lightroom připraveny pro vás a upravovat. Pokud to uděláte pro každý snímek, nikdy ztratíte obrázky.

Jak zablokovat někoho na PlayStation 4 nebo Pro
Někdy může být sociální aspekt moderních herních konzol skvělý. Jinak to může být nepříjemné - zvláště když je někdo jen tam, aby působil jako troll. Naštěstí můžete snadno zablokovat lidi přímo z vaší hry PlayStation 4 a nechat vás v klidu v klidu. Co dělá blokování? Podle společnosti Sony nebudete vy a zablokovaný uživatel schopni provést následující: Odesílejte si ostatní zprávy a přátele přátel.

Nejlepší Skyrim mody, které skutečně přidávají hraní
Elder Scrolls V: Skyrim zůstává milník více než pět let po jeho prvním vydání. A protože to nevypadá, že bychom se dostali do Bethesdy RPG série ještě nějakou chvíli (ne, Elder Scrolls Online se nepočítá), dokonce i nejdůležitější Skyrim hráč může hledat způsob, jak získat nový život z původní hry. Naštěstí modři vyráběli vanilku Skyrim lépe od hry.



