Jak vyčistit kontextovou nabídku Windows Messenger

Pokud jste někdy nalezli pravé kliknutí na něco a přemýšleli jste, odkud pocházejí všechny ty věcičky, nejste sami. Chcete se zbavit kruhu, který nepoužíváte, a do kontextového menu přidávat některé skutečně užitečné položky? Můžete to.
Ve výchozím nastavení Windows obsahuje v této kontextové nabídce spoustu možností a tento seznam narůstá při instalaci dalších aplikací. Někdy se zdá, že každá aplikace bojuje o kus vašeho kontextového menu a většina z nás ani nepoužívá polovinu z nich. Ukážeme vám, jak můžete odstranit položky úpravou registru, stejně jako snadnější vyčištění pomocí několika bezplatných aplikací třetích stran. Také vás zaměříme na to, jak přidat další užitečné příkazy. Bez přílišné námahy si můžete své kontextové menu nechat přeplnit a být většinou užitečné ...
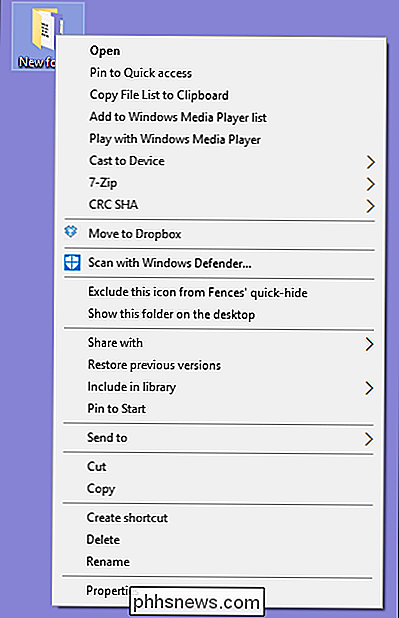
... být efektivní a efektivní
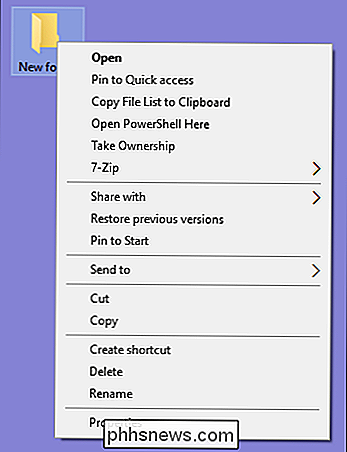
Začneme.
Hard Way: Odstranění položek z kontextového menu pomocí Úprava registru
Chcete-li vyčistit věci opravdu podrážděným způsobem, můžete to udělat z Editoru registru bez potřeby softwaru jiného výrobce. Dostaneme se k jednodušším nástrojům o něco později, ale domníváme se, že pomáhá při použití těchto nástrojů, aby pochopili, jak jsou tyto věci zpracovány v registru.
Standardní varování : Editor registru je mocný nástroj a zneužívá ho může být váš systém nestabilní nebo dokonce nefunkční. Pokud jste s ním ještě nikdy nepracovali, zvažte, jak začít používat Editor registru. A před provedením změn určitě zálohujte registr (a váš počítač!). To platí obzvlášť při dodržování pokynů v tomto článku, protože skončíte s trochou lovu, abyste nalezli položky kontextové nabídky, které vám něco znamenají.
Otevřete Editor registru stisknutím Start a zadáním " regedit. "Stisknutím klávesy Enter otevřete Editor registru a poté jej udělejte oprávnění provádět změny ve vašem počítači.
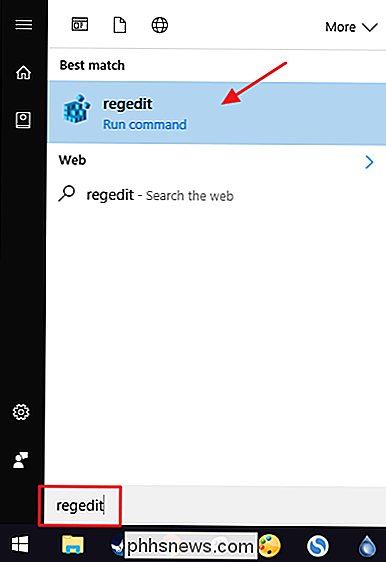
Bohužel položky položené v kontextové nabídce nejsou všechny umístěny na stejném místě v registru. Najdete většinu položek kontextového menu používaných pro soubory i složky tím, že vrsteme dolů na jednu z následujících kláves v navigačním podokně vlevo:
HKEY_CLASSES_ROOT * shell
HKEY_CLASSES_ROOT * shellex ContextMenuHandlers
HKEY_CLASSES_ROOT AllFileSystemObjects ShellEx
Položky kontextového menu, které jsou specifické pouze pro složky v jednom z těchto klíčů, naleznete:
HKEY_CLASSES_ROOT Directory shell
HKEY_CLASSES_ROOT Directory shellex ContextMenuHandlers < SOUVISEJÍCÍ:
Jak uložit umístění do registru systému Windows Budete muset zvládnout položky kontextového menu, které se v těchto umístěních nacházejí, trochu jinak, takže čtěte a vysvětlete, jakým způsobem. Prozatím můžete najít vhodné umístění každého z těchto míst v registru a přidat je do seznamu oblíbených položek, takže je snadnější procházet později.
Odebrat "Shell" Položky
Podívejme se na to na jedné položce jako příklad. Používám video přehrávač VLC. Když jsem je nainstaloval, VLC přidal položku s názvem "Přidat do playlistu přehrávače médií VLC". V editoru registru rozbalte následující klíč:
HKEY_CLASSES_ROOT Directory shell AddtoPlaylistVLC
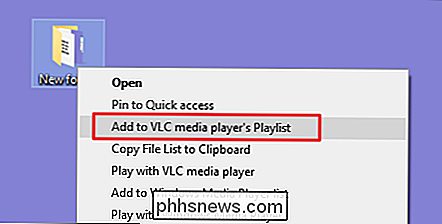
Při procházení klíčem
shell
jsem hledal položkyAddtoPlaylistVLCodebrat. Položky pod běžným klíčemshelljsou obvykle velmi snadno rozpoznatelné a vyřešené.Máme několik možností, jak to zvládnout. Můžeme pouze odstranit tento klíčAddToPlaylistVLC
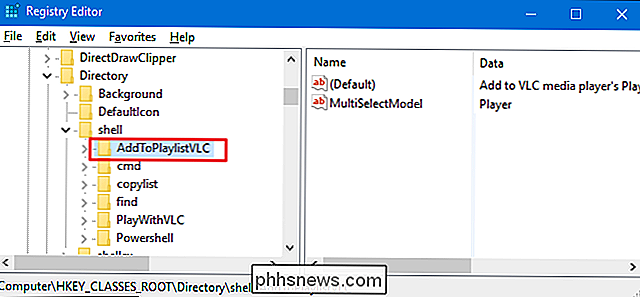
a odstranit položku z kontextové nabídky. Pokud však neprovedete zálohování registru - nebo nejprve exportujete klíč a budete držet krok se souborem REG - nebude možné se vrátit zpět, pokud změníte názor.Druhou možností je zakázat klíč namísto vymazání. Chcete-li to provést, stačí kliknout pravým tlačítkem myši na klíčAddToPlaylistVLC
- nebo jakoukoli klávesu, s níž pracujete - a zvolte Nový> Řetězcová hodnota. Název nové hodnoty řetězce "LegacyDisable."Jakmile vytvoříte hodnotuLegacyDisable
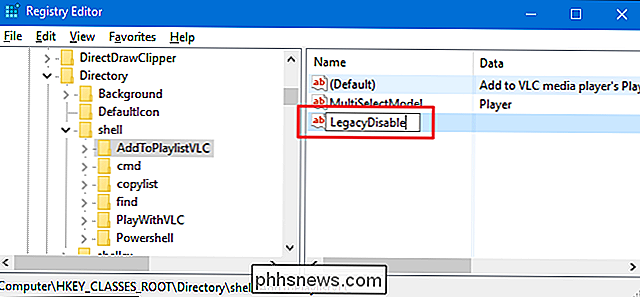
, změna by měla být okamžitá. Klepněte pravým tlačítkem myši na soubor nebo složku v aplikaci Průzkumník souborů a zjistíme, že v kontextové nabídce byla odstraněna položka "Přidat do přehrávače médií přehrávače VLC".Máte také třetí možnost. Pokud příležitostně používáte položku nabídky, ale nechcete, aby se její běžná kontextová nabídka přeplňovala, můžete ji skrýt v rozšířené kontextové nabídce, kterou vidíte pouze při podržení klávesy Shift při klepnutí pravým tlačítkem myši na soubor nebo složku. Chcete-li to provést, klepněte pravým tlačítkem myši na klíčAddToPlaylistVLC
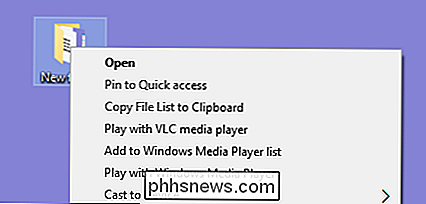
- nebo s libovolným klíčem, se kterým pracujete - a zvolte možnost Nový> Řetězcová hodnota. Název nové hodnoty řetězce "Rozšířené"Nyní se objeví pouze tehdy, když kliknete pravým tlačítkem myši na složku a podržíte klávesu ShiftOdebrat položku "Shellex"
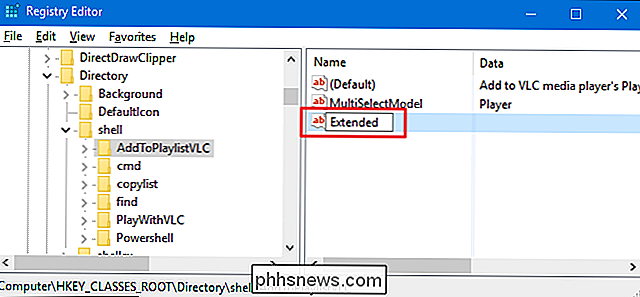
Pravděpodobně jste si všimli, Klíče uvedené v horní části této části mají "shellex" (Shell Extension) ve jménu místo "shell". Tyto typy klíčů budete muset zpracovat trochu jinak. Jako náš příklad půjdeme dolů k jednomu z klíčů, které jsme zmínili:
HKEY_CLASSES_ROOT Directory shellex ContextMenuHandlers
Položky shellexu budou trošku tvrdší, než je lze rozluštit. název klíče vlevo. Zde budeme pracovat s klávesou
DropboxExt
uvnitř klávesyContextMenuHandlers.Když je Dropbox nainstalován, přidá do kontextu příkaz "Přesunout do Dropboxu" Jídelní lístek. Vzhledem k tomu, že jsem víc, jsem nikdy nepoužil tento příkaz a já se ho zbavím.Nemůžete použít triky s
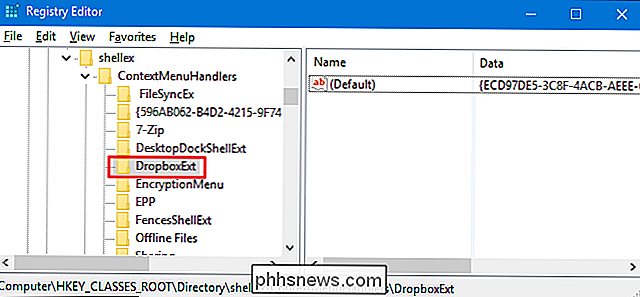
LegacyDisable
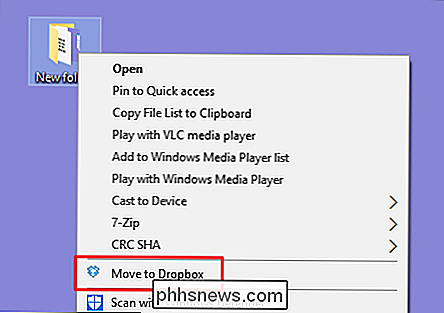
aRozšířenéhodnoty řetězců, které jsme popsali výše s položkami shellu. Stále můžete odstranit celý klíčDropboxExt, abyste jej odstranili z kontextového menu (a ujistěte se, že jste zadali klíč), ale existuje jednoduchý způsob, jak jej deaktivovat. Stačí kliknout na tlačítko vlevo a potom poklepat na hodnotu (Výchozí) v tomto klíči a otevřít okno vlastností.V okně vlastností v poli "Hodnota dat" pouze upravte hodnotu, která již existuje vložte před něj několik pomlček, dejte pozor, abyste neodstranili žádnou ze stávajících hodnot. Tímto způsobem, pokud změníte názor, můžete se vrátit zpět a odstranit pomlčky. Když skončíte, klikněte na tlačítko OK.Změna bude okamžitá, takže v aplikaci Průzkumník souborů klepněte pravým tlačítkem myši a ujistěte se, že příkaz je pryč.
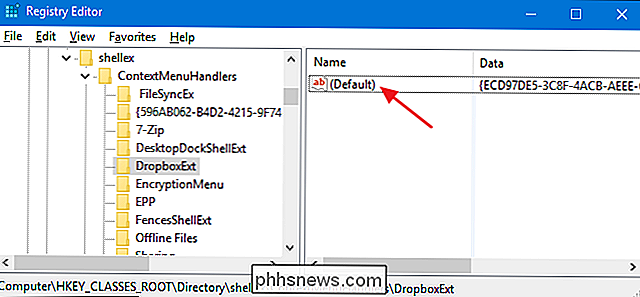
Bohužel, pokud jde o položky shellu, žádný způsob, jak je skrýt v rozšířené kontextové nabídce, jak můžete s položkami shellu. Můžete je smazat nebo deaktivovat.
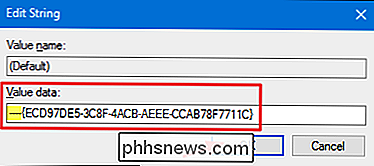
Prozkoumejte další umístění podle typu souboru
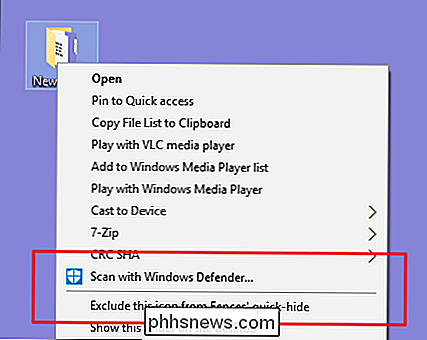
Chcete-li odstranit položky kontextové nabídky, které se zobrazí pouze po klepnutí pravým tlačítkem myši na konkrétní typy souborů, můžete to také provést. Tyto položky jsou uloženy mimo jiné než běžné lokality, na které jsme se již zabývali. Chcete-li je najít, musíte nejprve najít klíč pro rozšíření souboru tak, že hledáte pod
HKEY_CLASSES_ROOT
pro toto rozšíření, které vám naopak oznámí název klíče, který potřebujete hledat.Jako příklad řekněte, že chcete odstranit položku nabídky pro otevření dokumentu aplikace Excel (XLSX) v aplikaci Excel po klepnutí pravým tlačítkem myši. Proč bys to chtěl udělat? No, asi byste to neudělali, ale je to snadný příklad. Jiné aplikace mohou přidat různé typy příkazů, které nepotřebujete.Začněte tak, že se podíváte na následující klíč registru pro příponu XLSX:
HKEY_CLASSES_ROOT .xlsx
Datový sloupec
(výchozí)
shell klíč vám dovolí vědět, že skutečný typ souboru je "Excel.Sheet.12".Nyní můžete procházet tento klíč rozšíření:HKEY_CLASSES_ROOT Excel.Sheet .12 shell
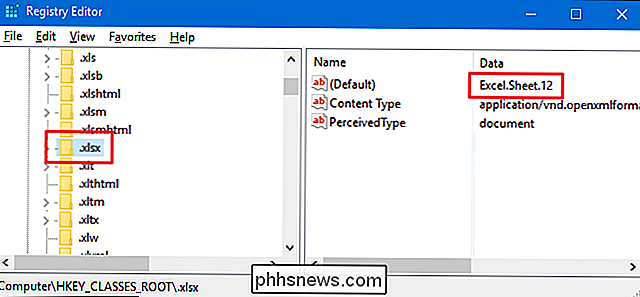
A teď, když jste našli správný klíč
shell
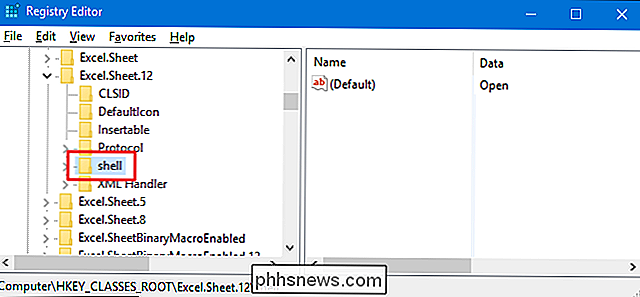
, můžete použít stejné techniky, jaké jsme popsali v předchozí části na "shell" položkách pro smazání, deaktivaci nebo skrytí v rozšířené kontextové nabídce. Pamatujte na hodnoty řetězcůLegacyDisableaExtended? Jo, ti pracují také.Jednoduchá cesta: Odstranění položek z kontextového menu pomocí nástrojů NirSoftTakže teď, když víte, jak dělat věci těžkým způsobem, podívejme se na jednoduchou cestu. Namísto úpravy registru můžete stáhnout z nástroje NirSoft dva nástroje pro vyčištění kontextového menu. Proč dva nástroje? Vzhledem k tomu, že jedna z nich zpracovává běžné položky skořepin a jedna se stará o polotovary. Oba jsou mnohem snadněji použitelné než editace registru, ale pochopení toho, jak jsou tyto věci zpracovávány v registru, vám pomohou při třídění všech položek, které tyto nástroje zobrazují.
SOUVISEJÍCÍ:
Jak zjistím, zda běžím 32bitové nebo 64bitové Windows?
Začněte stahováním obou nástrojů. Prvním nástrojem je ShellMenuView, který zpracovává běžné položky shellu. Druhým nástrojem je ShellExView, který zpracovává položky shellu. Přejděte dolů k dolní části obou stránek a vyhledejte odkazy ke stažení. Nástroje pracují s prakticky libovolnou verzí systému Windows od 98 až po 10. Je třeba, abyste chytili buď 32bitovou nebo 64bitovou verzi, a to podle toho, zda používáte 32bitovou nebo 64bitovou verzi edice systému Windows Prvním nástrojem, který si zkontrolujeme, je ShellMenuView, který nám umožňuje spravovat všechny tyto běžné položky shellu pomocí snadno použitelného rozhraní. Po stažení a extrahování nástroje poklepejte na soubor EXE a spusťte jej. Je to přenosný nástroj, takže není instalace.
V okně ShellMenuView stačí procházet seznam, dokud nenajdete položku, kterou chcete zakázat. S těmito nástroji můžete zakázat pouze položky, nikoli je nelze vymazat nebo skrýt v rozšířené kontextové nabídce. A mimochodem, tyto nástroje zakazují položky tím, že v příslušném klíči vytvoří hodnotu řetězce
LegacyDisable
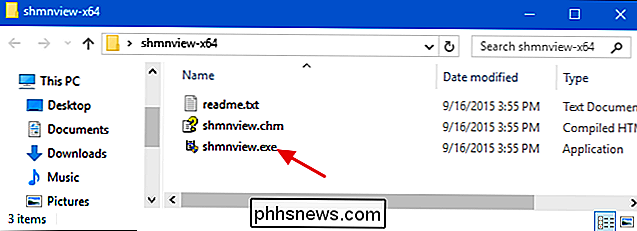
- stejně jako my, když jsme registru upravili ručně.Když najdete požadovanou položku , klikněte na tlačítko "Zakázat" na panelu nástrojů (červené světlo).Další výhodou použití těchto nástrojů je, že můžete vybrat více položek a zároveň je deaktivovat najednou. V našem příkladu zakazujeme položku "Přidat do seznamu přehrávačů VLC Media Player" pouze tehdy, když kliknete pravým tlačítkem myši na složku (tentýž příklad, který jsme použili dříve v sekci Registry), ale mohli bychom snadno vybrat všechny položky "Přidat do VLC Media Player Playlist "položky a potom klepněte na tlačítko" Zakázat "odebrat tento příkaz z kontextové nabídky všech podporovaných typů souborů také.
Po dokončení odebrání položek shellu, dalším krokem je vypálit nástroj ShellExView a odstraňte polotovary. Toto funguje přesně stejným způsobem jako první nástroj. Stačí vybrat jednu nebo více položek a pak kliknout na tlačítko "Zakázat" a odstranit položky z kontextové nabídky.
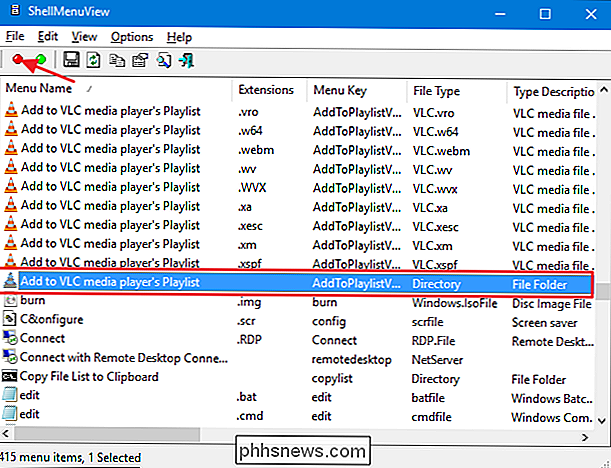
Jak odstranit další položky z kontextového menu
Existuje několik položek kontextového menu, které jste si možná všimli že ani nástroje NirSoft, ani pravidelné metody registru, které jsme se zabývali, se týkají: konkrétních položek, které najdete v podmenu "Otevřít s" a "Odeslat".
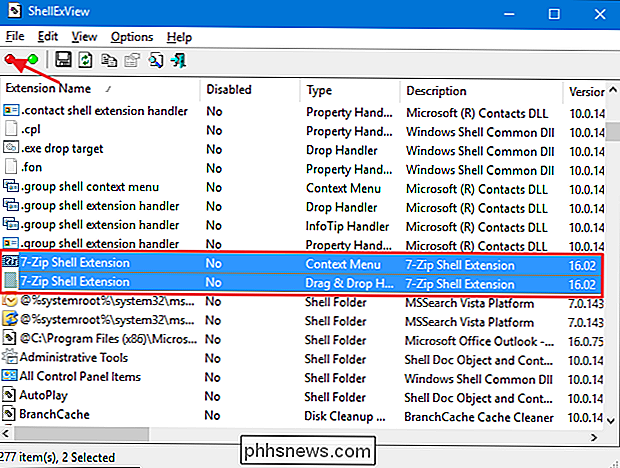
SOUVISEJÍCÍ:
Jak odebrat programy z " "Kontextová nabídka v systému Windows
Nabídka" Otevřít s "je užitečná při otevření souborů s více programy. Kdykoli otevřete soubor s určitým programem, program se přidá do nabídky "Otevřít s" pro daný typ souboru. Pokud jste někdy omylem otevřeli soubor se špatným programem nebo s programem, který už nepoužíváte, pravděpodobně jste viděli, že toto menu je časově přeplněné. Naštěstí máme úplnou sadu pokynů, která vás provede odstraněním programů z nabídky "Otevřít s". Nabídka "Odeslat" je jednou z funkcí, které mají lidé buď lásku a užívání po celou dobu, nebo jen nikdy se ani neobtěžovat. Při instalaci systému Windows jsou některé položky ve výchozím nastavení přidány do nabídky "Odeslat". Jiní se přidávají v průběhu instalace různých aplikací. Pokud jste někdy chtěli, že byste mohli odmítnout toto menu, je to váš šťastný den! Máme jeden průvodce úpravou položek v nabídce Odeslat a jinou příručku, pokud chcete úplně odstranit nabídku "Odeslat" z kontextové nabídky.
Jak přidat některé užitečné položky do kontextového menu
Nyní, když jste strávili nějaký čas odstraněním položek, které nepotřebujete z kontextového menu, můžete obrátit pozornost na přidání některých položek, které byste skutečně mohli používat. Začněte tím, můžete do kontextového menu přidat prakticky libovolnou aplikaci nebo zkratku. Vzhledem k tomu, že jste si přečetli všechny klíče registru, které se dívají, když odstraňujete věci, nebudete překvapeni, že přidávání věcí zahrnuje spoustu stejných klíčů.
Samozřejmě, že byste vás neopustili bez konkrétních návrhů na zábavné věci, které chcete přidat do kontextového menu. A my jsme je pokryli. Můžete například přidat do své nabídky libovolné z následujících položek:
Příkaz "Open with Notepad" pro všechny soubory
Příkaz "Open PowerShell Here" pro složky
- Příkaz "Defragment"
- Příkaz "Take Ownership" pro soubory a složky
- Příkaz pro kopírování seznamu souborů ve složce
- Příkaz "Ovládací panely" pro rychlý přístup
- Přiznáváme, že je to dostatečné množství informací, které můžete absorbovat jen proto, aby jste změnili nabídku, na kterou jste pravděpodobně zvykli, ale možná vás překvapí, jak příjemnější je použití hezké a čisté kontextové nabídky, skutečně použijete. Tak na co čekáš? Je čas na začátek vytváření těch kontextových menu užitečnější!

Jak zablokovat oznámení ze specifických aplikací v zařízeních Android Wear
Android Wear je užitečný nástroj k tomu, abyste měli oznámení na vašem zápěstí skvělou věc. Ale to může být také neuvěřitelně rušivé, zvláště pokud oznámení není "důležité". Možná chcete něco na vašem telefonu, ale nemá místo na vašem zápěstí. Zde je návod, jak zabránit konkrétním aplikacím v tom, aby tlačili upozornění na vaše hodinky.

Jak restartovat server Plex Media
Plex Media Server je známý pro plynulý a intuitivní uživatelský zážitek, takže můžete být trochu překvapeni, pokud se ocitnete v omylu přesně jak restartovat server . Nemusíte se obávat, že vás máme pokrytí Kde je * @% Restart Button? Jste-li pravidelným uživatelem Plex, jste si dobře zvyklí na interakci s vaším Plex Media Server přes webové rozhraní GUI - místo, kde můžete zvládnout nejrůznější úkoly, jako je nastavení vzdáleného přístupu, sdílení knihovny s přáteli a optimalizace médií, mimo jiné rutinních úkolů a vylepšení.



