Jak dočasně zamknout počítač, pokud se někdo pokouší hádat heslo

Pokud se obáváte někoho, kdo se pokusí odhadnout heslo systému Windows, můžete dočasně blokovat pokusy o přihlášení specifický počet neúspěšných pokusů
Za předpokladu, že jste nenastavili systém Windows k automatickému přihlášení, systém Windows povolí neomezený počet pokusů o heslo pro místní uživatelské účty na obrazovce přihlášení. Přestože je to užitečné, pokud si nepamatujete své heslo, nabízí také jiným lidem, kteří mají fyzický přístup k vašemu počítači, neomezený počet pokusů o vstup. Přestože stále existují způsoby, jak mohou lidé obejít nebo obnovit heslo, nastavením počítače dočasné pozastavení pokusů o přihlášení po několika neúspěšných pokusech může alespoň pomoci při prevenci příležitostných pokusů o přerušení, pokud používáte místní uživatelský účet. Zde je návod, jak to nastavit.
Několik rychlých poznámek, než začnete. Použitím tohoto nastavení můžete někoho přivézt tím, že několikrát nesprávně zadáte heslo, a tak se po určitou dobu zablokujete z počítače. Bylo by rozumné mít další účet správce, který by mohl odemknout běžný účet.
Také tato nastavení platí pouze pro místní uživatelské účty a nebudou fungovat, pokud se přihlásíte do systému Windows 8 nebo 10 pomocí účtu Microsoft. Chcete-li použít nastavení uzamčení, musíte nejprve vrátit váš účet Microsoft na místní. Pokud dáváte přednost používání vašeho účtu Microsoft, můžete se vydat na stránku nastavení zabezpečení a přihlásit se. Zde budete moci měnit věci, jako je přidání ověření ve dvou krocích, nastavení důvěryhodných zařízení a další. Bohužel neexistují žádná nastavení uzamčení pro účty Microsoft, které fungují jako účty, které zde pokrývají pro místní účty. Tato nastavení však budou fungovat správně pro místní uživatelské účty v systémech Windows 7, 8 a 10.
Domácí uživatelé: Nastavte limit pro přihlašování pomocí příkazového řádku
Pokud používáte domácí verzi systému Windows, budete muset pomocí příkazového řádku nastavit limit při pokusu o přihlášení. Limit můžete nastavit také tímto způsobem, pokud používáte edici Pro nebo Enterprise Windows, ale pokud používáte jednu z těchto edic, můžete to udělat mnohem snadněji pomocí editoru Local Group Policy Editor (který pokrýváme trochu později v tomto článku.)
Vezměte prosím na vědomí, že budete muset dokončit všechny následující pokyny nebo byste se nakonec mohli úplně zablokovat.
Chcete-li začít, musíte otevřít Příkazový řádek s oprávněními správce . Klepnutím pravým tlačítkem myši na nabídku Start (nebo stisknutím klávesy Windows + X na klávesnici) otevřete nabídku Uživatelé napájení a poté klikněte na příkaz "Příkazový řádek (správce)".
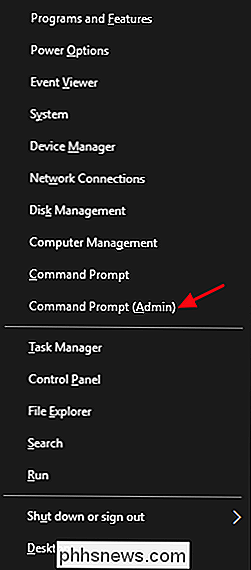
Poznámka : Pokud vidíte PowerShell místo příkazového řádku v nabídce Power Users, což je přepínač, který vznikl pomocí aktualizace Creators for Windows 10. Je to velmi jednoduché, když se chcete vrátit k zobrazení příkazového řádku v nabídce Power Users, pokud chcete, nebo můžete zkusit PowerShell. V příkazu Command Prompt můžete udělat vše, co můžete udělat v příkazovém řádku, plus mnoho dalších užitečných věcí.
Na výzvu zadejte následující příkaz a potom stiskněte Enter:
čisté účty
Tento příkaz zobrazuje vaši aktuální politiku hesel, která by měla být ve výchozím nastavení "Blokovat prahovou hodnotu: Nikdy, " , což znamená, že váš účet nebude uzamknout, bez ohledu na to, kolikrát heslo je zadáno nesprávně.
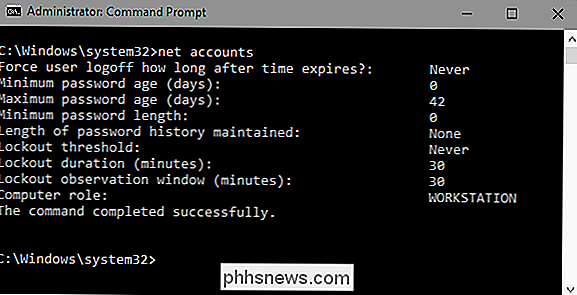
Začneme tím, že nastavíme prahovou hodnotu blokování na počet pokusů o neúspěšný pokus o přihlášení, které chcete dočasně zablokovat před přihlášením. Číslo můžete nastavit na cokoliv, co se vám líbí, ale doporučujeme jej nastavit na nejméně tři. Tímto způsobem máte prostor omylem zadat nesprávné heslo, ať už jednou nebo dvěma dny, než se zamknete. Stačí zadat následující příkaz, nahrazující číslo na konci s počtem pokusů o neúspěšný pokus o heslo, které chcete povolit.
čisté účty / lockoutthreshold: 3
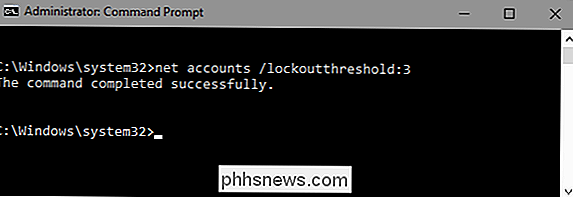
Nyní nastavíte trvání blokování. Toto číslo určuje, jak dlouho, v minutách, bude účet uzamčen, pokud se dosáhne prahové hodnoty pro neúspěšné pokusy o heslo. Doporučujeme 30 minut, ale můžete nastavit, co chcete zde.
net accounts / lockoutduration: 30
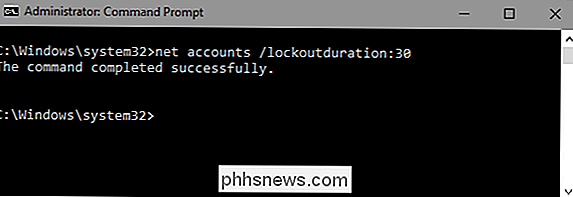
A na závěr nastavíte okno lockout. Toto číslo určuje, jak dlouho v minutách před vynulováním počitadla pro pokusy o neúspěšný pokus o heslo dojde k vynulování, pokud se nedosáhne skutečného prahu blokování. Takže například trvání blokování je 30 minut a práh blokování je tři pokusy. Mohli byste zadat dvě špatná hesla, počkat 30 minut po posledním špatném pokusu o heslo a pak ještě tři pokusy. Okno uzamčení nastavte pomocí následujícího příkazu, kterým nahradíte číslo na konci s počtem minut, které chcete použít. Znovu, máme pocit, že 30 minut je dobrý čas.
čisté účty / lockoutwindow: 30
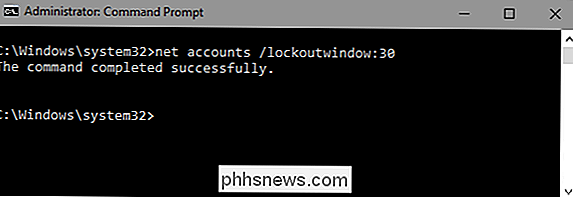
Po dokončení můžete znovu použít příkaz net accounts a zkontrolovat nastavení. Měli by vypadat něco jako nastavení níže, v závislosti na tom, co jste si vybrali.
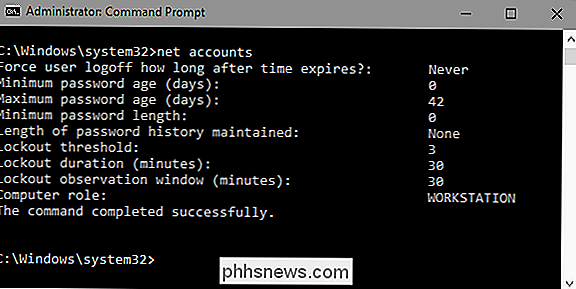
Teď jste všichni připraveni. Váš účet automaticky zabrání lidem, aby se přihlásili, pokud je heslo zadáno příliš mnohokrát. Pokud někdy chcete změnit nebo odstranit nastavení, stačí opakovat kroky s novými možnostmi, které chcete.
A tady je to, jak to funguje v praxi. Přihlašovací obrazovka neposkytuje žádnou informaci o tom, že existuje prah uzamčení nebo kolik pokusů máte. Vše se bude zobrazovat tak, jak je to vždycky, dokud nezadáte dostatek pokusů o neúspěšné zadání prahu. V tomto okamžiku vám bude doručena následující zpráva. A znovu, neexistuje žádný údaj o tom, jak dlouho je účet uzamčen.
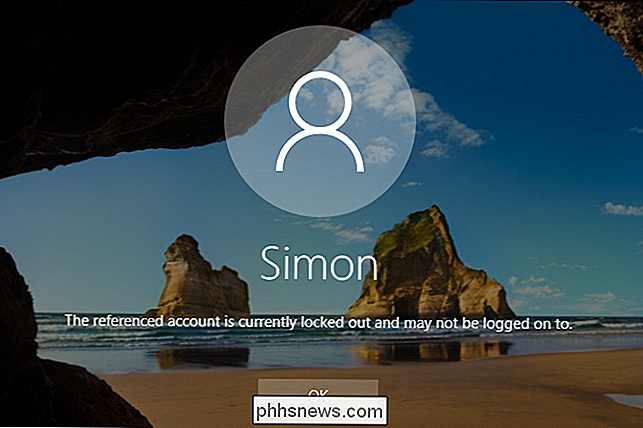
Chcete-li nastavení vypnout, stačí pouze vrátit se do příkazového řádku pro správu a nastavit práh účtu na hodnotu 0 pomocí následující příkaz
čisté účty / lockoutthreshold: 0
Nemusíte se obávat o další dvě nastavení. Když nastavíte prahovou hodnotu blokování na hodnotu 0, doba platnosti uzamčení a nastavení okna uzamčení se stanou nepoužitelnými.
Uživatelé Pro a Enterprise: Nastavte limit pro přihlášení pomocí Editoru lokálních zásad skupiny
Pokud používáte verzi Pro nebo Enterprise , nejjednodušší způsob, jak nastavit limit pro přihlášení, je pomocí Editoru místní skupiny zásad. Důležitá poznámka: pokud je vaše počítač součástí podnikové sítě, je velmi pravděpodobné, že nastavení zásad skupiny, které upravují limit pro přihlášení, je již nastaveno na úrovni domény a nahrazuje vše, co nastavíte v zásadách místní skupiny. A pokud jste součástí firemní sítě, měli byste se vždy se se svými administrátory obrátit před takovými změnami.
Zásady skupiny jsou mocným nástrojem. Pokud jste je ještě nepoužili, doporučujeme vám něco dozvědět o tom, co může udělat, než začnete. Také, pokud chcete použít zásady pouze pro určité uživatele v počítači, budete muset provést několik dalších kroků k nastavení věcí.
Chcete-li otevřít Editor místní politiky míst, klepněte na tlačítko Start a zadejte příkaz "gpedit. msc "a potom klepněte na výsledek. Pokud chcete zásady aplikovat na konkrétní uživatele nebo skupiny, otevřete soubor MSC, který jste vytvořili pro tyto uživatele.
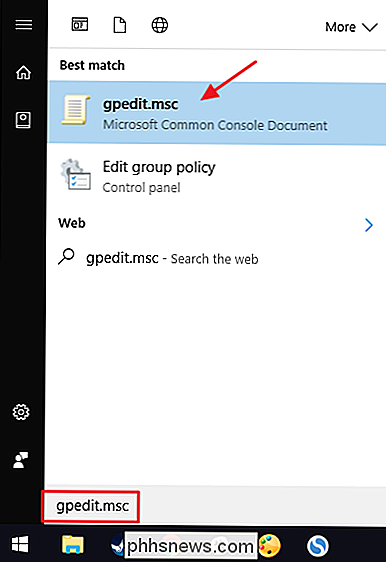
V editoru místní skupiny zásad v levé části klepněte na položku Konfigurace počítače> Nastavení systému Windows> Nastavení zabezpečení> Zásady účtu> Zásady blokování účtů. Na pravé straně poklepejte na nastavení "Limit uzamčení účtu".
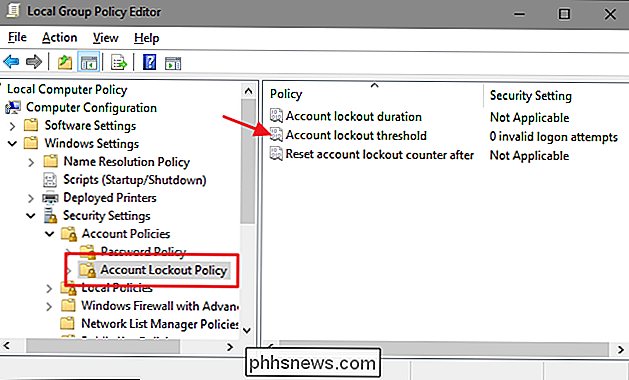
V okně vlastností nastavení si vezměte na vědomí, že je nastaveno "0 neplatné pokusy o přihlášení", což znamená, že nastavení je vypnuté . Chcete-li toto změnit, vyberte pouze nové číslo větší než jedno. Doporučujeme, abyste nastavili toto nastavení alespoň na tři, abyste se ujistili, že se nezamknete z vašeho vlastního systému, když si omylně zadáte nesprávné heslo sami. Po dokončení klikněte na tlačítko "OK".
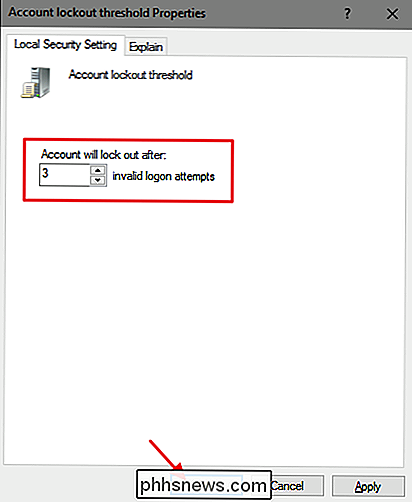
Systém Windows nyní automaticky konfiguruje dvě související nastavení na třicet minut. "Trvání blokování účtu" řídí, jak dlouho je počítač zamknut proti dalším pokusům o přihlášení, pokud je nastavena nastavená mezní hodnota blokování účtu. "Obnovit počítadlo blokování účtu po" určuje, kolik času musí projít po posledním pokusu o neúspěšný pokus o heslo, než se resetuje počitadlo. Řekněme například, že zadáte neplatné heslo a okamžitě zadejte další neplatné heslo, ale nepokoušíte se jej pokoušet. Třicet minut po tomto druhém pokusu (přinejmenším podle nastavení, které jsme použili zde), by se počitadlo resetovalo a mohli byste mít další tři pokusy.
Zde nemůžeme měnit tyto hodnoty, takže pokračujte a klikněte na tlačítko "OK".
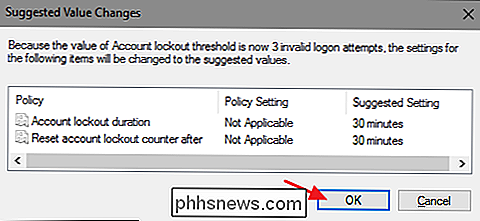
V hlavním okně editoru Místní skupiny zásad se uvidíte, že všechna tři nastavení ve složce "Zásady blokování účtů" změněna tak, aby odrážely novou konfiguraci. Všechna nastavení můžete změnit dvojitým kliknutím a otevřením vlastních oken vlastností, ale upřímně třicet minut je poměrně pevné nastavení pro trvání blokování a resetování počítadla blokování.
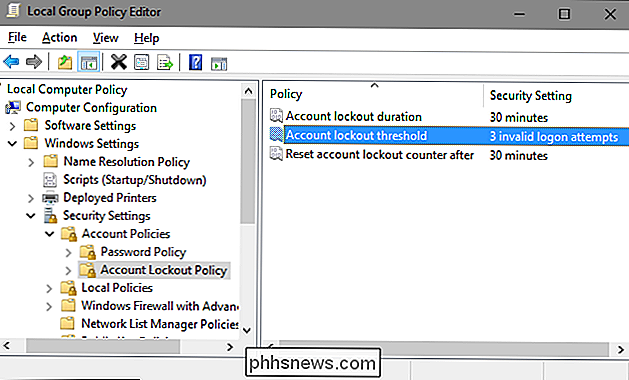
Jakmile se rozhodnete pro nastavení, které chcete použít, zavřete Editor místní politiky místních skupin. Nastavení se uskuteční okamžitě, ale protože ovlivňují přihlášení, musíte se odhlásit a vrátit zpět, abyste viděli pravidla platná. A pokud chcete celou věc vypnout, prostě se vraťte zpět a změňte nastavení "Uzávěrka zámku účtu" zpět na hodnotu 0.

Jak optimalizovat Safari pro maximální ochranu soukromí
Stejně jako ostatní moderní prohlížeče, Safari společnosti Apple má několik funkcí, které odesílají vaše data přes internet. Například Safari pošle všechna vaše hledání společnosti Apple s výchozím nastavením. Nedoporučujeme vám zakázat všechny tyto funkce, protože jsou užitečné. Pokud chcete jen soukromě procházet, aniž byste museli opouštět skladby ve svém počítači, otevřete okno soukromého procházení klepnutím na příkaz Soubor> Nové okno soukromého procházení Výběr dat prohlížeče Synchronizace se systémem Mac Operační systém macOS synchronizuje vaše data procházení se Safari, včetně záložek, otevřených karet a uložených hesel, iCloud, pokud se přihlásíte do počítače Mac pomocí Apple ID.

Jak automaticky skrýt hlavní panel systému Windows
Každý bit místa na monitoru je drahocenný, zejména svislý. V systému Windows 10 však poměrně velký panel úkolů zabere nemovitosti, i když je nepotřebujete. Když je nepoužíváte, skrývá se snadno. Nejprve klepněte pravým tlačítkem myši na prázdné místo na hlavním panelu. Zobrazí se nabídka. Klepněte na spodní možnost "Nastavení".



