Jak používat sousední sdílení v systému Windows 10

Windows 10 PC nyní může odesílat soubory, odkazy, fotografie a další data do okolních počítačů přes Bluetooth. Tato funkce "Near Sharing" nebo "Near Share" funguje spíše jako AirDrop společnosti Apple a je to nové v aktualizaci Spring Creators.
Poznámka : V současné době je funkce Share Near dostupná pouze pokud jste součástí programu Windows 10 Insider Preview. Tato funkce se začne zveřejňovat při příchodu Spring Creators Update, který očekáváme kolem 10. dubna.
Jak povolit sdílení v okolí
SOUVISEJÍCÍ: Všechno nové v aktualizaci Windows Spring Creators 10, K dispozici v dubnu 2018
Prozatím pracuje funkce sdílení v okolí pouze mezi dvěma počítači Windows 10 s povolenou funkcí. Z mobilních nebo jiných operačních systémů ještě nelze sdílet. Schéma sdílení v okolí můžete povolit buď z dialogového okna Sdílení systému Windows 10 nebo ze složky Nastavení systému Windows 10.
Chcete-li ji povolit v dialogovém okně Sdílení, klepněte na tlačítko "Sdílet" kdekoli v systému Windows - například klepnutím na tlačítko "Sdílet" na panelu nástrojů Edge nebo klepnutím pravým tlačítkem myši na soubor v aplikaci Průzkumník souborů a výběrem příkazu "Sdílet". V nabídce Sdílení klepněte nebo klepněte na tlačítko Klepnutím a zapněte možnost sdílení v blízkém okolí.
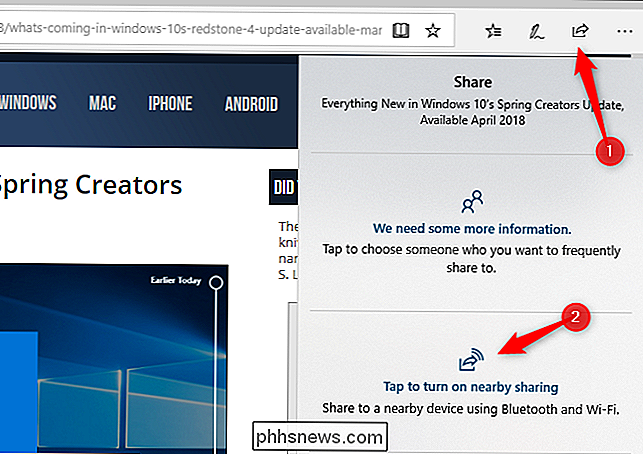
Chcete-li zapnout a nakonfigurovat sdílení v okolí v aplikaci Nastavení, přejděte do části Nastavení> Systém> Sdílené zkušenosti a zapněte přepínač "Sdílení v okolí" .
Soubory, které obdržíte prostřednictvím Sdílení v okolí, jsou ve výchozím nastavení uloženy do složky Stažené soubory, ale můžete je změnit v aplikaci Nastavení. Můžete také vybrat, kdo s vámi může sdílet. Ve výchozím nastavení může každý počítač v okolí Windows 10 sdílet nebo přijímat od vás. Vyberete-li místo toho volbu Moje zařízení pouze, funkce Sdílení v blízkosti funguje pouze mezi počítači, se kterými jste se přihlásili se stejným účtem Microsoft.
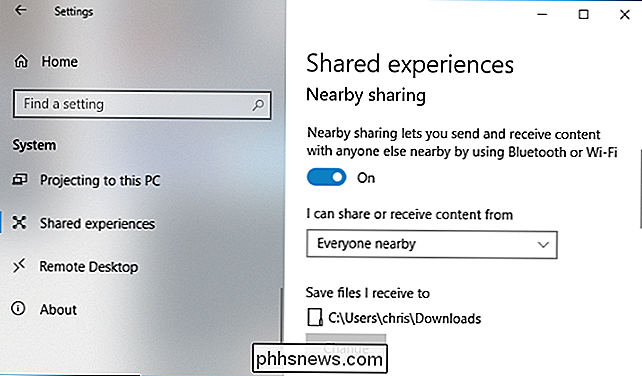
Jak sdílet soubor
Sdílení v okolí můžete posílat mezi soubory PC bezdrátově. Chcete-li to provést, otevřete Průzkumník souborů, klepněte pravým tlačítkem na soubor a vyberte příkaz "Sdílet".
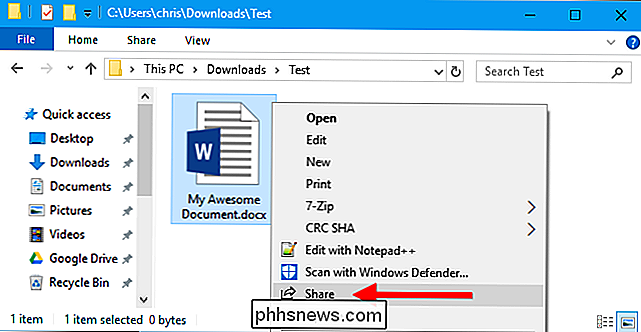
Zobrazí se dialogové okno Sdílení a vyhledává zařízení v okolí. Pokud se neobjeví žádné zařízení, zajistěte, aby ostatní počítače, se kterými chcete sdílet, byly aktivovány funkce Sdílení v blízkosti a jsou zapnuté. Když uvidíte název počítače, s nímž chcete soubor sdílet, klepněte nebo klepnete na něj.
Můžete také změnit název počítače na něco zapamatovatelného v tomto dialogu, pokud chcete. viz část "Sdílení na jméno PC", zatímco počítač čeká na přijetí žádosti o sdílení ostatním počítačem.
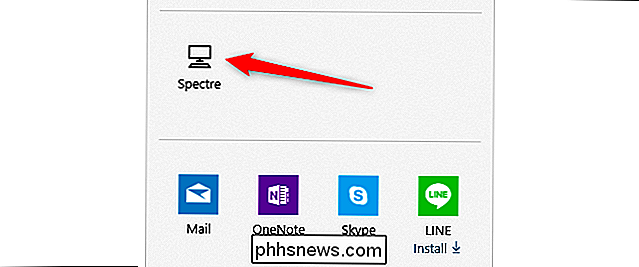
Na druhém počítači se také objeví upozornění - v blízkosti panelu úloh av centru akcí. Chcete-li spustit Centrum akcí, klepněte na ikonu bubliny oznámení v pravém dolním rohu obrazovky nebo na klávesnici stiskněte klávesu Windows + A.
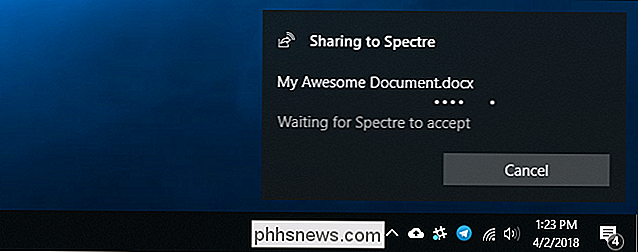
Klepnutím na tlačítko Uložit uložte soubor do počítače nebo "Uložit a otevřít" uložte jej a soubor okamžitě otevřete.
Odesílající počítač poté přenese soubor na přijímající počítač. Proces může trvat nějaký čas, v závislosti na velikosti souboru a rychlosti připojení Bluetooth.
Jak sdílet odkaz, fotografii nebo cokoli jiného
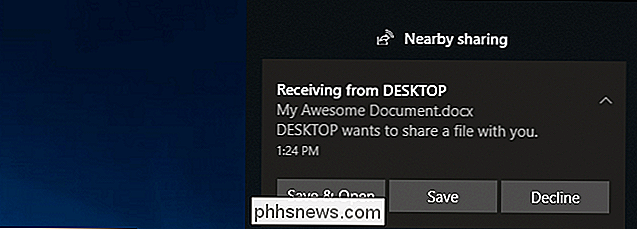
Tento stejný proces sdílení funguje s jinými typy obsahu, také. Pracuje všude tam, kde je tlačítko Windows 10 Share.
Například můžete sdílet odkaz v Microsoft Edge s jiným počítačem. Stačí otevřít aplikaci Microsoft Edge, přejděte na webovou stránku, kterou chcete sdílet, a potom klikněte nebo klepněte na tlačítko "Share" na panelu nástrojů. Vyberte další počítač, se kterým chcete sdílet odkaz.
Na druhém počítači se zobrazí oznámení. Klepnutím na tlačítko Otevřít otevřete sdílený odkaz v aplikaci Microsoft Edge.
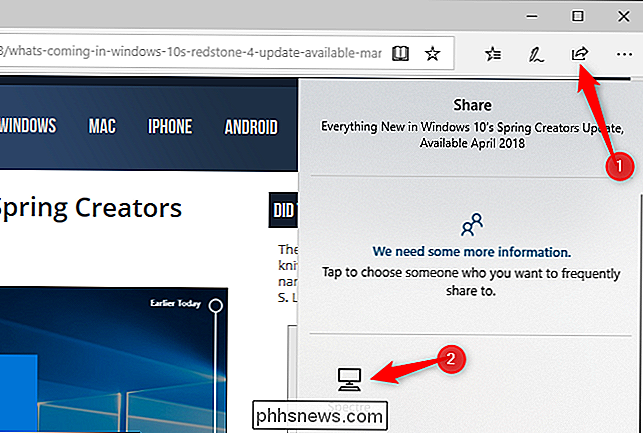
Aplikace Fotky v systému Windows 10 má také tlačítko Sdílet, takže můžete otevřít jednu nebo více fotografií v aplikaci Fotografie a pomocí funkce Sdílení v okolí odesílat fotky mezi Počítače stejným způsobem.
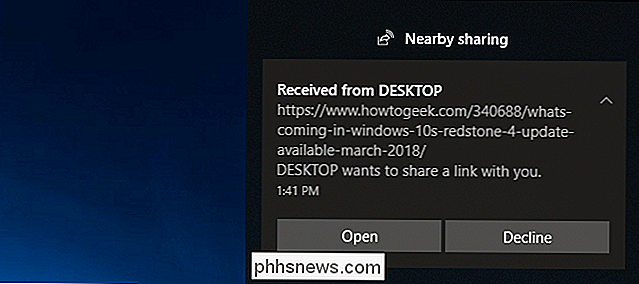
V současné době neexistuje žádná aplikace pro mobilní telefony pro iPhony, iPady nebo telefony s operačním systémem Android, takže sdílení dat nelze sdílet s jiným zařízením než Windows. Funkci Pokračovat v počítači můžete však odeslat z vašeho telefonu nebo tabletu do počítače se systémem Windows
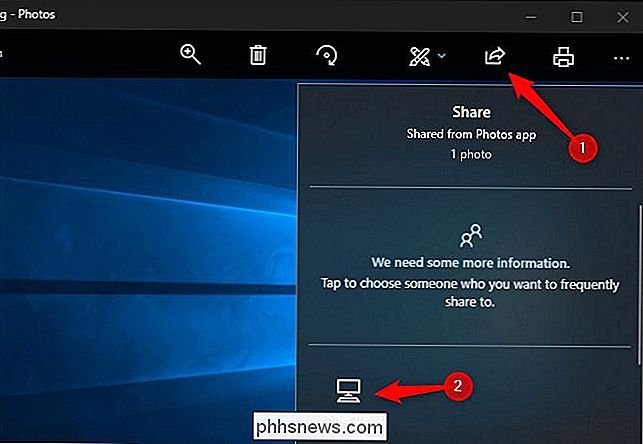
SOUVISEJÍCÍ:
Jak používat funkce Windows 10 "Pokračovat v počítači" s iPhone nebo telefonem Android

Co je to "Windows Shell Experience Host" a proč běží na mém počítači?
Pokud jste někdy zaznamenali proces nazvaný "Host Windows Experience Host" v okně Správce úloh, může zažít mizivou zvědavost a pak pokračovat v podnikání. Zde je to, co je tento proces a proč může občas vybírat CPU a paměť některých lidí. SOUVISEJÍCÍ: Co je tento proces a proč to běží na mém počítači?

Co dělat, když se počítač nebo telefon nemůže připojit k veřejné síti Wi-Fi
Většina veřejných sítí používá to, co se nazývá Captive Portal - je to stránka s oprávněním, termíny a kliknutím na tlačítko "Připojit" získáte přístup ke svému bezplatnému Wi-Fi. Problém spočívá v tom, že mnoho moderních prohlížečů má problémy s přesměrováním na tyto portály pro nové servery, protože nové bezpečnostní protokoly.



