Jak zastavit systém Windows 10 z použití tak velkého množství dat

Systém Windows 10 je navržen tak, aby byl vždy připojený, vždy aktuální operační systém. Je to nejvíce datová hladová verze systému Windows, ale můžete jej zabránit v tom, že v rámci vaší domácí sítě budete mít několik triků.
Zkontrolovat využití dat za použití aplikace
SOUVISEJÍCÍ: Jak monitorovat Použití sítě v systému Windows 10
Navzdory všem automatickým aktualizacím systému Windows 10 většina využití dat v počítači pravděpodobně pochází z aplikací, které používáte. Systém Windows 10 obsahuje nový nástroj "Usage Data", který vám umožní přesně zjistit, kolik dat používá každá aplikace v počítači. To vám pomůže vysledovat programy, které jsou náročné na data, včetně těch třetích stran.
Chcete-li zkontrolovat využití dat za posledních 30 dní, otevřete aplikaci Nastavení z nabídky Start a přejděte na položku Síť a Internet> Použití dat. Zobrazí se graf, který ukazuje, kolik dat vašeho počítače Windows 10 používá za posledních 30 dní, rozdělené mezi Wi-Fi a kabelový Ethernet.
Chcete-li zobrazit, které aplikace používají data, klepněte nebo klepněte na položku Podrobnosti o použití " tady. Zobrazí se seznam aplikací, které používaly data za posledních 30 dní, a aplikace, které používají nejvíce dat, budou v horní části seznamu. To vám ukáže přesně, kde se vaše data pohybují. Například můžete zjistit, jak přesně bylo použito vašeho webového prohlížeče.
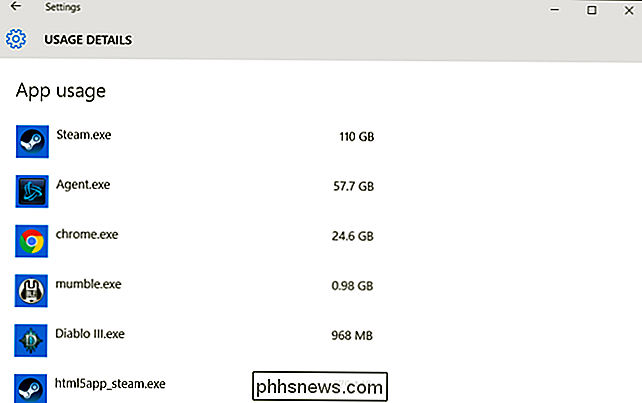
Zabránit automatickým aktualizacím systému Windows
Systém Windows 10 obvykle stáhne a automaticky nainstaluje aktualizace bez vašeho vstupu. Microsoft aktualizuje systém Windows 10 velmi často a tyto aktualizace mohou být poměrně velké. Například první velká aktualizace systému Windows 10, známá jako "November update" nebo "verze 1511", byla sama o velikosti 3 GB
SOUVISEJÍCÍ: Jak nastavit ethernetové připojení jako měřené v systému Windows 8 a 10
Existuje několik způsobů, jak zabránit systému Windows 10 v automatickém stahování aktualizací, v závislosti na verzi Windows 10, kterou máte. Chcete-li to provést na libovolném PC - dokonce i v systému Windows 10 Home - nastavte domovskou síť Wi-Fi jako měřené připojení. Systém Windows 10 automaticky neaktualizuje aktualizace tohoto připojení, ale místo toho vás vyzve. Můžete si vybrat, kdy stáhnout aktualizace nebo přenést počítač do jiné sítě Wi-Fi a aktualizovat z této jiné sítě.
Windows 10 z nějakého důvodu neposkytuje vestavěný způsob, jak nastavit kabelové ethernetové připojení jako odměřené připojení, i když mnoho poskytovatelů internetových služeb ukládá omezení šířky pásma. Můžete je však povolit pomocí registru.
Chcete-li nastavit připojení Wi-Fi jako měřeno, otevřete aplikaci Nastavení a přejděte na možnost Síť a Internet> Wi-Fi. Přejděte dolů pod seznam sítí Wi-Fi a vyberte možnost Rozšířené možnosti. Povolte zde posuvník "Nastavit jako měřená připojení". To ovlivní pouze síť Wi-Fi, na kterou jste aktuálně připojeni, takže systém Windows 10 automaticky spustí stahování aktualizací po připojení k jiné síti. Chcete-li nastavit jinou síť Wi-Fi jako měřenou, budete se k ní muset připojit a znovu ji změnit. Systém Windows 10 si pamatuje tuto možnost pro každou síť Wi-Fi, kterou ji povolíte, ale automaticky se nastaví při příštím připojení.
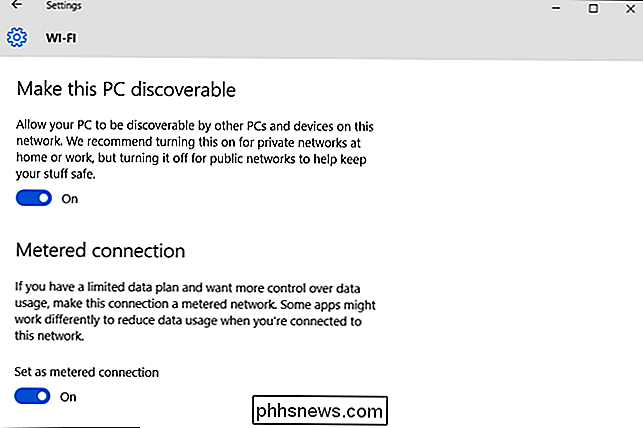
Zakázat automatické sdílení aktualizací Peer-to-Peer
SOUVISEJÍCÍ: Jak zastavit systém Windows 10 ze nahrávání aktualizací do jiných počítačů prostřednictvím Internetu
Ve výchozím nastavení systém Windows 10 automaticky používá připojení k Internetu k nahrávání aktualizací systému Windows a aplikací na jiné počítače se systémem Windows 10. Je to systém ve stylu BitTorrent pro distribuci aktualizací pro uživatele systému Windows 10. Na rozdíl od průměrného klienta BitTorrent, Windows to umí na pozadí bez varování. Systém Windows 10 nebude nahrávat aktualizace, pokud nastavíte připojení jako měřeno, ale můžete jej také vypnout přímo.
Chcete-li zabránit automatickému nahrání ve všech sítích, musíte otevřít aplikaci Nastavení, Zabezpečení> Aktualizace systému Windows a klikněte na tlačítko Rozšířené možnosti. Klepněte na tlačítko "Zvolit způsob dodávání aktualizací" a nastavte tuto možnost pouze na "Počítače v místní síti" nebo ji deaktivujte.
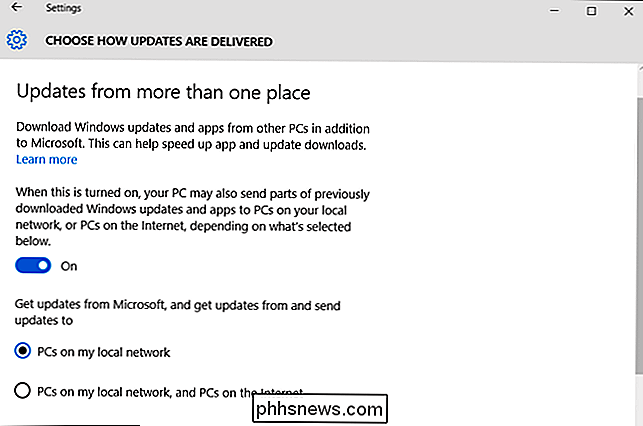
Zabraňte automatickým aktualizacím aplikací a aktualizacím živých dlaždic
Pokud nastavíte síť Wi-Fi jako měřená, systém Windows 10 automaticky neinstaluje aktualizace aplikací a neobnoví data pro živé dlaždice po připojení k síti. Můžete také zabránit tomu, aby se to stalo ve všech sítích.
Chcete-li zabránit tomu, aby systém Windows 10 aktualizoval aplikace pro ukládání v systému Windows, otevřete aplikaci Obchod. Klepněte nebo klepněte na obrázek profilu v blízkosti vyhledávacího pole a vyberte možnost "Nastavení". Zaškrtněte políčko Aktualizovat aplikace automaticky. Aplikace Obchodu můžete stále aktualizovat ručně z aplikace Obchod v systému Windows, ale systém Windows nebude automaticky stahovat aktualizace aplikací samostatně.
To je užitečné, i když jste z Obchodu nenainstalovali žádnou aplikaci. Mnoho aplikací zahrnutých v systému Windows 10 je aktualizováno prostřednictvím obchodu.
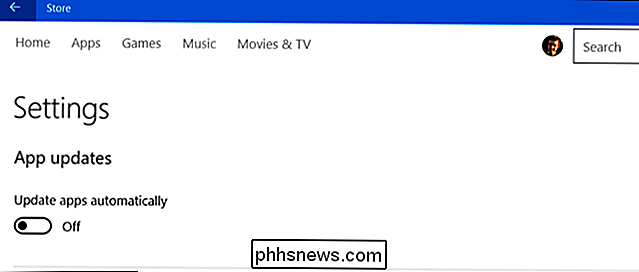
SOUVISEJÍCÍ: 10 způsobů, jak přizpůsobit nabídku Windows 10 Start
Tyto živé dlaždice v nabídce Start také používají trochu dat - . Nelze uložit mnoho dat vypnutím živých dlaždic, ale můžete to udělat, pokud chcete uložit každý malý bit.
Chcete-li zabránit automatickému stahování a zobrazování nových dat, klikněte pravým tlačítkem nebo dlouhým stisknutím v nabídce Start přejděte na položku Další a vyberte možnost Vypnout živý dlaždice.
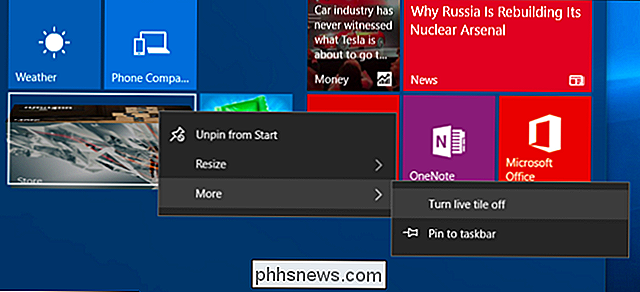
Uložte data při prohlížení webových stránek
Existuje velká šance, že z vašich webových prohlížečů přichází spousta dat - můžete vidět jak moc se podíváte na obrazovku Data Usage.
Chcete-li ukládat data do tohoto prohlížení webu, použijte webový prohlížeč, který obsahuje zabudovanou funkci proxy pro kompresi. Webový prohlížeč bude směrovat data přes jiné servery, kde jsou komprimovány, než budou odeslány k vám. Obvykle je to běžná funkce na smartphonech, nikoliv na stolních počítačích, ale pokud skutečně potřebujete ukládat data, možná máte satelitní připojení k Internetu s velmi malým omezením dat, například - možná budete chtít.
Google nabízí oficiální rozšíření Data Saver pro prohlížeč Google Chrome a funguje stejně jako funkce spořiče dat vestavěná do prohlížeče Chrome v zařízeních Android a iPhone. Nainstalujte to do Googlu a máte dobré jít. Prohlížeč Opera má také režim "Turbo", který pracuje podobně, pokud jste více fanouškem opery.
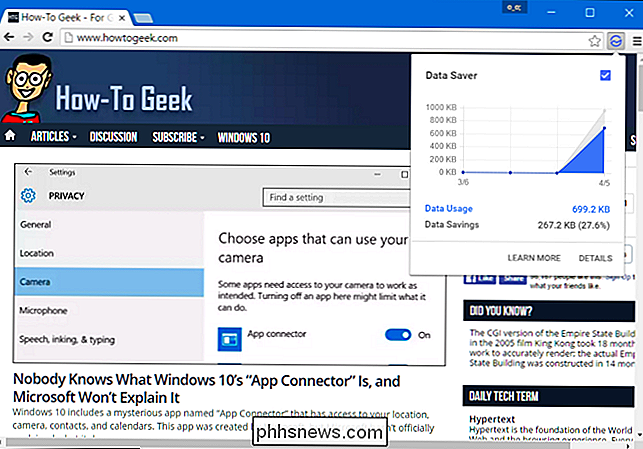
Jakmile získáte automatické aktualizace systému Windows 10 a automatické nahrávání aktualizací pod kontrolou, operační systém Windows systém by měl používat jen málo údajů sám o sobě. Většina vašich dat bude pocházet z vašeho webového prohlížeče a ostatních aplikací, které používáte. Budete muset tyto aplikace sledovat a nakonfigurovat tak, aby používali méně dat. Stejně tak můžete nakonfigurovat Steam a další herní obchody tak, aby automaticky neaktualizovaly aktualizace vašich nainstalovaných her.

PSA: Nevypínejte počítač, stačí použít režim spánku (nebo hibernace)
V tomto věku není důvod vypnout počítač, když ho chcete použít. Ušetřete čas tím, že počítač spíte nebo jej spánku spustíte. Moderní počítače - ať už jsou to notebooky, stolní počítače nebo tablety - jsou navrženy tak, aby byly použity tímto způsobem. Toto platí pro počítače se systémem Windows, počítače Mac, systémy Linux, Chromebooky a vše ostatní.

Jak převést řádek na sloupec v tabulce aplikace Microsoft Word
Vytvořili jste tabulku v aplikaci Word a začali zadávat data. Pak si uvědomíte, že tabulka by měla být transponována, což znamená, že řádky by měly být sloupce a naopak. Spíše než znovu vytvořit tabulku a ručně zadat data, je to jednodušší způsob, jak to udělat. SOUVISEJÍCÍ: Jak převést řádek do sloupce v aplikaci Excel snadný způsob Word nemá vestavěný -přestavovat tabulku.



