Jak přejít na (nebo nechat) Kanárský kanál na vašem Chromebooku

Stejně jako Chrome, Google nabízí více kanálů operačního systému Chrome OS. Kromě standardních kanálů Stable, Beta a Developer, které si můžete zvolit na stránce O aplikaci, existuje speciální Canary kanál s krvácením. Proces přechodu na Kanárské ostrovy je však složitější.
Upozornění : Stejně jako Kanárská sestava prohlížeče Google Chrome pro stolní počítače může být Kanárský kanál velmi nestabilní. Je aktualizována každou noc s nejnovějšími změnami kódu a může to být velmi chybné a někdy i úplně. Pokud jste již přešli na Canary a chcete se vrátit zpět na stabilní kanál, tato příručka vám ukáže jak.
Jak přepnout na Kanál OS Chrome
SOUVISEJÍCÍ: Jak povolit režim vývojáře ve vašem Chromebook
Chcete-li přejít na Canary, musíte nejprve v Chromebooku povolit režim vývojáře. Tím se deaktivuje výchozí ověřený režim a umožní vám modifikovat operační systém Chrome OS a spustit příkazy, které obvykle nejsou k dispozici. Všimněte si, že přepnutí do režimu vývojáře vymaže úložný prostor Chromebooku, takže se budete muset znovu přihlásit s účtem Google.
Pokud je zapnutý režim vývojáře, přihlaste se do Chromebooku a spusťte shell kroužku stisknutím kombinace kláves Ctrl + Alt + T.
Zadejte následující příkaz do zobrazeného shellu a stiskněte klávesu Enter:
live_in_a_coal_mine
Zadejte "y" a stisknutím klávesy Enter přepněte na Kanárský kanál (opět pouze pokud víte, co děláte !). Váš Chromebook se stane jedním z kanárských kanálů v uhelném dolu a pokud se vyskytne problém s vývojovým kódem operačního systému Chrome OS, bude to jeden z prvních strojů, které se rozbijí. O to tu jde! Získáte nejnovější vývojářský kód operačního systému Chrome OS se všemi jeho problémy.
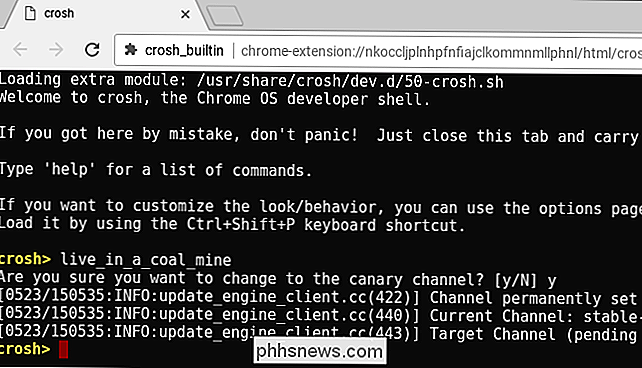
(Pokud se místo toho zobrazí chybová zpráva "neznámý příkaz", musíte Chromebook nejprve umístit do režimu vývojáře.)
Chromebook kontroluje aktualizace, stáhne a nainstaluje verzi operačního systému OS Chrome. Chcete-li to urychlit, klikněte na nabídku> Nápověda> O systému OS Chrome a klikněte na tlačítko "Zkontrolovat a použít aktualizace". Restartujte Chromebook, když dokončíte aktualizaci a použijete Kanárský kanál.
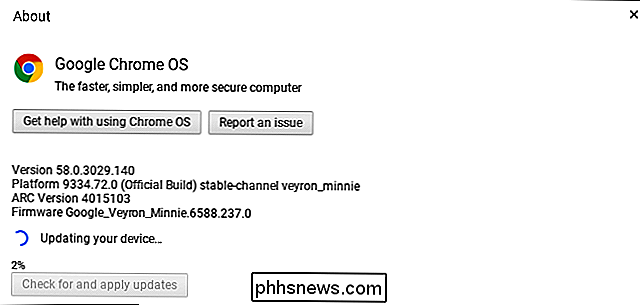
Jak nechat Kanárský systém OS Chrome s příkazem
SOUVISEJÍCÍ: Jak obnovit výrobní nastavení Chromebooku (i když se to stalo " t Boot)
Nemůžete jednoduše opustit Canary spuštěním operace Powerwash v Chromebooku. Funkce Powerwash obvykle obnoví stav vašeho Chromebooku na výchozí tovární nastavení, ale skončíte s nainstalovanou novou verzí programu Canary, pokud spustíte Powerwash.
Nenechávejte ani vývojářský režim. Pokud přepnete Chromebook zpět do ověřeného režimu opětovným zapnutím ověřování OS, budete stále mít systém Chrome OS Canary - ale nebudete moci spustit příkaz a nechat ho, protože tento příkaz je k dispozici pouze v režimu Vývojář. Ujistěte se, že jste v režimu vývojáře, než budete pokračovat.
Přihlaste se do kanálu Chrome OS a stiskněte klávesy Ctrl + Alt + T pro otevření shellu. Zadejte následující příkazy:
shell update_engine_client --channel = stable-channel -update
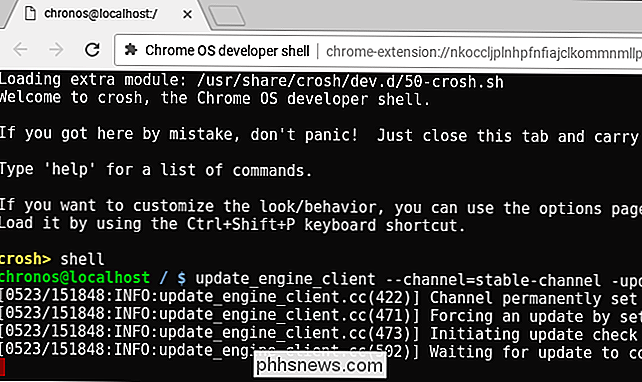
Chromebook přepne na stanici Stabilní a okamžitě zahájí stahování a instalaci aktualizace. Stav stahování můžete zkontrolovat v nabídce> Nápověda> O systému Chrome OS
Po dokončení aktualizace restartujte Chromebook a vrátíte se na stabilní kanál. Nyní můžete opustit režim vývojáře tím, že během vyzváněcího procesu aktivujete ověření OS.

Jak opustit systém Chrome OS Canary s jednotkou pro zotavení
Pokudupdate_engine_clientpříkaz z nějakého důvodu selže - používáte nestabilní verzi operačního systému Chrome, kde se může kdykoli něco přerušit - existuje ještě další způsob, jak opustit systém Chrome OS Canary a vrátit se ke stávajícímu systému Chrome OS
As proces obnovy se provádí v režimu obnovení, bude fungovat i v případě, že systém Chrome OS Canary vůbec nefunguje.
Proces obnovy zahrnuje použití jednotky USB nebo SD karty k obnovení výchozího stavu vašeho Chromebooku. Musíte nainstalovat Nástroj pro obnovu Chromebooku v prohlížeči Chrome v počítači se systémem Windows PC, Mac nebo Chrome OS. Spusťte nástroj, který vás provede procesem vkládání jednotky, poskytnutím čísla modelu Chromebooku a vytvořením jednotky pro obnovení. USB disk nebo karta SD musí mít velikost minimálně 4 GB a všechna data na ní budou vymazána.
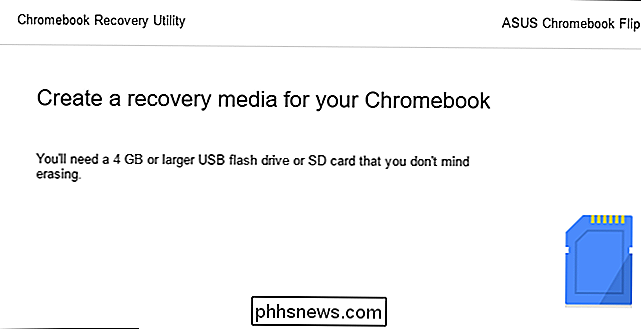
Jakmile vytvoříte jednotku, vložíte do Chromebooku režim obnovy přidržením kláves Esc a Refresh a stisknutím tlačítko Napájení. V zařízení Chromebox nebo Chromebit nejprve vypněte zařízení a poté stiskněte a podržte tlačítko fyzického obnovení na zařízení pomocí papírové spony nebo jiného úzkého objektu.
Pokud nevíte číslo modelu Chromebooku, můžete jej zadejte do svého Chromebooku režim obnovení a na obrazovce obnovení uvidíte číslo modelu.
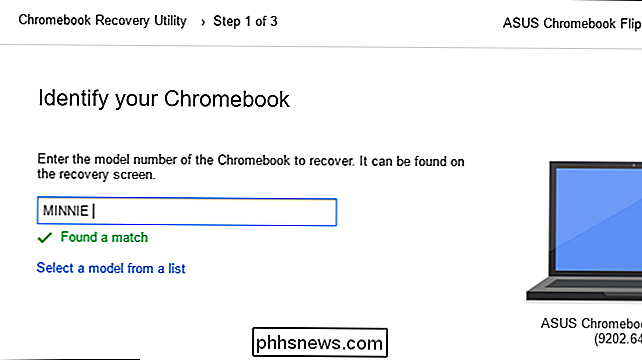
Vložte jednotku USB nebo kartu SD, když je Chromebook v režimu obnovení a postupujte podle pokynů na obrazovce. Chromebook automaticky přeinstaluje operační systém Chrome OS ze souborů na jednotce a vrátí se do stabilní verze OS Chrome. Všechna data na Chromebooku budou smazána, takže se budete muset znovu přihlásit.

Mikrotransakce v hrách AAA jsou zde k pobytu (ale jsou stále hrozné)
Tento víkend, zatímco většina technologických a herních novin nepracovala na ničem důležitém, Warner Bros. Interaktivní se snažili sklouznout o malou novinku kolem své pozornosti. Middle-Earth: Shadow of War , vysoce očekávané pokračování dobrodružné hry s tématem Tolkien Middle Earth: Shadow z Mordoru , bude zahrnovat mikrotransakce.

Zapnutí inteligentních světel při vypnutí režimu Nest
Pokud máte inteligentní osvětlení, jako je Philips Hue, můžete je automaticky vypnout, když ušetříte energii. Nicméně, pokud máte také termostat Nest, je to šikovnější (a efektivnější), abyste vypnuli světla, kdykoli váš termostat vstoupí do režimu pryč. Zabalili jsme se, jak automaticky vypínat inteligentní světla, když opustíte dům.



