Jak snadno zrcadlit obrazovku vašeho telefonu s Androidem na vašem PC pomocí programu Vysor pro Chrome

Smartphony jsou pohodlné, ale někdy je to víc problémů, než to stojí za vyzvednutí telefonu, když už sedíte na počítači. Bylo by hezké dělat to, co chcete udělat z pohodlí vašeho počítače - zvláště pokud pracujete u stolu. Naštěstí existuje jednoduchý (a brilantní) způsob, jak zcela zrcadlit obrazovku zařízení Android přes rozhraní USB s aplikací Chrome Vysor .
Co potřebujete
Vysor může být jednoduchá aplikace Chrome , ale pro to, aby fungovalo, je třeba pár věcí, abyste se ujistili, že jsou na vašem počítači připraveni:
- Aplikace Android SDK musí být správně nainstalována a nastavena společně s ovladači USB pro váš telefon. (Pokud máte více zařízení se systémem Android, univerzální ovladač ADB bude dělat věci mnohem jednodušší.)
- ADB by měly být umístěny v systémovém PATH.
- Aktivace možnosti pro vývojáře a ladění USB v telefonu.
Až budete mít
Nejdříve použijte Vysor
Nejprve spusťte Chrome a nainstalujte Vysor z Internetového obchodu Chrome. Potom připojte svůj telefon.
Pokud se jedná o poprvé, kdy jste zařízení Android připojili k počítači (poprvé, když jste tak učinili, protože jste povolili ladění USB), musíte PC přístup k zařízení. Jakmile telefon zjistí aktivní připojení USB, mělo by vygenerovat vyskakovací okno, které vás požádá o udělení přístupu - můžete také zaškrtnout políčko "Vždy povolit z tohoto počítače", abyste se v tomto počítači v budoucnu znovu nevyhýbali.
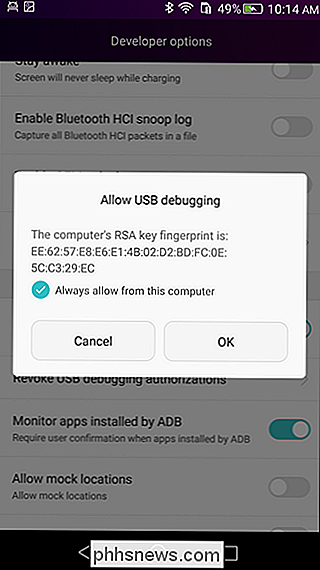
Jakmile byl udělen přístup k ladění USB, vysílač by měl automaticky zjistit spojení. Pokud se tak nestane, ujistěte se, že je v počítači spuštěn Chrome. Jakmile spojení ADB zjistí společnost Vysor, bude automaticky zasunout soubor APK do telefonu. Budete muset klepnout na instalační tlačítko na svém telefonu, ale za tím, že by mělo být zcela automatizované.
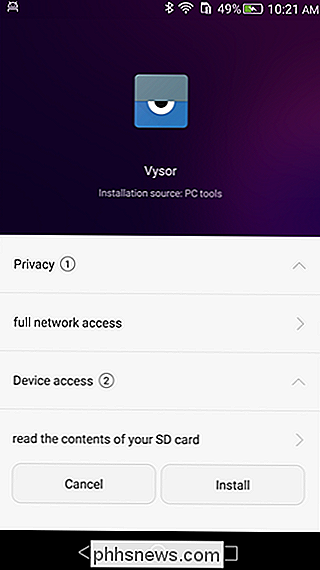
Pokud se z nějakého důvodu Vysor automaticky nespustí v počítači, můžete k němu přistupovat přeskočením do nabídky aplikace Chrome, které najdete v liště záložek. Odtud najděte ikonu Vysor a klikněte na ni. To by mělo dostat všechno.
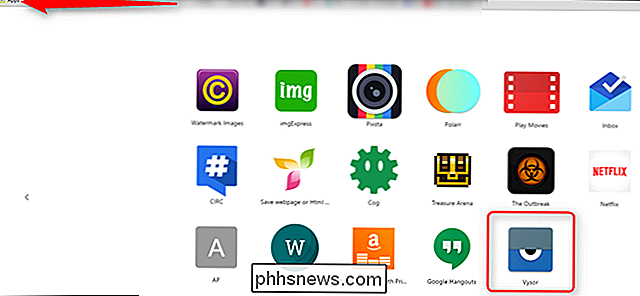
Jakmile je vše nainstalováno a připraveno jít, dostanete rychlé menu, které zobrazuje klávesy myši a klávesové zkratky, které jsou velmi užitečné. Zvláště si vzpomeňte na F2, abyste spustili menu společnosti Vysor - to je velmi užitečné pro úplnou kontrolu nad zařízením.
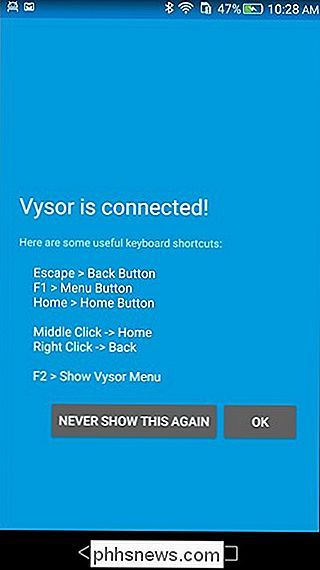
Obrazovka zařízení se nyní objeví na vašem PC a můžete s ním pracovat stejným způsobem, jakým byste použili
Několik dalších poznámek
Existují dvě verze Vysor: zdarma a placené. Pro většinu použití je volná verze pravděpodobně dost, ale pokud se ocitnete často pomocí Vysor a budete chtít pokročilejší funkce, verze Pro se pravděpodobně vyplatí podívat. Zatímco bezplatná verze dostane obrazovku zrcadlení přístupu a schopnost vzít screenshoty, Pro přidá vyšší kvalitu zrcadlení, režim celé obrazovky, sdílení a drag and drop do mixu. Pro uživatele napájení mohou být všechny neuvěřitelně užitečné.
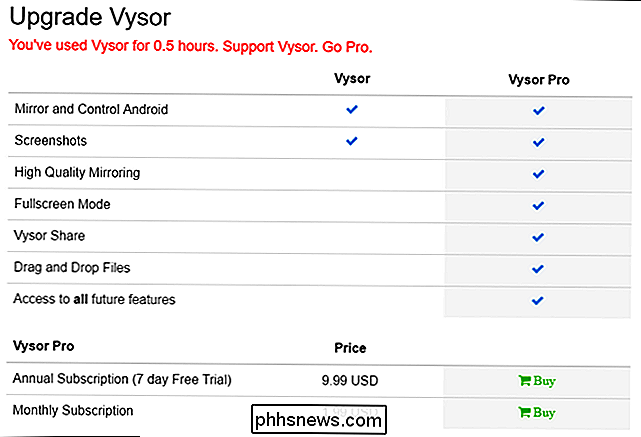
Nakonec nezapomeňte na menu společnosti Vysor. Zde můžete zapnout / vypnout obrazovku zařízení, změnit hlasitost a provést screenshoty - to vše je velmi důležité pro úplné ovládání vašeho zařízení z počítače.

Celkově je Vysor poměrně přímočará a užitečná aplikace. Pokud zjistíte, že potřebujete plnou kontrolu nad telefonem nebo tabletem Android, často tato aplikace rozhodně stojí za to.

Může inteligentní termostat skutečně ušetřit peníze?
Inteligentní termostaty jsou vhodné a tvrdí, že vám ušetří spoustu peněz na účtech za energii. Ale inteligentní termostat skutečně stojí za cenu a úsilí? Co inteligentní termostaty Pokud nevíte mnoho o inteligentních termostatech, možná si myslíte, že jsou magické přístroje, které mohou zcela změnit způsob vytápění ochladit váš dům.

Jak prohlížeče ověřují totožnost webových stránek a chrání proti neoprávněným osobám
Už jste někdy zaznamenali, že váš prohlížeč někdy zobrazuje název organizace na šifrované webové stránce? To znamená, že webové stránky mají rozšířený ověřovací certifikát, který označuje totožnost webových stránek. EV certifikáty neposkytují žádnou další šifrovací sílu - namísto toho certifikát EV indikuje, že rozsáhlé ověření totožnosti webu proběhlo.



