Jak ovládat Netflix v systému Windows pomocí dálkového ovladače

Celý bod domácího kina je schopen odkopnout a sledovat něco z vašeho gauče - ale Netflix nikdy nefungoval opravdu dobře na domácích kinech. Tato aplikace to změní.
Počet pokusů o práci Netflixu na počítačích s domácím kinem, ale většina selhala. Někteří byli integrováni do Kodi, ale zavřeli nebo nefungovali dobře. Můžete použít webovou stránku nebo aplikaci Obchod s Windows, ale respektuje vzdálená zařízení nebo základní klávesové zkratky, což znamená, že jediným nástrojem je prohlížení televizních pořadů pomocí myši jako nějakého druhu rodáka z 19. století.
Pokud není nastaveno Vzdálený řadič Netflix. Tato bezplatná aplikace spouští aplikaci Netflix pro systémy Windows 8 a 10 a umožňuje ovládat vše pomocí dálkového ovládání nebo přizpůsobených klávesových zkratek.
Tato aplikace pracuje s dálkovými ovladači MCE a uživatelé ji také ohlásili práce s dálkovými ovladači Logitech Harmony. Zde je návod, jak vše nastavit a prozkoumat Netflix z vaší gauče bez použití myši.
První krok: Nainstalujte aplikaci Netflix Windows
Nejprve se ujistěte, že jste nainstalovali oficiální aplikaci Netflix ze systému Windows Store. Jedná se o vyhrazenou aplikaci pro prohlížení a sledování Netflixu a většina uživatelů desktopu ji nikdy neinstaluje, ale je to nutné pro naše vzdálené nastavení.
Otevřete obchod se systémem Windows, který najdete buď na hlavním panelu nebo otevřením nabídky Start a zadáním příkazu "Uložit". Vyhledejte "Netflix".
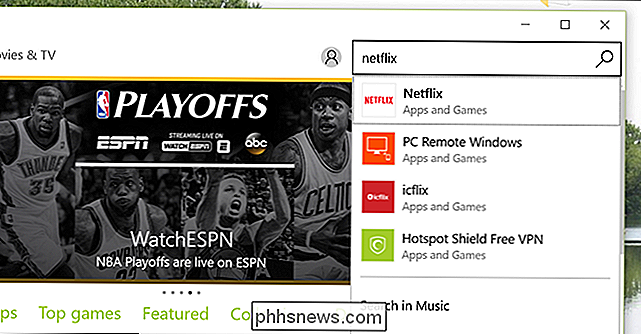
Po otevření aplikace v obchodě pokračujte a klikněte na tlačítko "Instalovat" a počkejte, než se aplikace nainstaluje. Spusťte aplikaci poté, co ji stáhnete, a poté se přihlaste pomocí účtu Netflix. Všimněte si, že když se aplikace otevře, klávesnice a vzdálený ovladač jsou pro prohlížení bezvýznamné. Zavřete aplikaci, protože to změníte.
Druhý krok: Stáhněte dálkový ovladač Netflix
Dále budete stahovat vzdálený řadič Netflix. Uživatelé systému Windows 10 mohou kliknout na tlačítko "Stáhnout" v horní části stránky, zatímco uživatelé systému Windows 8 musí procházet dolů do dolní části stránky a stáhnout poslední kompatibilní verzi.
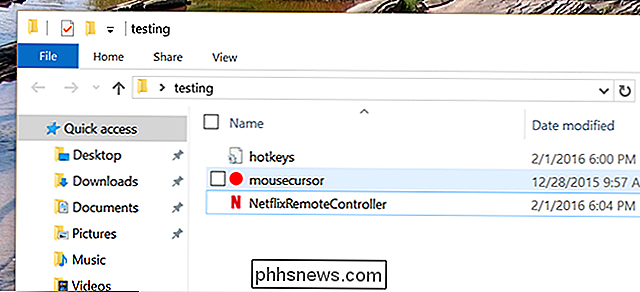
Aplikace je dodávána jako ZIP archiv, takže pokračujte a přetáhněte soubory do vlastní složky. Tuto složku můžete uložit kdekoli, ale "C: Program Files Netflix Remote " není špatná volba.
Krok třetí: Proveďte testovací disk a nastavte, zda je to nutné
Nyní spusťte NetflixRemoteController poklepáním na soubor EXE. Aplikace Netflix Windows se spustí na celou obrazovku, ale kurzor bude nahrazen obří červenou tečkou. Namísto použití myši procházet videa, pokračujte a použijte tlačítka se šipkami na dálkovém ovladači nebo dokonce na klávesnici. Bod se přesune z plakátu do plakátu a zobrazí vám, co můžete otevřít.
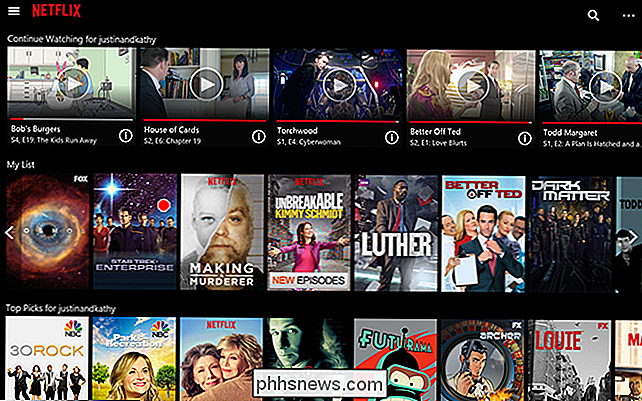
Chcete-li otevřít show, stiskněte tlačítko "OK" na dálkovém ovladači nebo tlačítko "Enter" na klávesnici. Zobrazí se seznam epizod, ze kterých si můžete vybrat.
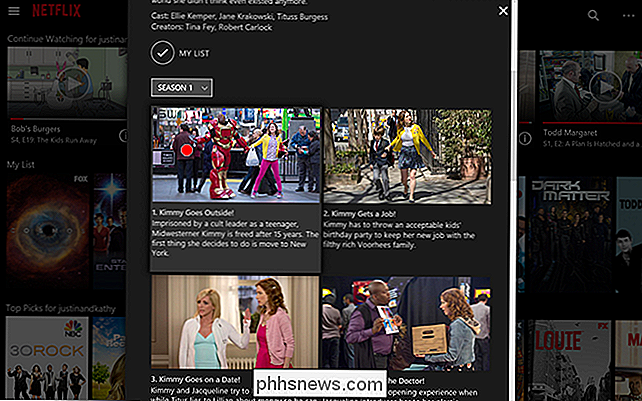
Opět použijte tlačítka se šipkami k procházení seznamu a "OK" pro zahájení sledování. Pokud se chcete vrátit zpět na hlavní obrazovku, tlačítko "zpět" na dálkovém ovladači nebo tlačítko "backspace" na klávesnici by mělo dělat trik.
Můžete také ovládat přehrávání pomocí dálkového ovladače, například pozastavení a hrát s mezerníkem nebo příslušnými tlačítky na dálku. Chcete-li se seznámit se všemi nabídnutými zkratkami, podívejte se na oficiální dokumentaci.
V našem testování může být aplikace nepravidelná na neštandardních displejích, myška skáče mezi plakáty náhodně, ale vše fungovalo dobře na televizoru 1080p.
Chcete-li toto nastavení zavřít, neomezujte Netflix: váš panel úloh zmizí a myš bude i nadále obrovská červená tečka. Namísto toho stisknutím klávesy Ctrl-Alt-Q zavřete rozhraní Netflix i vzdálený řadič Netflix. Pokud si přejete, můžete tuto zkratku nastavit pro tuto kombinaci později.
Vylepšete si cestu k lepšímu prohlížení gauče
Nyní, když máte nastavené základy, můžete si všimnout několika párů - každého PC domácího kina nastavení je jiné, takže budete muset trochu vyladit několik věcí, abyste mohli optimálně pracovat. Zde je několik doporučení.
Konfigurace vlastních zkratek pro dálkové ovládání
Vzdálený řadič Netflix je navržen tak, aby fungoval mimo kancelář s dálkovými ovladači MCE a uživatelé hlásili, že pracuje také s nastavením Logitech Harmony. Použijete-li však úplně jiné vzdálené ovládání, nebo pokud máte vlastní vzdálené nastavení , možná budete chtít trochu změnit klávesové zkratky vzdáleného ovladače Netflix. Stačí otevřít konfigurační soubor, který je ve stejné složce jako samotná aplikace. Můžete použít libovolný textový editor včetně výchozího programu Poznámkový blok pro systém Windows.
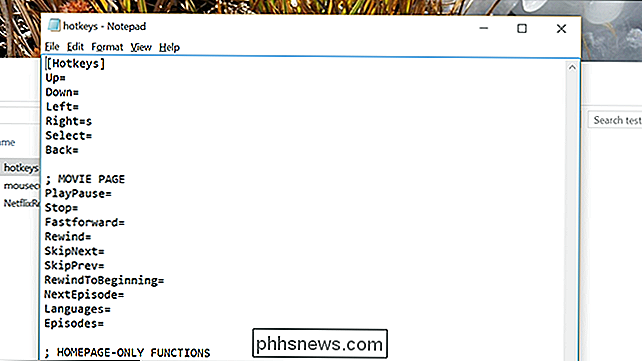
Podívejte se na celou dokumentaci, abyste získali představu o názvech formátování a klíčů. Uložte soubor po dokončení a restartujte aplikaci, abyste zjistili, zda vaše nové klávesové zkratky fungují správně
Spusťte Netflix z Vašeho dálkového ovladače (nebo programu domácího kina)
Nyní, když máte nastaven Remote Controller Netflix a pracujete správně, potřebujete způsob, jak ji spustit z gauče. Jak to uděláte, záleží na tom, jak jste nastavili mediální centrum, ale máme několik návrhů.
- Můžete vytvořit klávesovou zkratku pro spuštění aplikací a mapovat tuto klávesovou zkratku tlačítko na dálkovém ovladači. Jak to dělat, bude záviset na vašem konkrétním vzdáleném zařízení, ale předtím jsme přešli na metody pro dálkové ovládání MCE a harmonii Logitech.
- Zde můžete upravit nabídku pro spuštění systému Windows 10. Pokud jste namapovali tlačítko "Start" na dálkovém ovladači, můžete snadno přistupovat k zástupci z nabídky.
- V systému Windows 8 můžete použít Oblytile pro vytvoření spouštěče pro vzdálený ovladač Netflix a podobně ho spouštět
- Uživatelé Kodi si mohou stáhnout aplikaci Advanced Launcher a nakonfigurovat ji tak, aby zahájili spouštění programu Netflix Remote Launcher. Můžete také přidat zkratku na vaši domovskou obrazovku Kodi
Která metoda dáváte přednost, bude záviset na vašem konkrétním nastavení domácího kina PC, proto vyzkoušejte několik nápadů a uvidíte, co pro vás pracuje
Zvyšte Windows DPI Nastavení pro větší plakáty
Aplikace Netflix není určena k použití v gauči, což může způsobit, že plakáty budou těžké vidět. Chcete-li toto změnit, klikněte pravým tlačítkem myši na tapetu na ploše a poté klikněte na tlačítko "Nastavení zobrazení". Najdete tu možnost "Změnit velikost textu, aplikací a dalších položek." Zkratujte to u
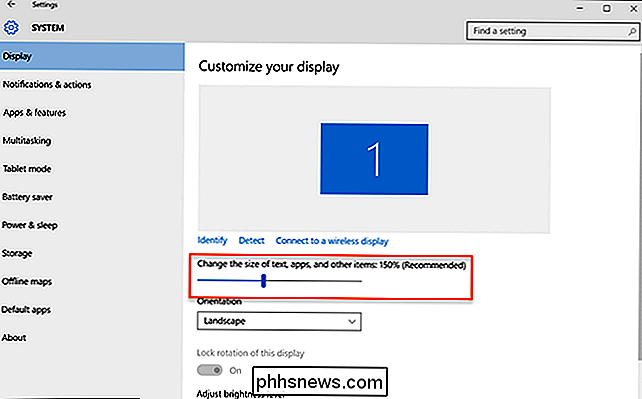
Tím se všechny prvky rozhraní v aplikacích Windows 10 hodně, mnohem větší. To může být užitečné v mediálním centru, ale nějakým způsobem to ovlivní všechny vaše aplikace. Mějte na paměti, že možná nebudete rádi, jak to vypadá, ale vyzkoušejte to, pokud chcete mít větší plakáty. Je to smutně žádný způsob, jak to udělat uvnitř aplikace Netflix samotné: univerzální přepínač DPI je vaše jediná volba.
A to je o tom! Nyní můžete používat Netflix z vaší gauče. Podle mých zkušeností to funguje trochu lépe s aplikací Windows 8, která již není aktualizována, než s Windows 10, ale obě jsou zvládnutelné, pokud nejsou dokonalé.
Je trochu šílené, že externí aplikace, jako je tato, přidání podpory vzdáleného řízení a klávesové zkratky Netflixu, aplikace, která by měla být přirozeně vhodná pro všechny HTPC. Jednou možná Netflix zachycuje a pečuje o podporu v jejich aplikaci, ale prozatím si užívám schopnost procházet Netflix z mého gauče.

Jak ukládat vyhledávání v systému Windows pro rychlý přístup později
Pokud pravidelně vyhledáváte určité soubory ve Windows, ukládání vyhledávacích dotazů je skvělý způsob, jak je k nim rychleji přistupovat, než opakované vyhledávání vždy. Ukládání vyhledávání je zvláště užitečné, pokud často provádíte pokročilejší vyhledávání nebo vyhledáváte podle kombinací rozsahu, typu souboru nebo klíčových slov.

Potřebuji firewall, pokud mám směrovač?
Existují dva typy firewallů: hardwarové firewally a softwarové firewally. Váš směrovač funguje jako hardwarová brána firewall, zatímco systém Windows obsahuje softwarový firewall. Existují další brány firewall jiných výrobců, které můžete instalovat. Pokud jste v srpnu 2003 připojili k Internetu bez systému Windows XP bez firewallu, mohl by být během několika minut infikován červem Blaster, který zneužíval zranitelnosti síťové služby, které jsou vystaveny systému Windows XP na Internetu.



