Jak vytvořit a lépe spravovat seznamy přání Amazon

Pokud používáte seznamy přání Amazon, možná jste si všimli, že se mohou stát trochu dlouhými a těžkopádnými při přidávání více a více věcí, které chcete . Zde je, jak je lépe zvládat.
Je téměř nemožné nakupovat Amazon, aniž byste chtěli něco koupit, ale rozhodně nejsme z peněz, takže potěšení musí být zpožděno. Můžete snadno přidat vyhledávané položky do seznamu přání, takže když si je můžete dovolit, nebudete je znovu hledat.
Největší problém však je, že Amazonský seznam přání může a často roste tak dlouho že může být stejně těžké najít něco na tom, nebo můžete zapomenout na to, že si přejete něco na prvním místě.
Seznam přání
Seznam přání je dostupný z menu Seznam přání. Pokud jednoduše umístíte ukazatel myši, budete mít možnost zobrazit seznam přání (pokud jste vytvořili nějaké) a další možnosti.
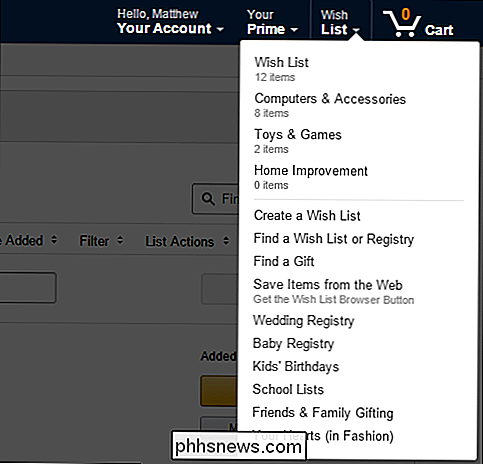
Pokud kliknete na odkaz "Seznam přání", budete mít k dispozici na vaší stránce. Vidíte, že je možné třídit položky podle data a ceny, filtrovat položky a použít seznamy, například tisk nebo úpravu. Chcete-li sdílet svůj seznam přání, máte k tomu také možnosti.
Vedle každé položky seznamu přání je k dispozici tlačítko pro přidání do košíku, přesunutí do jiného seznamu přání nebo smazání.
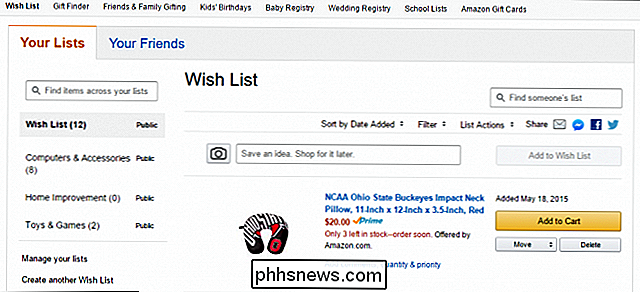
Pokud chcete přidat položky později, můžete zadat své nápady a uložit je.
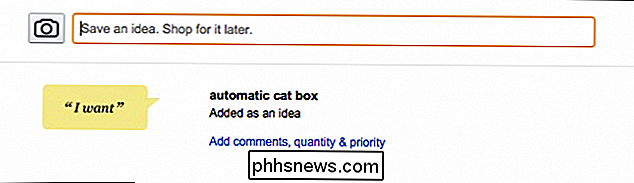
V levém sloupci je možnost "spravovat seznamy", což vám umožní nastavit jako výchozí, konfigurovat jeho možnosti ochrany osobních údajů nebo je smazat.
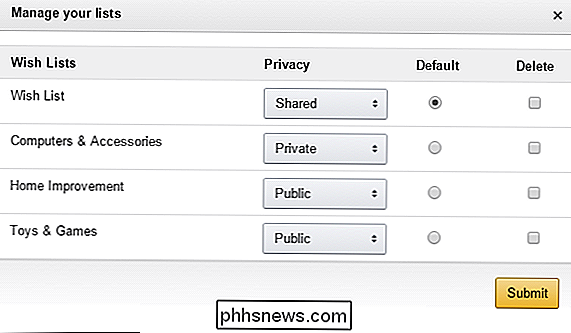
Jak jsme již uvedli, existují možnosti pro provádění akcí v seznamech, takže pokud chcete seznam přejmenovat, zvolíte "edit list name" ze seznamu akcí
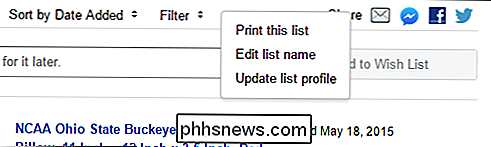
Zde jsou možnosti třídění, které vám umožňují zobrazit položky seznamu přání podle názvu, ceny, přidaného data a priority.
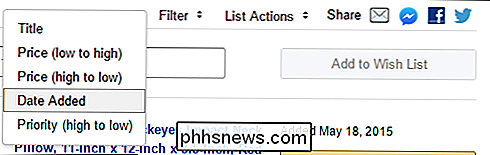
Výše uvedené možnosti filtrování vám umožňují zobrazit nekoupené, zakoupené, zakoupené a nakonec všechny položky s cenovými poklesy.
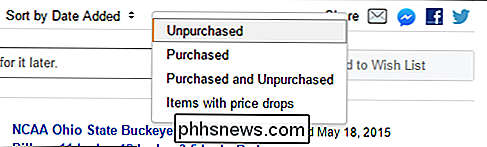
Poznamenejte si také možnost vytvořit další Seznam přání. Jedná se o cenný nástroj pro třídění přes nepořádek a přidání některé organizace do vašeho seznamu. Namísto toho, abyste měli vše v jednom dlouhém, obecném seznamu, můžete namísto toho vytvořit nový seznam typů položek a dáte mu odpovídající název.
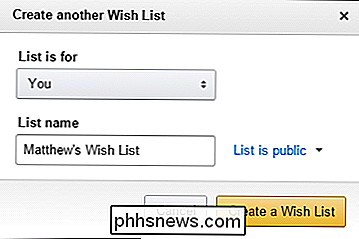
Můžete vytvořit seznam pro vás nebo někoho jiného, dát mu jméno , a nastavte jeho soukromí
Jakmile vytvoříte další seznamy přání, můžete k nim přesunout položky klepnutím na tlačítko "Přesunout" a výběrem nového seznamu.
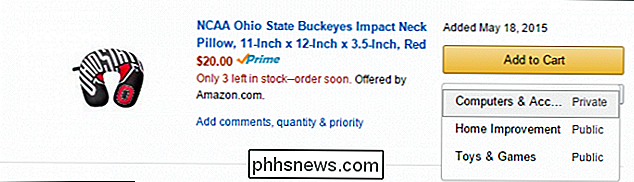
Pokud chcete uspořádat seznam, uvidíte šedou ikonu nalevo od položky; můžete kliknout a přetáhnout položku na libovolné místo, které chcete. Pokud chcete něco zdvihnout na začátek seznamu přání, klikněte na odkaz "Nahoru" a okamžitě se přenesete na hlavu linky.
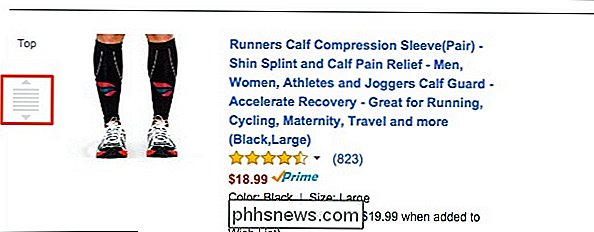
Zvládnutí vašeho nákupního zážitku Amazonem může trvat dlouho, například s nákupní doporučení a lepší správu vašich Kindles a jejich obsahu prostřednictvím webových stránek
Seznamy přání mohou být skutečně dobrým nástrojem pro úsporu času a úsilí, ale jak jsme ukázali, pracují pro vás.
Doufáme, že jste našli tento článek užitečný a rádi bychom vás slyšeli. Máte-li dotaz nebo komentář, který byste se s námi rádi podělili, opusťte prosím vaše připomínky v našem diskusním fóru.
Všechny vestavěné ikony, které můžete zobrazit na panelu nabídek Mac (pravděpodobně)
Panel nabídek operačního systému Apple je skutečně stará škola; bylo to tak dlouho, dokud tam byly Macintoshes. Panel nabídek je rozšiřitelný, ačkoli někteří uživatelé si možná neuvědomují, kolik, takže vám ukážeme mnoho způsobů, jak můžete přidat funkci. Pokud jste někdy slyšeli, že někdo použije frázi " tím více zůstávají stejné ", pak by mohli dobře mluvit o panelu Apple.

Sdílejte velké soubory nastavením domovského souborového serveru
Chtěli jste někdy sdílet velké množství hudebních, video nebo datových souborů s přáteli rychle, ale nechtěli byste hodně ztrácet čas tím, že je nahrajete nejprve? Existuje mnoho on-line služeb, které vám umožní sdílet soubory s ostatními snadno, ale stále vyžaduje, abyste skutečně nahrál soubor.Rychlejší způsob sdílení sou



