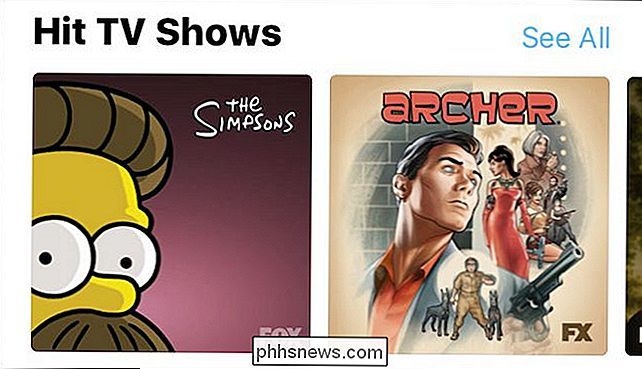Jak nainstalovat SSD do starší verze aplikace iMac

Pokud stále houpáte starší iMac, ale chcete do něj vdechnout nový život, nahradit tradiční pevný disk Solid-state drive je skvělý způsob, jak to udělat.
Solid-state drives (SSD) mají spoustu výhod, včetně rychlejších rychlostí zápisu a čtení, což v podstatě znamená, že počítač může rychleji a rychleji spouštět aplikace mnohem rychleji než dříve. Existují ještě některé věci, které si musíte uvědomit s pevnými disky, ale z velké části jsou to jedna z nejlepších upgradů, kterou můžete udělat pro váš počítač dlouhým záběrem.
Pokud máte starší iMac, byla provedena předtím, než se společnost Apple začala slepovat všechno dohromady, pak přístup k vnitřním komponentům je slušně snadný, i když mnohem více zapojený než běžný počítač. Vyměňování pevného disku je však dort, zvláště pokud jste to již udělali v jiných počítačích v minulosti.
Co budete potřebovat
Než začnete, budete potřebovat několik
- Šroubovák
- Šroubovák T6 Torx
- A Torx šroubovák T8
- Šroubovák
- > Spudger (Opět iFixit prodává tyto)
- Jednotka SSD podle vašeho výběru
- Adaptér pevného disku 3,5 "až 2,5" (je tu volba, ale zde je levný, který bude fungovat dobře )
- Pinzeta (užitečná pro náhodný pokles šroubů v těsných oblastech)

V závislosti na tom, z jakého roku je váš iMac, můžete potřebovat různé velikosti Torx šroubováků, což je důvod, proč je asi dobrý nápad, malá sada speciálních přesných bitů. Tímto způsobem budete mít všechny bity, které potřebujete bez ohledu na to, co. Za tímto účelem pracuji na systému iMac 2008 a konkrétní nástroje uvedené výše jsou ty, které jsou pro daný model potřeba, ale je možné, že vaše mohou mít různé velikosti šroubů Torx. Tato stránka vám pomůže zjistit, co potřebujete
První krok: Demontujte svůj iMac
Odpojte vše od zařízení iMac a položte stroj na rovnou plochu s obrazovkou směrem nahoru

Na spodním okraji iMac, vezměte si šroubovák Phillips a vyjměte osamělou šroubku, což umožní, aby se paměťová deska pro paměť uvolnila. Šroub nepochází úplně ven, proto ji zcela uvolněte a potom vyjměte talíř.

Nasaďte si přísavky a položte je do protilehlých rohů obrazovky. Sklo je jednoduše drženo pomocí magnetů, takže vše, co musíte udělat, je zvednout rovně nahoru a skleněný panel se dostaví rovně.

Umístěte skleněný panel směrem k boku. Pokud máte strach o poškrábání, umístěte jej na měkký povrch mimo pracovní plochu.

Dále je na hraně displeje dvanáct šroubů T8 Torx, které je třeba odstranit. Uvědomte si, že čtyři šrouby podél dna jsou delší než ostatní, takže se ujistěte, že jste je vrátili na správná místa.

Po vyjmutí těchto šroubů je čas odstranit celý přední panel. Nejlepší způsob, jak to udělat, je začátek v horních rozích. Umístěte palec na okraj displeje a prsty na zadní straně zařízení iMac. Odtamtněte palcem dolů, jak vytahujete prsty. Tím uvolníte rám a můžete začít pracovat dolů, dokud se celý rám nezvedne. Udělejte to velmi pomalu a pečlivě, protože je kabel, který musíte odpojit!

Před úplným vyjmutím krytu odpojte kabel mikrofonu nahoře.

Umístěte rámeček na stranu a vy nyní budete mít přístup ke spodní části vnitřních součástí. Ujistěte se, že používáte stlačený vzduch a pokud chcete, vyčistěte veškerý prach.

Potom vyjměte konektor "LCD Temp" umístěný napravo od levého ventilátoru

. připojte kabel displeje a vyjměte dva šrouby T6 Torx na každé straně konektoru

Poté vysuňte černý vývod a odpojte kabel displeje od logické desky iMacu

Nyní je čas vyjmout zobrazovací jednotku. Odšroubujte osm šroubů T8 Torx kolem vnějšího okraje displeje. Na každé straně jsou čtyři šrouby.

Dále z levé strany položte na displej jednotku a otevřete ji jako knihu, přičemž pravá strana zůstane na iMacu. Buď máte nějakého přítele takhle držte, nebo použijte hůl nebo něco, co by ho podpořilo.

Je to proto, že displej je stále připojen k iMac prostřednictvím čtyř kabelů měniče. Stačí je odpojit.

Potom můžete úplně vyjmout zobrazovací jednotku a nastavit ji na stranu. Tímto způsobem získáte přístup k internímu pevnému disku.
Druhý krok: Vyjměte původní pevný disk
Chcete-li začít sejmout pevný disk, musíte nejprve odstranit snímač teploty, který je připojen k pevnému disku lepidlo, tak odstraňte pěnu pokrývající snímač a pak použijte spudr, abyste oddělili sestavu snímače teploty od povrchu pevného disku.

Odpojte snímač teploty od konektoru, ale je tu příliš velká šance, budete zpětně připojovat nebo jej zcela zasunout zpět, což způsobí, že vaše chladicí ventilátory iMac budou po celou dobu trvale plné výbuchu, dokud se znovu nezajistí připojení.

Pevný disk je držen na místě silnou svorkou , a to vyžaduje dost silné síly k jeho odstranění. Budete muset zatlačit dolů a do klipu, abyste jej uvolnili, a potom vytáhněte a směrem k sobě vyjměte pevný disk.

Jakmile je pevný disk mimo jeho oddíl, budete muset odpojit data SATA a napájecí kabely z měniče. Jednoduše je vytáhněte nebo použijte spoušť, abyste je opatrně odtrhli, pokud máte potíže.

Jakmile je pevný disk zcela odstraněn, musíte nyní přenést uzamykací část na nový disk SSD a připojit jej adaptéru SSD. Adaptér je takový, že 2,5 "SSD se může správně zapojit do 3,5" pozice pevného disku v iMacu.
Budete také muset odstranit snímač teploty a dva kolíky na druhé straně původního tvrdého disk a také je přemístěte do adaptéru SSD.

Krok třetí: Nainstalujte SSD
Nyní jste připraveni nainstalovat SSD do vašeho iMacu. Začněte připojením datových a napájecích kabelů SATA k jednotce SSD.

Dále vložte kolíky do příslušných portů iMac a poté zbytek SSD zavezte. Uzamkněte ho pomocí zámku a ujistěte se, klikne na místo.
V závislosti na tom, jak adaptér namontuje váš SSD, nemusí být kabely SATA schopny dosáhnout, což znamená, že jste uvízli. Nicméně, co můžete udělat, je prostě zbavit adaptéru a připojit pouze SSD a nechat ho volně viset. Neexistují žádné pohyblivé součásti, a dokonce ani bez adaptérového držáku, zůstane ihned po opětovném sestavení iMacu uchycen.

Krok čtyři: Znovu sestavte svůj iMac
Nyní, když je pevný disk na svém místě a je připraven aby vše dohromady. Naštěstí je to stejné jako rozdělení, ale v opačném směru.
Začněte tím, že displej znovu umístíte, a ujistěte se, že odkláníte pravý okraj na iMacu, jakmile zaklapnete levou stranu, protože budete je třeba zasunout kabely střídače zpět. Dobrou zprávou je, že tyto invertorové kabely jsou vzájemně zaměnitelné, takže nezáleží na tom, který z nich se zapojuje do konektorů na horní a spodní straně.

Po opětovném připojení kabely měniče můžete namontovat zobrazovací jednotku zpět na iMac a všechny je přišroubovat. Pokud není umístěna zarovnaná, je pravděpodobné, že se kabely měniče dostanou do cesty, a proto zkontrolujte, zda jsou zasunuty a zasunuty

Dále připojte kabel displeje zpět a přišroubujte dva šrouby T6 Torx

Nezapomeňte také na kabel LCD čidla teploty

Umístěte rámeček zpět a nezapomeňte Chcete-li znovu připojit kabel mikrofonu,

Při opětovném umístění rámečku nezapomeňte, že čtyři šrouby podél dna jsou delší než ostatní.

Ne w je čas umístit přední skleněnou desku zpět, ale dříve než to uděláte, ujistěte se, že na displeji nebo na obou stranách skla nejsou žádné otisky prstů ani prach. Není to obrovský problém, pokud to zapomenete udělat, protože stačí jen dostat přísavky zpět, ale je lepší to udělat teď, když je ještě roztrhané.
S přísavkami stále na skleněném panelu pomalu umístěte jej na obrazovku, dokud magnetky nezaklapnou a nezapadnou na místo.

Vyjměte přísavky a jste v pohodě! Umístěte iMac zpět na pracovní stůl, znovu zapojte všechny kabely a zapněte jej. Zřejmě budete muset formátovat a instalovat OS X nebo obnovit z klonované zálohy. Máme důkladný průvodce, který vás provede tímto procesem, ale v rychlých termínech provedete USB bootovací disketu OS X pomocí disku DiskMaker X a poté zavěsíte váš Mac, zatímco přidržíte klávesu Alt a vyvoláte instalační program. Po instalaci OS X nezapomeňte povolit TRIM pro lepší výkon.

6 zdarma online nástroje pro sdílení obrazovky
Práce v IT po dobu 5 let jsem se dozvěděl, že sdílení desktopů / softwarové aplikace pro sdílení obrazovky ulehčují život mnohem jednodušší jak pro uživatele, tak pro administrátory. Je to nejen skvělý způsob poskytování technické podpory uživatelům, ale je to také báječný způsob, jak sdílet data a spolupracovat s ostatními na dálku rychle a snadno.Používám software pro sdílení na

Jak vložit svou hudební sbírku online a získat přístup z jakéhokoli zařízení
Streamování hudby je horká nová věc s mnoha službami, které nabízejí přístup k milionům skladeb za měsíční poplatek. Máte-li ve svém počítači vlastní hudební sbírku, můžete ji spustit online a streamovat ji odkudkoliv - zdarma. Toto je ideální, pokud jste roztrhli vlastní CD nebo zakoupili MP3 a sestavili hudební sbírku.