Jak přidat vlastní e-mailový účet do zařízení iOS

Je možné snadno přidat do zařízení iOS e-mailové účty, jako je iCloud, Google, Yahoo nebo Outlook.com. Co když však máte vlastní hostovaný e-mailový účet s vlastní doménou? Bez obav. To je stejně snadné.
Samostatně hostovaný e-mailový účet je ten, který není Gmail, Yahoo, Hotmail atd. Pokud jste zaregistrovali vlastní název domény (například mydomainname.com), pravděpodobně jste nastavili alespoň jednu e-mailovou adresu pro sebe v dané doméně. Ukážeme, jak přidat tuto e-mailovou adresu do zařízení iOS, například jako iPad.
Chcete-li začít, klepněte na ikonu "Nastavení" na domovské obrazovce.
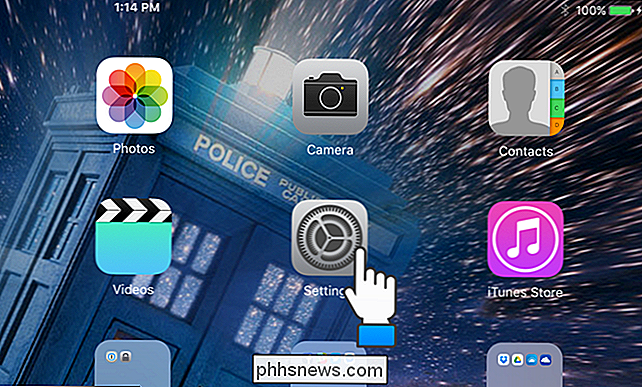
Na pravé straně stránky " Nastavení ", klepněte na položku" Pošta, Kontakty, Kalendáře "
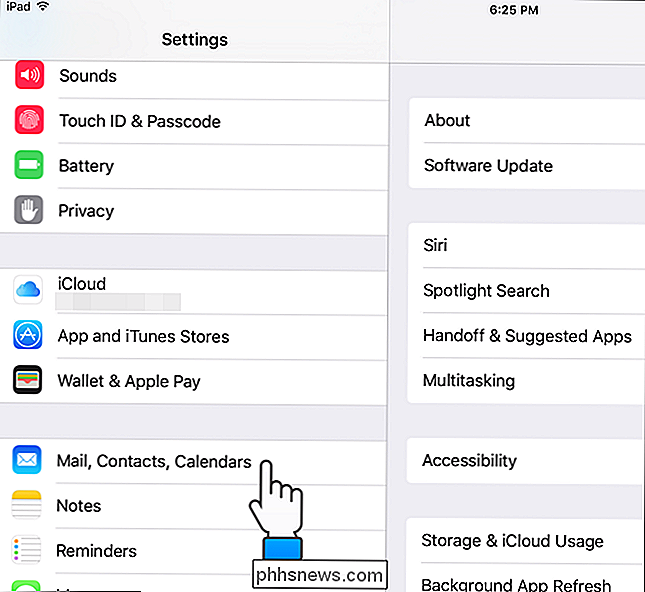
Na pravé straně obrazovky klepněte na" Přidat účet "
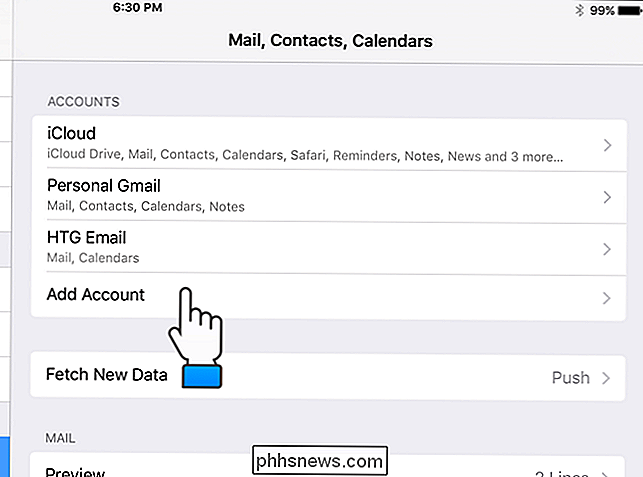
V seznamu typů e-mailových účtů, > V sekci "Pošta" klepněte na položku "Přidat účet pošty".
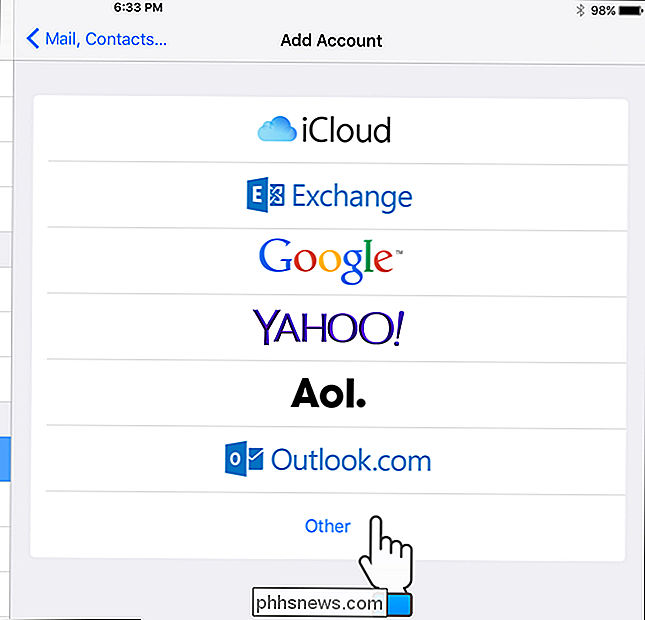
V dialogovém okně Nový účet zadejte své jméno, e-mail, heslo a popis pro e-mailový účet chcete přidat. Klepněte na tlačítko Další.
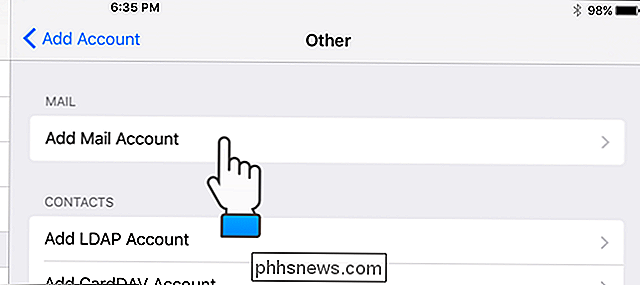
SOUVISEJÍCÍ:
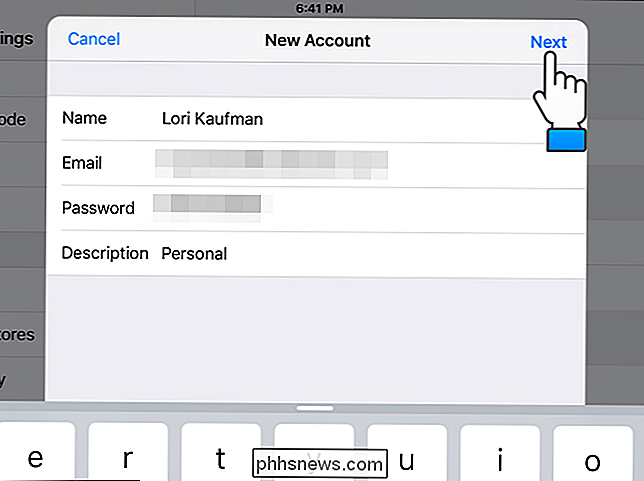
Základy e-mailu: POP3 je zastaralý; Přepněte prosím na IMAP Dnes Na další obrazovce můžete vybrat, zda chcete nastavit svůj e-mailový účet pomocí protokolu IMAP nebo POP. Doporučujeme použít protokol IMAP, který je výchozím výběrem. V sekci "Příchozí pošty" zadejte "Název hostitele", "Uživatelské jméno" a "Heslo". Poté zadejte stejné informace pro "server odchozí pošty". Všimněte si, že "Uživatelské jméno" a "Heslo" jsou volitelné pro "Odchozí poštovní server". Kontaktujte společnost, která hostuje vaši doménu a e-mailové účty pro názvy hostitelů pro příchozí a odchozí poštovní servery. Po dokončení zadání informací o účtu klepněte na tlačítko Další.
V dialogovém okně IMAP vyberte, co chcete synchronizovat v zařízení iOS, a pak klepněte na tlačítko Uložit.
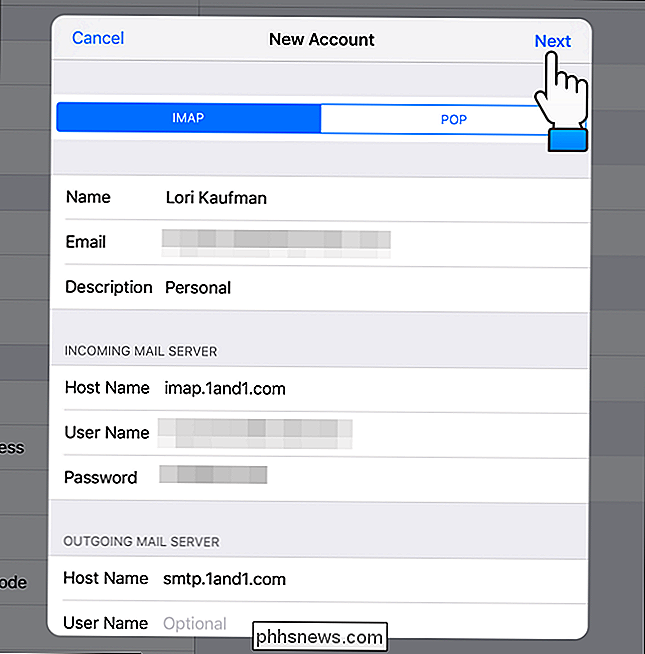
V části "Účty" , zjistíte, že váš e-mailový účet je přidán do seznamu. Chcete-li změnit nastavení nového účtu, klepněte na nový účet v seznamu "Účty".
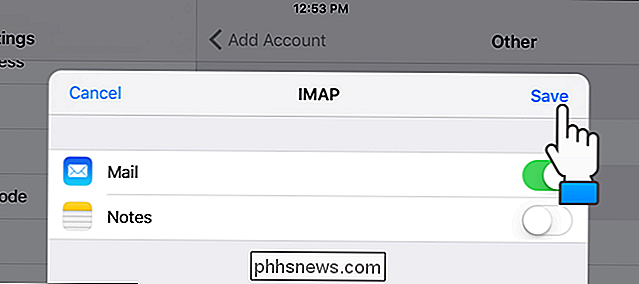
V části IMAP klepněte na položku Účet.
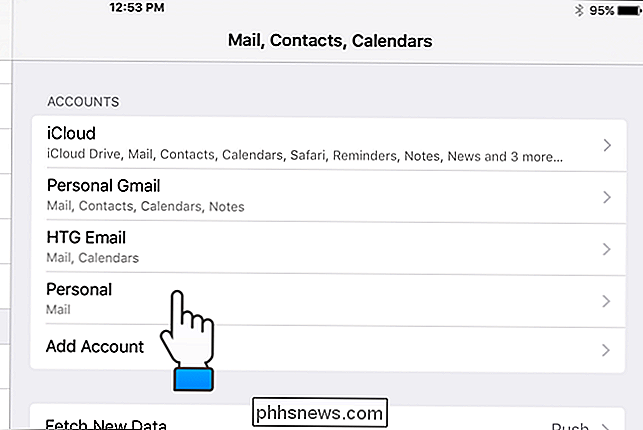
Klávesnice na obrazovce se automaticky zobrazí. Chceme se však dostat k možnostem pod klávesnicí, takže klepnutím na tlačítko zavření klávesnice v pravém dolním rohu klávesnice zobrazíte níže.
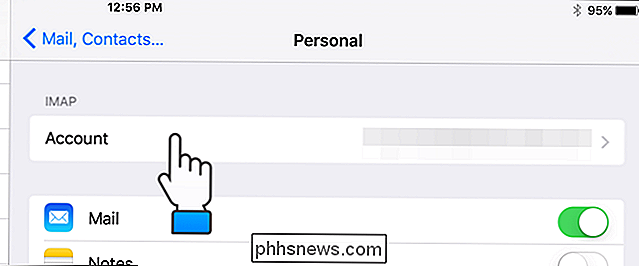
V dolní části dialogového okna "Účet" klepněte na položku " Pokročilé ".
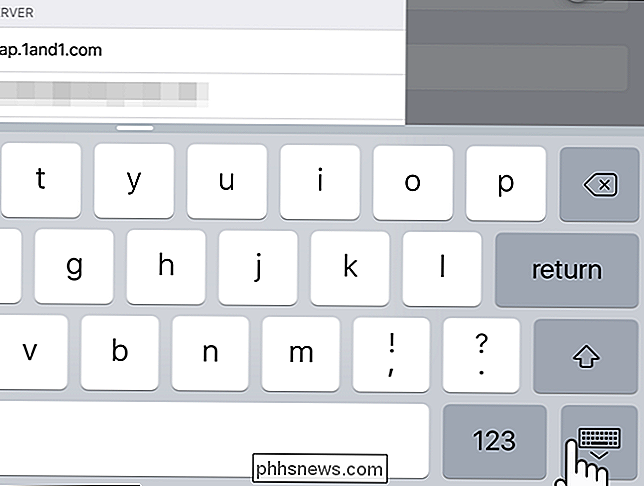
Ve výchozím nastavení po odstranění e-mailové zprávy z účtu IMAP v aplikaci Mail na zařízení se systémem iOS se zpráva po uplynutí jednoho týdne po odstranění zprávy ze zařízení vymaže ze serveru. To vám dává možnost stáhnout zprávu v jiných poštovních klientech, které používáte na jiných zařízeních. Tento časový rámec však můžete upravit klepnutím na tlačítko Odebrat v dialogovém okně Rozšířené.
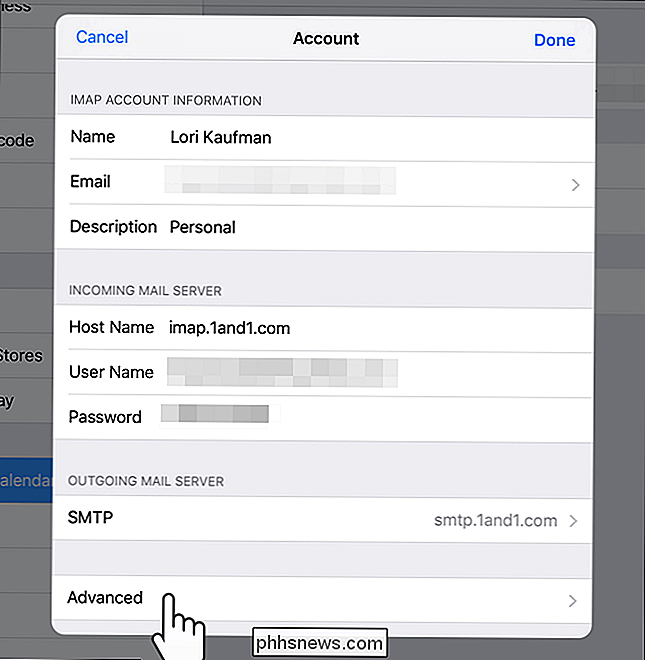
V dialogovém okně Odebrat vyberte požadovaný časový rámec pro odstranění smazaných zpráv ze serveru. Odstranit smazané zprávy "Po jednom dni", "Po týdnu" nebo "Po měsíci" můžete odstranit poštu. Jakmile bude zpráva odebrána ze serveru, bude existovat pouze v poště nebo v jiných zařízeních, ke kterým jste zprávu stahovali. Pokud nechcete zprávy na serveru trvale, zvolte "Nikdy". Vaše zprávy zůstanou ve všech vašich zařízeních, poštovních klientech a na serveru.
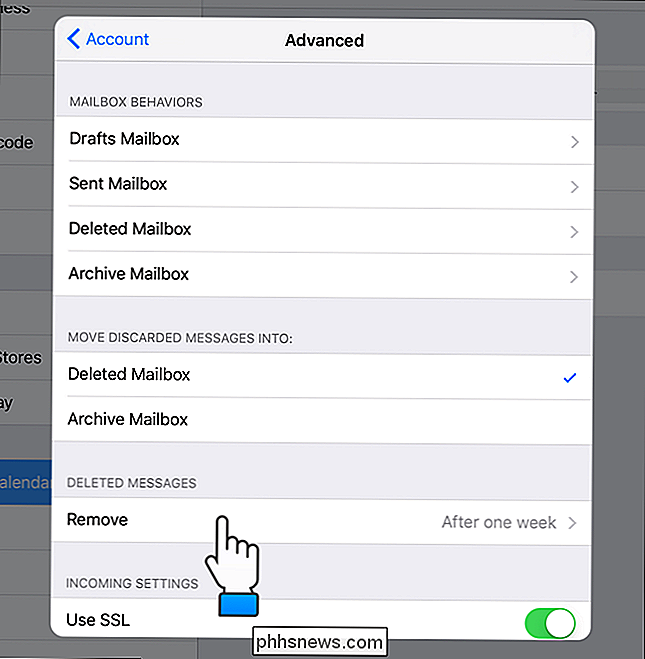
Po dokončení výběru klepnutím na "Pokročilé" v levém horním rohu dialogového okna jej zavřete. Nový výběr možnosti "Odebrat" se zobrazí vpravo od položky "Odebrat". Chcete-li zavřít dialogové okno Rozšířené, klepnutím na položku Účet v levém horním rohu dialogového okna.
Vrátíte se do dialogového okna Účet. Chcete-li jej zavřít, klepněte na tlačítko Hotovo.
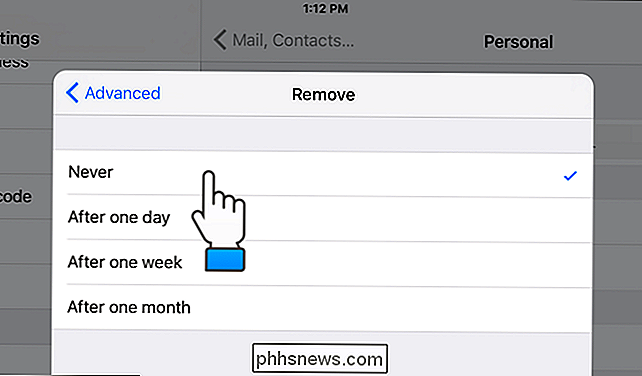
Klepnutím na ikonu "Pošta" otevřete aplikaci.
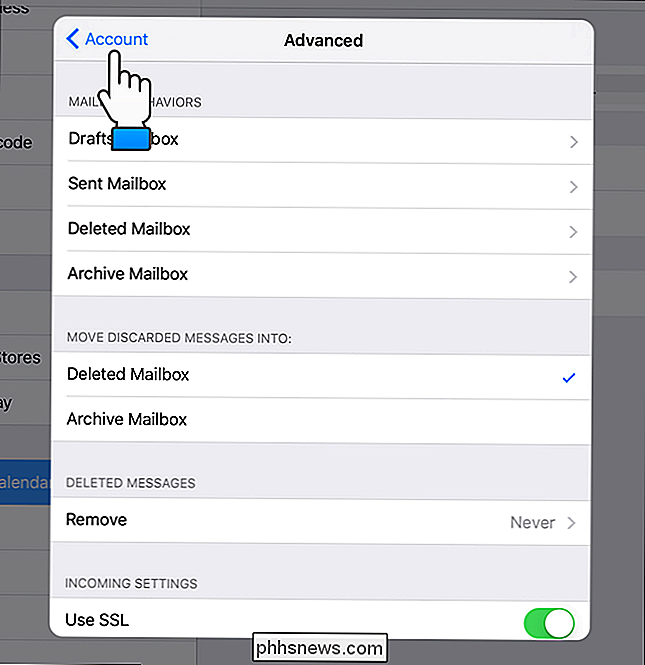
Nově přidaný e-mailový účet se zobrazí v seznamu "Poštovní schránky" v levé části okna Pošta. Klepnutím na název nového e-mailového účtu získáte přístup k e-mailu.
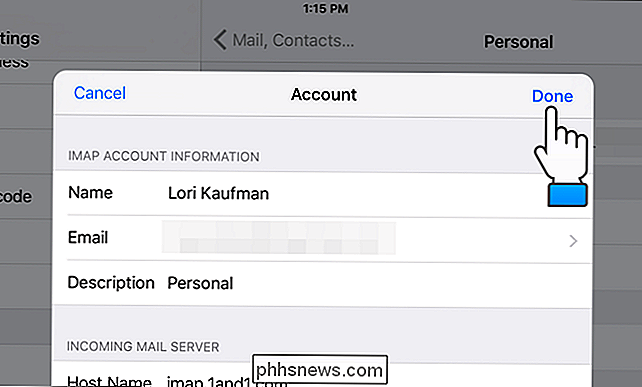
Stejně jako ostatní e-mailové účty se zprávy zobrazují na levé straně okna Pošta. Seznam zpráv může blokovat část aktuálně zobrazené zprávy v závislosti na tom, zda je vaše zařízení v režimu na výšku nebo na šířku. Klepnutím na název e-mailového účtu v levém horním rohu se vrátíte do seznamu "Poštovní schránky".
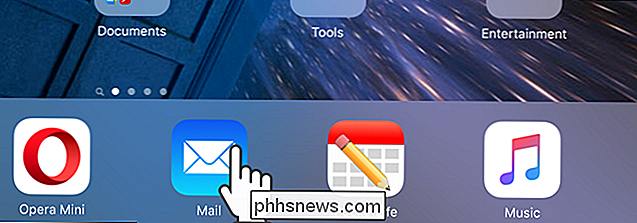
Tento postup bude fungovat i na zařízeních iPhone, takže pokud přidáte svůj e-mailový účet jak iPadu, tak ik iPhone a nastavíte volbu "Odebrat" na dobu, která vám umožní stahovat e-maily do obou zařízení, můžete mít svůj e-mail kdekoli jdete, bez ohledu na to, které zařízení používáte.
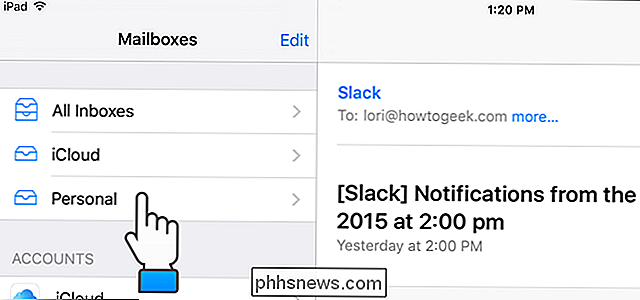

Jak obnovit nákupy v aplikacích na iPhone nebo iPadu
Pokud znovu nainstalujete aplikaci, utíráte iPhone nebo iPad nebo se přesunete na nové zařízení, všechny nákupy provedené v aplikaci na vašem starém zařízení se nezobrazí. Některé nákupy v aplikaci jsou však "trvalé" a můžete je obnovit, pokud víte, kde hledat. Platí to pouze pro nákupy, které jste vytvořili v rámci aplikací.

Může pronajímatel přistupovat k osobní síti, protože ovládá připojení upstream?
Pokud jediný způsob, jak můžete přistupovat k internetu, je přímé připojení k routeru a kabelovému modemu svého pronajímatele, je možné že by mohli narušit váš směrovač a získat přístup k vaší osobní síti? Dnešní příspěvek SuperUser Q & A obsahuje odpovědi a některé dobré rady pro znepokojeného čtenáře.



