Použití aplikace Apt-Get pro instalaci programů v Ubuntu z příkazového řádku

Ubuntu má mnoho metod založených na rozhraní GUI pro instalaci aplikací, ale jejich vyhledávání a hledání trvá určitou dobu. Vzhledem k tomu, že klávesnice je obvykle rychlejší než myš, správa softwaru prostřednictvím příkazového řádku může být real-time spořič.
APT
Linux spravuje software prostřednictvím balíčků, jednotlivých jednotek softwaru, které obsahují uživatelská rozhraní, a knihovny. Většina aplikací propojuje několik společně závislých balíků a další vám umožňují vybrat, které balíčky se mají instalovat a které můžete vynechat podle vlastního uvážení. To může být matoucí, takže máte k dispozici správce balíčků, který vám pomůže
Každá distribuce Linuxu má svůj vlastní systém správy balíčků. Pro naše vlastní blízké a drahé Ubuntu je to nástroj Advanced Packaging Tool. Má řadu příkazů, které vám umožní přidat úložiště; vyhledávat, instalovat a odstraňovat balíčky; a dokonce simulovat upgrady a podobně. Příkazy jsou poměrně snadno zapamatovatelné a používají se, takže budete spravovat softwarový systém v libovolném okamžiku!
APT vyžaduje oprávnění pro super-uživatele, jelikož se zabývá jádrovými aspekty systému, takže v Ubuntu,
Vyhledávání balíčků
Příkaz pro vyhledání softwaru je:
vyhledávání apt-cache [hledaný výraz 1] [vyhledávací termín 2] ... [vyhledávací termín n ]
Nahraďte [vyhledávací dotazy], ale nepoužívejte závorky. Získáte takový výstup:
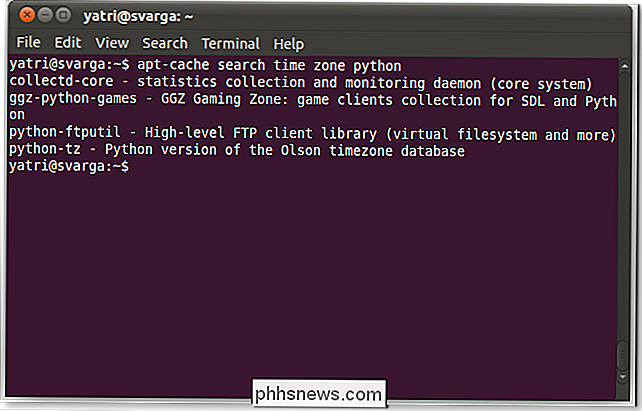
Můžete hledat termíny v popisu balíčků, například v hře Solitaire nebo podle názvu balíčku. Některé vyhledávání mohou poskytnout tónu výsledků, takže můžete procházet seznamem pomocí následujícího příkazu:
vyhledávání apt-cache [vyhledávací dotazy] | less
Ve středu tohoto příkazu je potrubí (sdílí klíč s ). Příkaz méně vám umožní procházet seznam pomocí kláves se šipkami, tlačítka nahoru / dolů a mezerníku, b a zadat. Stisknutím klávesy q opustíte seznam a vrátíte se k výzvě.
Přidávání repozitářů
Další software najdete v úložištích nalezených online. Vezměte si například Ubuntu Tweak, program, který umožňuje změnit některé skryté nebo jinak obtížně měnitelné nastavení systému. Je umístěn v jiném úložišti. Pokud přidáte úložiště místo stahování a instalace pouze balíčku, systém vás upozorní na aktualizace a automaticky ho udrží v aktuálním stavu. Můžete ručně přidávat a měnit repozitáře úpravou souboru zdrojů APT:
sudo nano /etc/apt/sources.list<<<
sudo add-apt-repository [název repozitáře zde]
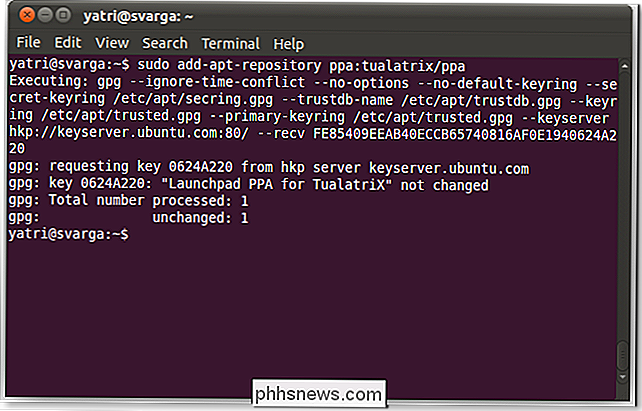
Podívejme se na repo Ubuntu Tweak, abychom zjistili, jak to bude vypadat v praxi:
sudo add-apt-repository ppa:
Aktualizace zdrojů
Po přidání repozitářů musíte aktualizovat seznam balíčků
sudo apt-get update
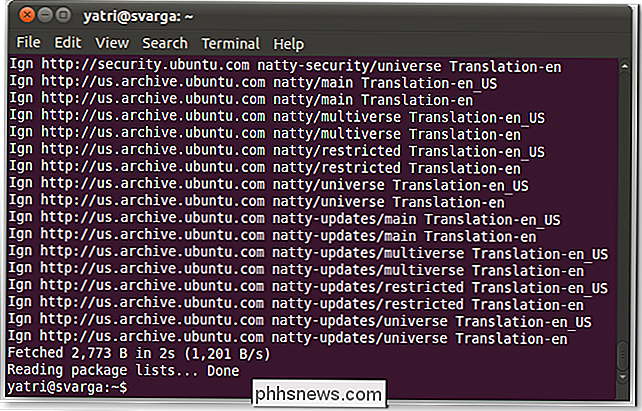
Aktualizuje seznamy balíků ze všech repozitářů v jednom jít. Nezapomeňte to udělat po každém vloženém úložišti!
Instalace
Nyní, když jste přidali software repo a aktualizovali svůj seznam balíčků a našli požadovaný název balíčku, můžete jej nainstalovat.
sudo apt- get install [jméno balíčku 1] [název balíčku 2] ... [název balíčku n]
Tím se stáhnou a nainstalují všechny uvedené balíky. Pokud existují závislost - jiné předpokladové balíčky - budou také nainstalovány. Někdy uvidíte také seznam doporučených, ale nepovinných balíčků, které se hodí k výběru. Někdy se také zobrazí výzva k potvrzení, i když ne vždy.
Často se zobrazí hlavní balíček s dalšími propojenými balíky, takže instalace tohoto souboru automaticky nainstaluje závislosti a někdy i přidružené balíčky.
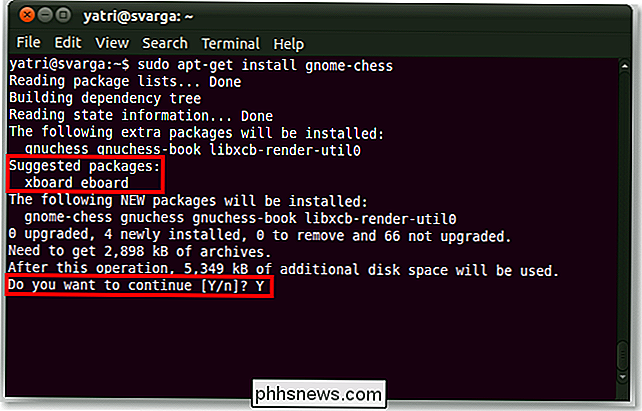
Odstranění balíků
Chcete-li se zbavit programu, můžete odinstalovat jeho související balíčky.
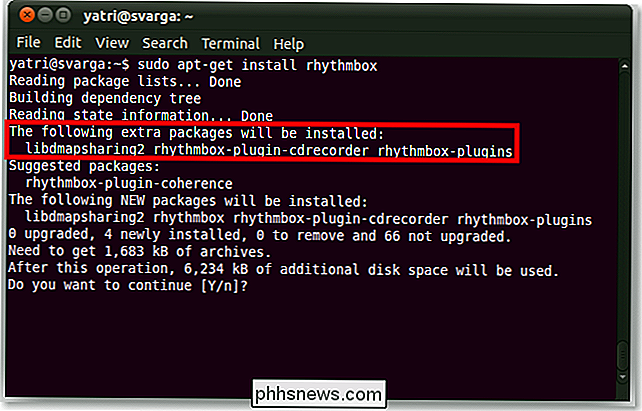
sudo apt-get odstranit [název balíčku 1] [název balíčku 2] ... [název balíčku n]
Chcete-li se zbavit konfiguračních souborů a přidružených adresářů (obvykle v domovském adresáři uživatele), budete chtít přidat možnost čištění:
sudo apt-get remove -purge [název balíčku 1] [název balíčku 2] ... [název balíčku n]
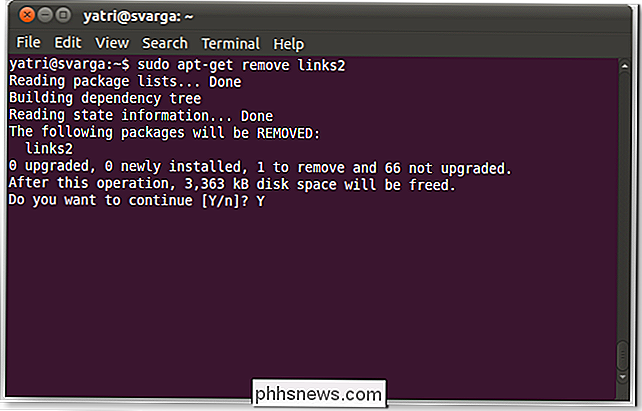
Tam jsou dvě pomlčky. To bude užitečné, pokud program nefunguje správně. Vyčištění po odstranění může mít "čistou" instalaci.
Většinu času si můžete vybrat pouze základní balíček a přidružené balíčky budou také odstraněny. Pokud tomu tak není, můžete použít následující příkaz:
sudo apt-get autoremove
Tímto se automaticky odstraní všechny nepoužívané balíčky nebo přidružené programy. Například pokud jste se zbavili jádrového balíčku, autoremove se zbaví souvisejících balíků a všech závislostí, které má, pokud žádný jiný program nepoužívá. Je to skvělý způsob, jak vyčistit nepotřebné knihovny a balíčky, které nepotřebujete.
Aktualizace softwaru
Tak co, pokud vaše balíky potřebují upgrade? Jednotlivé programy můžete upgradovat pomocí následujícího příkazu:
sudo apt-get upgrade [název balíčku 1] [název balíčku 2] ... [název balíčku n]
Nebo můžete upgradovat všechny balíky tak,
sudo apt-get upgrade
To vám řekne, kolik a které balíčky je třeba aktualizovat a požádá o potvrzení dříve, než bude pokračovat.
Nezapomeňte, že budete možná muset nejdříve aktualizovat. Inovace nahradí starší verze programů novějšími verzemi. Jedná se o proces nahrazování; je vyžadován stejný název balíčku a starší verze je nahrazena novější verzí. Neinstalují se zcela nové balíky a žádné balíky se neodinstalují.
Některé programy takhle nefungují. Vyžadují balíček s trochu jiným názvem, který má být odstraněn, a nový s jiným názvem, který má být nainstalován. Někdy má nová verze programu nový potřebný balíček. V těchto případech budete muset použít dist-upgrade.
sudo apt-get dist-upgrade [název balíčku 1] [název balíčku 2] ... [název balíčku n]
sudo apt-get dist-upgrade
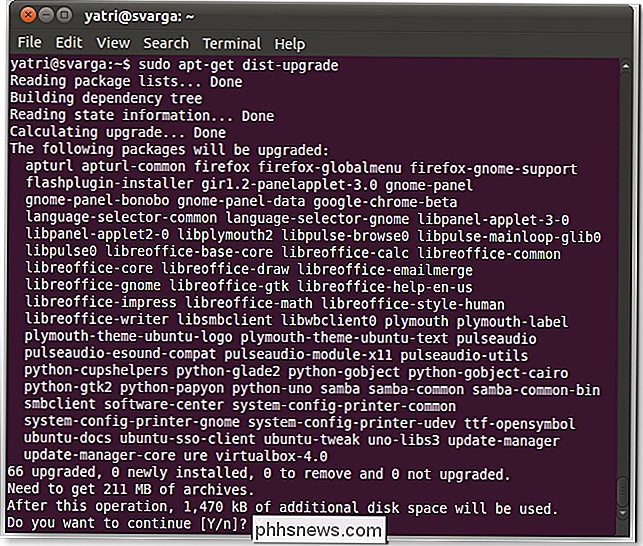
Nyní budou všechny závislosti splněny bez ohledu na to, co. Pokud nejste v mikroúpravě svých balíků, pak je to příkaz, který použijete.
Chcete-li pouze zjistit, které balíčky budou upgradovány, pokud jste hypoteticky spustili příkaz, můžete simulovat upgradu s volbou -s.
sudo apt-get -s upgradu
To je opravdu užitečné, pokud si nejste jisti, jestli upgradu jednoho balíku zpomalí jiné programy, což se příležitostně děje s věcmi jako PHP a pošta
Čištění
Když stahujete balíčky, Ubuntu je ukládá do mezipaměti, pokud je potřebuje dále odkázat. Tuto mezipaměť můžete vymazat a získat nějaký prostor na pevném disku následujícím příkazem:
sudo apt-get clean
Chcete-li se zbavit cache, ale uložit nejnovější verze balíků, které máte, pak použijte místo toho:
sudo apt-get autoclean
Tím se zbavíte starších verzí, které jsou do značné míry zbytečné, ale stále vás nechávají s mezipamětí
Kontrola instalace
seznam všech nainstalovaných balíků s dpkg
sudo dpkg -list
Můžete také použít méně pro procházení tohoto seznamu.
sudo dpkg -list |
Můžete také prohledat seznam pomocí příkazu grep.
dpkg -list | grep [hledaný termín]
Pokud je něco nainstalováno, uvidíte název balíčku a popis.
Můžete také hledat kompaktnější metodu:
dpkg -l 'hledaný výraz'
Tato volba je malá písmena L a váš vyhledávací dotaz musí být uvnitř jednoduchých uvozovek. Můžete také použít zástupné znaky pro lepší vyhledávání.
Velikonoční vajíčko
APT má zajímavé velikonoční vejce
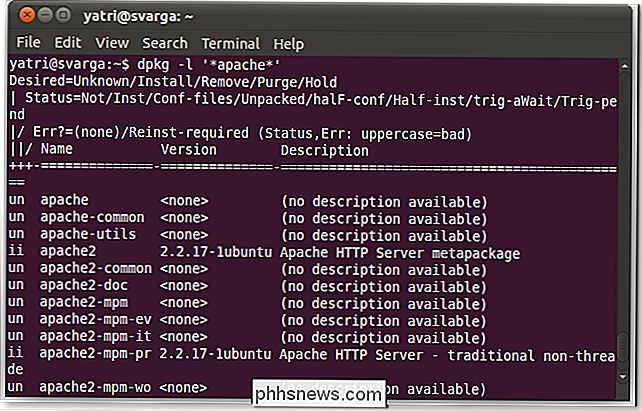
sudo apt-get moo
Vychutnejte si super krávu!
balíky a nainstalovaný software pomocí příkazového řádku vám ušetří čas. Softwarový aktualizátor softwaru Ubuntu je v mém systému často latentní a může to být opravdu bolest, když musím přidat softwarové repo operace a instalovat balíčky prostřednictvím Softwarového centra, zvláště pokud už znáte jména balíků. Je také skvělé pro správu systému vzdáleně přes SSH. Nemusíte mít vůbec běžící GUI nebo se zabývat VNC
Existuje mnoho věcí, které se naučíte, když se dostanete pohodlně do příkazového řádku, takže si můžete prohlédnout Průvodce pro začátečníky Nano, Linuxový příkazový řádek. Ještě víc!

Jak aktualizovat zařízení Nexus OTA na Android N (7.0) Beta
Pokud máte zařízení Nexus a milujete si hraní s nejnovějšími verzemi systému Android, můžete se s radostí dozvědět, že můžete zařízení aktualizovat na verzi beta systému Android N (OTA). Jedinými zařízeními, která můžete udělat, jsou Nexus 6, Nexus 6P, Nexus 5X, Nexus 9, Nexus Player, Pixel C a General Mobile 4G (Android One).S jedním z těchto zařízení s

Jaké jsou "Runlevels" na Linuxu?
Když systém Linux spustí, přejde do výchozí úrovně runlevel a spustí spouštěcí skripty spojené s touto úrovní runlevel. Můžete také přepínat mezi runlevely - například je to úroveň řízení určená pro operace obnovy a údržby. Linux tradičně používal initové skripty ve stylu System V - zatímco nové initové systémy nakonec zastarávají tradiční runlevels, dosud nebyly.



