Jak vytvořit Online průzkum zdarma pomocí Dokumentů Google
V dnešní době se pravděpodobně několikrát týdně uskutečníte nějaký průzkum prostřednictvím serveru Buzzfeed nebo Facebooku nebo zpravodajských serverů atd. I když se vezmeme spoustu průzkumů, mnozí z nás nepřijímají vlastní průzkumy. Hlavním důvodem je především to, že neexistuje žádný super snadný a rychlý způsob, jak vytvořit průzkum, odeslat ho, sledovat reakce a výsledky ukázat všem.
Po použití několika online nástrojů je jedním z metod, které dávám přednost pro vytváření jednoduchých průzkumů, které mají poslat přátelům nebo rodině, používat službu Google Forms. Umožňuje vám vytvořit zcela vlastní průzkumy nebo formuláře, poslat je všem a sledovat všechny jejich odpovědi na jednom místě. V tomto článku vám ukážeme, jak můžete pomocí Dokumentů Google snadno vytvořit vlastní průzkumy.
Než začneme, je třeba poznamenat, že ve službě Dokumenty Google existují dva způsoby vytvoření formuláře. První způsob je vytvořit nový formulář z Disku Google a druhým způsobem, což je podle mého názoru lepší, je vytvořit formulář z tabulek Google, který propojí tabulku s formulářem a načte všechna data do listu pro pozdější analýza.
Spuštění formuláře
Chcete-li vytvořit formulář z tabulek Google, pokračujte a klikněte na kartu Vložit a poté klikněte na Formulář .

Otevře se nová záložka s informačním panelem formuláře. Zde můžete začít přidávat otázky, atd., Které vám vysvětlím níže. Všimnete si, že když se vrátíte do tabulky, uvidíte zprávu, že byl vytvořen nový formulář. Také, pokud kliknete na kartu Formulář, budete moci formulář upravit, odeslat, zobrazit živý formulář atd.
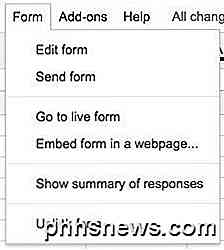
V tabulce s názvem Odpovědi formátu se také objeví nový list, v němž budou uloženy všechny odpovědi na každou otázku.
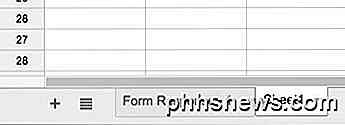
Chcete-li vytvořit formulář z Disku Google, klikněte buď na velké tlačítko Nový vlevo, nebo klikněte na možnost Můj disk, poté na Nový soubor a poté klikněte na formuláře Google.
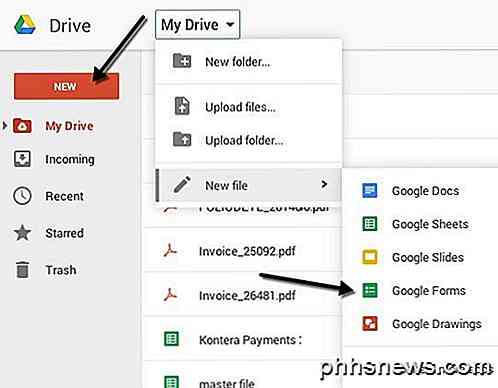
Vytvoření formuláře průzkumu
Nyní pro zábavu: vytvoření našeho formuláře! Zde je náhled obrazovky nové podoby níže. To, co se mi líbí, je, že je velmi intuitivní používat a zjistit.
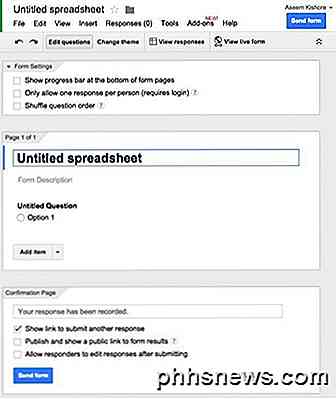
Ve výchozím nastavení se nacházíte v režimu úprav otázek, ale můžete také přepnout na možnost Změnit motiv, Zobrazit odpovědi nebo Zobrazit živý formulář pomocí tlačítek v horní části. Existuje spousta témat, z nichž můžete vybírat, takže můžete svůj průzkum vypadat profesionálně, hloupě nebo jakkoli se vám líbí.
Další sekce je Nastavení formuláře, kde se zobrazuje ukazatel průběhu, aby uživatelé mohli vidět, kolik z průzkumu dokončili. Můžete taky vynutit, aby na uživatele byla pouze jedna odpověď a pokud je to požadováno, můžete otázky zamíchat. První možnost je užitečná, pokud dáváte průzkum vašim zaměstnancům nebo studentům a potřebujete zajistit, aby odpovědi byly přesné a mohly být propojeny s konkrétní osobou.
Než se dostaneme do střední části, přeskočíme dolů, kde se nachází Potvrzovací stránka . Toto jsou možnosti poslední stránky, kterou uživatelé uvidí po dokončení průzkumu. Můžete jim poskytnout odkaz na odeslání další odpovědi, publikovat odkaz na výsledky formuláře, aby mohli všichni vidět a umožnit respondentům upravit jejich odpovědi po odeslání formuláře.
Střední část je vlastně místo, kde vytvoříte formulář. Ve výchozím nastavení jste vytvořili formulář z tabulky, bude mu přidělen stejný název, ale můžete jej změnit. Pod tímto popisem můžete poskytnout popis, a pod tím jsou skutečné otázky. Ve výchozím nastavení je první otázka volba více možností. Pokračujte a klikněte na tuto otázku a rozbalte ji, abyste mohli tuto otázku přizpůsobit.
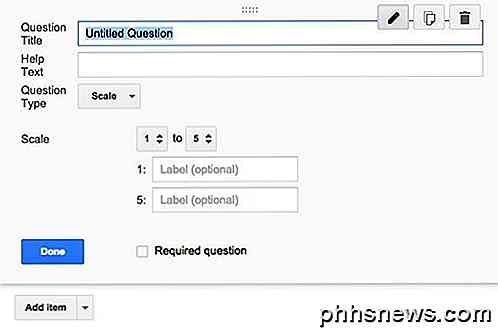
Dejte své otázce nadpis a poté přidejte nějaký text nápovědy, pokud chcete něco objasnit nebo přidat k této otázce další informace. Typ otázky je v pohodě! Můžete si vybrat z několika různých možností, jako je Text, Odstavec, Více možností, Zaškrtávací políčka, Výběr ze seznamu, Měřítko, Tabulka, Datum a čas.
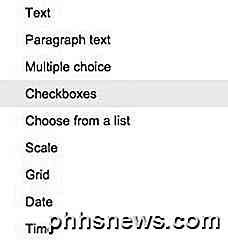
Text je opravdu šikovný, protože jej můžete použít k tomu, aby uživatelé zadali informace, jako jsou e-mailové adresy, telefonní čísla atd., A pak skutečně ověřují data, aby se ujistili, že vyhovují.
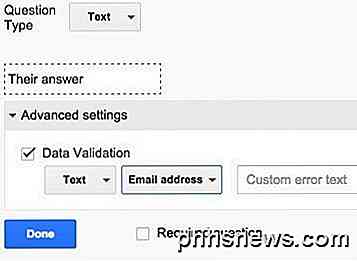
Poté, co vytvoříte vlastní, pokračujte a klikněte na tlačítko Zobrazit živou podobu, abyste zjistili, jak vypadá. Tady je můj falešný průzkum dovolené:
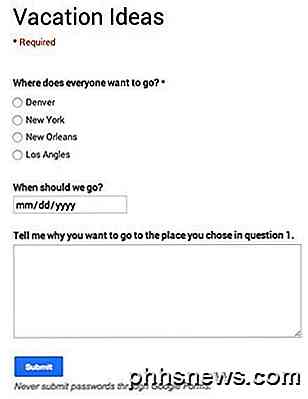
Pokračujte a zavřete kartu a poté klikněte na tlačítko Odeslat formulář a buď ji odešlete do svých kruhů Google, nebo zadejte e-mailové adresy pro lidi, které chcete zahrnout do průzkumu. To je o tom! Je to tak jednoduché, že můžete vytvořit formulář a odeslat ho za méně než půl hodiny. Užívat si!

Použití osobního hotspotu vašeho iPhone k Tether PC nebo Mac
Pokud jste venku a není k dispozici žádný bezplatný Wi-Fi, můžete použít internetové připojení iPhone na jiném zařízení, například notebook nebo tablet. Tato funkce se nazývá "Osobní hotspot" na iPhone (známý také jako "tethering") a můžete ji používat přes Wi-Fi nebo USB. Co potřebujete vědět o tetování SOUVISEJÍCÍ: Jak navázat Android telefon a sdílet jeho připojení k internetu s jinými zařízeními Nejdříve: ne každý mobilní operátor obsahuje tuto funkci v každém plánu.

Porozumění nastavení nastavení ochrany osobních údajů systému Windows 10
Windows 8 zavedl nastavení ochrany osobních údajů a Windows 10 přidá další. Pokud máte zájem o ochranu soukromí při používání systému Windows 10, budete chtít přečíst dále. V systému Windows 8.1 můžete přistupovat k možnostem ochrany soukromí z nastavení počítače, které obsahují pět kategorií: Obecné, Umístění, Webová kamera, mikrofon a další zařízení.



