Jak provést Google Chrome méně času na používání, paměť a CPU

Chrom není minimální webový prohlížeč, který kdysi byl. Původně pojmenovaný Chrome, protože byl navržen tak, aby se dostal z cesty, Chrome už není jen minimální prohlížeč - je to celá platforma pro aplikace.
Zdá se, že prohlížeč Google má poměrně malou výdrž na baterii, a to zejména u počítačů Mac. Je také velmi paměť hladová, která může poškodit počítače s malým množstvím paměti RAM. Zde je návod, jak minimalizovat škody.
Pokračování v spouštění aplikací na pozadí
Chrome běží na pozadí i po jeho zavření. Pokud používáte systém Windows, uvidíte v systémové liště malou ikonu prohlížeče Chrome - může být pohřben za tuto ikonu se šipkou. Zavřete všechna okna prohlížeče Chrome a Chrome i nadále běží na pozadí.
Pokud se pokoušíte uvolnit paměť v počítači s omezenou velikostí paměti RAM, je to problém. Znamená to také, že Chrome bude nadále mít vliv na baterii vašeho systému, zatímco běží na pozadí. Chcete-li Chrome skutečně zavřít, můžete kliknout pravým tlačítkem myši na ikonu Chrome a zvolit Ukončit Chrome.
Pokud však nemáte skutečně nainstalované "aplikace Chrome", které běží na pozadí a potřebujete je používat 24 hodin denně, 7 dní v týdnu, možná budete chtít zakázat tuto funkci. Chcete-li to provést, klikněte pravým tlačítkem myši na ikonu systémového zásobníku Chrome a zrušte zaškrtnutí políčka "Ponechte prohlížeč Google Chrome na pozadí". Když zavřete okna prohlížeče Chrome, Chrome se sám vypne.
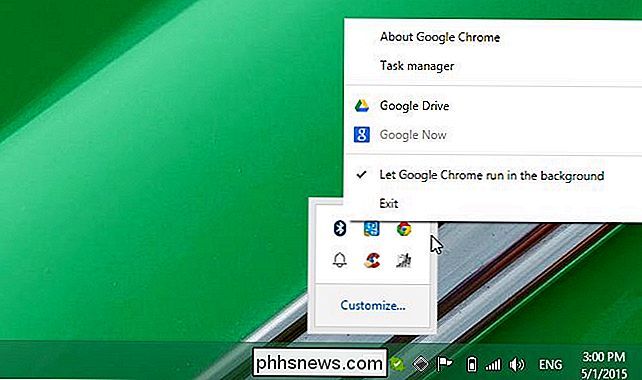
Odstranění rozšíření prohlížeče
SOUVISEJÍCÍ: Začátečník: vše, co potřebujete vědět o rozšíření prohlížeče
Nelze říct dostatek - rozšíření prohlížeče zpomalí váš prohlížeč, znemožní více paměti a vyčerpá systémové prostředky. V prohlížeči Chrome můžete vidět některé z rozšíření prohlížeče, které mají vliv, kliknutím na ikonu nabídky, odkazováním na položku Další nástroje a výběrem Správce úloh. Položky začínající na "Rozšíření:" jsou rozšíření prohlížeče Chrome.
Například zde vidíme, že oficiální rozšíření Google Hangouts používá více než 100 MB paměti RAM. Nejen to - používá se nepřetržitě 1 až 2 procent CPU počítače, takže zbytečně vybíjí i napájení z baterie. Odinstalování rozšíření, jako je tento, je dobrý nápad, pokud jej opravdu nepotřebujete.
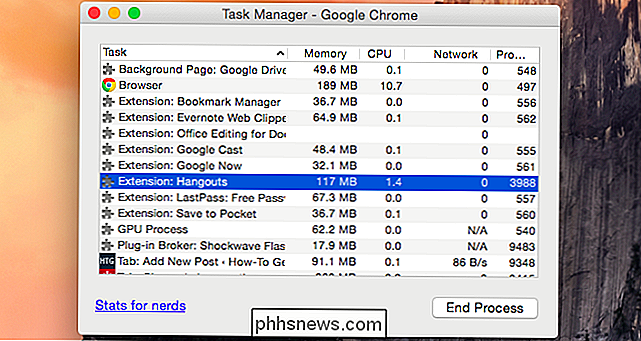
V tomto seznamu se nezobrazí všechna rozšíření prohlížeče. Některé rozšíření nefungují jako vlastní procesy. Místo toho obsahují skripty, které se spouštějí při načítání webových stránek, které poskytují jejich funkce. Spouštění dalších skriptů na každé načtené webové stránce bude vyžadovat více CPU a tím bude baterie mnohem dražší.
Navštivte stránku s rozšířeními kliknutím na tlačítko nabídky, výběrem možnosti Další nástroje a klepnutím na položku Rozšíření. Odinstalujte rozšíření, abyste zjednodušili Chrome a věnujte zvýšenou pozornost rozšířením, které zřetelně přispívají do správce úloh.
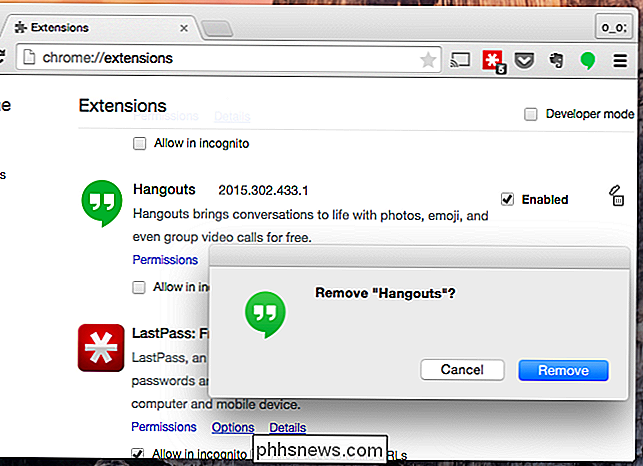
Odstraňte pozadí stránky
Pokud zkontrolujete Správce úloh Chrome, může se zobrazit něco, co se nazývá "Pozadí na pozadí". To se liší od rozšíření nebo aplikace. Zde vidíme, že existuje paměť s nárokem na proces "Diskusní stránka Google: Disk Google" a využití zdrojů CPU.
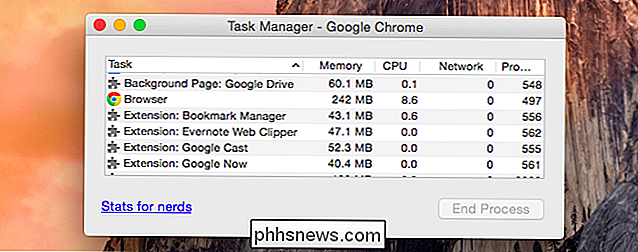
Stránka na Disku Google je způsobena tím, že je povoleno přístup do vašich dokumentů na Disku Google offline. Tím se vytvoří stránka na pozadí, která zůstane spuštěna, i když máte zavřené všechny karty Disku Google. Proces synchronizace pozadí je zodpovědný za synchronizaci offline mezipaměti se službou Disk Google.
Pokud ve skutečnosti nepoužíváte funkci dokumentů offline a raději byste Chrome vložili do jídelníčku, můžete navštívit web služby Disk Google. přejděte na obrazovku Nastavení a zrušte zaškrtnutí volby Offline. Stránky na pozadí zmizí, ale nebudete mít přístup k dokumentům Disku Google offline.
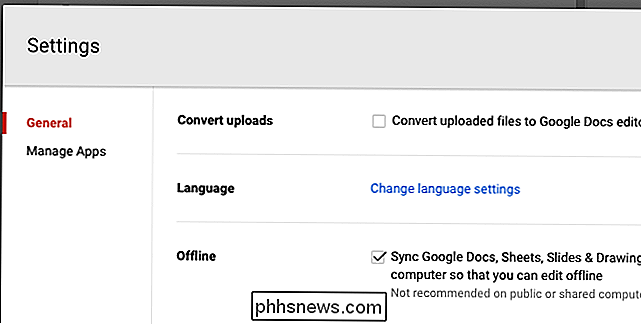
Povolit pluginy pro spuštění kliknutí
SOUVISEJÍCÍ: Jak povolit zásuvné moduly plug-in v každém webovém prohlížeči
Ujistěte se, že v prohlížeči Chrome povolíte také plug-iny pro přehrávání kliknutí. Tím zabráníte spuštění a spuštění aplikace Adobe Flash a dalších zásuvných modulů na pozadí. Baterie nebudou zabity, protože na pozadí běží velké reklamy s bleskem - bude moci spustit pouze obsah ve formátu Flash, který specificky povolíte. Totéž platí pro ostatní pluginy.
Chcete-li to provést, otevřete stránku Nastavení aplikace Chrome, klikněte na možnost Zobrazit rozšířená nastavení, klikněte na možnost Nastavení obsahu a v části Plug-ins vyberte možnost "Umím vybrat, kdy spustím obsah zásuvných modulů."
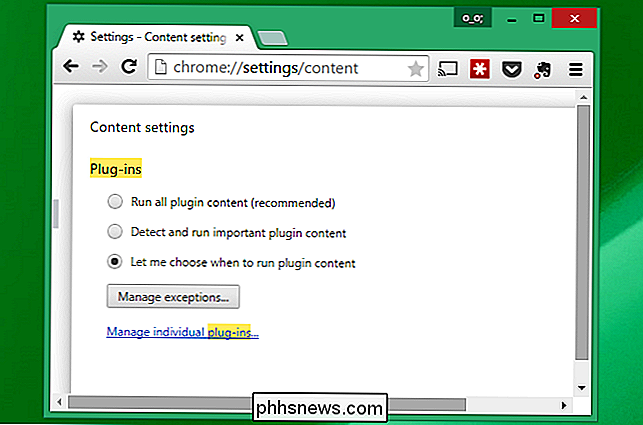
> PŘÍSLUŠENSTVÍ:
Přetížení karty: 10 tipů pro práci s mnoha kartami prohlížeče Může být lákavé mít dvacet karet otevřených najednou, ale nechcete spustit příliš mnoho karet najednou, pokud chcete ušetřit paměť - zavřete několik karet, aby se zabránilo použití velkého množství paměti.
Při napájení z baterie se snažte pravidelně ořezávat počet otevřených karet, takže nemáte na pozadí beze spoustu webových stránek. Jak můžete vidět v Správci úloh, webové stránky spuštěné na pozadí by mohly potenciálně využívat prostředky procesoru a vybíjet baterii v závislosti na tom, co dělají.
Můžete je vždy ukládat do záložek nebo je uložit do čtení jako je Pocket, abyste se mohli vrátit a přečíst si ty zajímavé webové stránky později.
Vyzkoušejte jiný prohlížeč
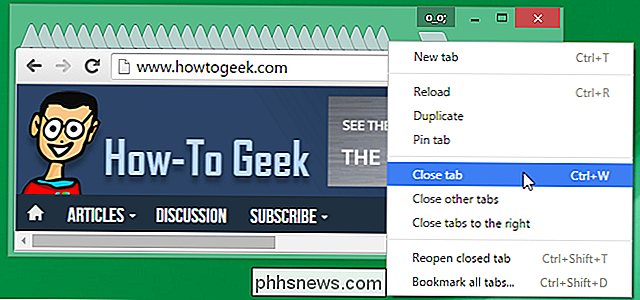
Pokud Chrome Chrome pro vás neudělá, můžete zkusit spustit jiný prohlížeč - mají jednodušší potřeby a nemusí nutně vyžadovat rozšíření prohlížeče Chrome ani výkonné funkce.
Přiložený prohlížeč Safari například vypadá mnohem efektivněji na baterie pro Mac. Mozilla Firefox využívá méně paměti v systému Windows, takže je užitečné, pokud používáte počítač s malým množstvím paměti RAM. Společnost Microsoft také vytrhla statistiky, které ukazují, že vlastní prohlížeč Internet Explorer využívá méně energie na systému Windows než Chrome, takže i IE může být dobrou volbou, pokud chcete, aby vaše baterie byla delší.
Používání paměti je trochu nepodstatné moderní počítače, pokud máte dostatek paměti. Nevyužitou pamětí je ztracená paměť. Vliv Chrome na životnost baterie je ale nešťastný. Doufejme, že to Google řeší v budoucnosti.
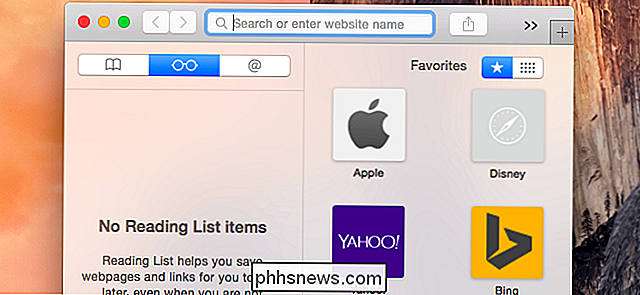
Image Credit: Stephen Shankland na Flickr

Jak zálohovat a obnovovat profily Firefoxu s FEBE
Obnovení obsahu vašeho počítače po selhání hardwaru může být noční můrou, zvláště když nemáte dobrý zálohovací systém, ale vy může to udělat mnohem jednodušší správným zálohováním profilu Firefoxu. Pro provedení této úlohy použijeme FEBE, doplněk Firefoxu pro zálohování konfigurací prohlížeče Firefox.

Jak povolit panel nástrojů rychlého spuštění v systému Windows XP / 7 / 8.1
Nevím o vás, ale rád používám panel nástrojů Rychlé spuštění, abych spustil všechny mé programy a ukázal plochu, aniž by musel kliknout na tlačítko Start nebo musel minimalizovat každé okno ručně! V tomto příspěvku vám řeknu, jak nastavit panel nástrojů Rychlé spuštění a přidat tlačítka k němu, nebo pokud jste již měli panel nástrojů, ale ztratili tlačítko Zobrazit plochu, povím vám, jak to dostat zpět!Od té doby, co byl tento příspěvek napsán v r



