Jak zakázat vyhledávání v systému Windows

Pokud ve skutečnosti nepoužíváte Windows Search hodně, můžete zcela zakázat indexování vypnutím služby Windows Search. Budete moci vyhledávat - bude to trvat déle bez indexu.
Pokud uvažujete o vypnutí vyhledávání, protože to zpomaluje, doporučujeme zkrátit obsah souborů a složek, které se indexují, a zjistit, zda nejprve pracuje pro vás. A pokud se setkáte s haváriemi nebo nepřesnými vyhledávání, zkuste znovu vytvořit vyhledávací index. Měli byste také vzít na vědomí, že jiné aplikace - zejména aplikace Microsoft Outlook - používají službu Windows Search, aby povolily vyhledávání v těchto aplikacích, takže budete muset bez rychlé prohlídky v těchto aplikacích.
To znamená, že pokud plánujete pomocí jiné vyhledávací aplikace nebo prostě často nehledáte a spíše byste tuto službu neměli spuštěni, vyhledávání systému Windows je snadné zakázat. Hit Start, zadejte "služby" a klepněte na výsledek.
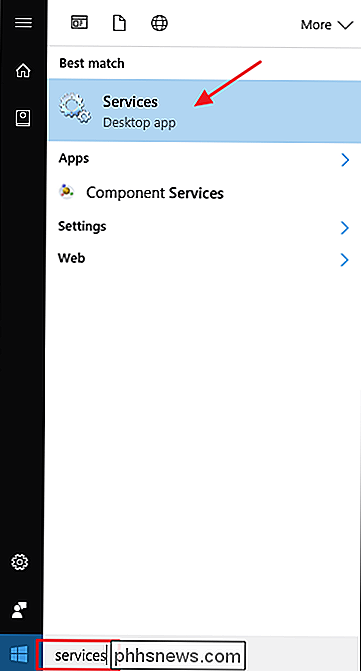
Na pravé straně okna "Služby" najděte položku "Vyhledávání systému Windows" a poklepejte na něj. zadejte "rozbalovací nabídku, vyberte možnost" Zakázáno ". Tím zabráníte načítání systému Windows při dalším spuštění počítače. Klepnutím na tlačítko "Stop" pokračujte a zastavte službu Vyhledávání systému Windows. Když služba přestala, klikněte na tlačítko "OK".
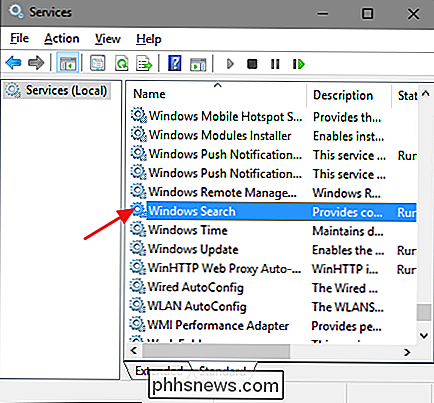
A to je vše. Hledání systému Windows je nyní zakázáno, skutečnost, kterou vám systém Windows rád připomene (a nabídne opravu), když provedete vyhledávání.
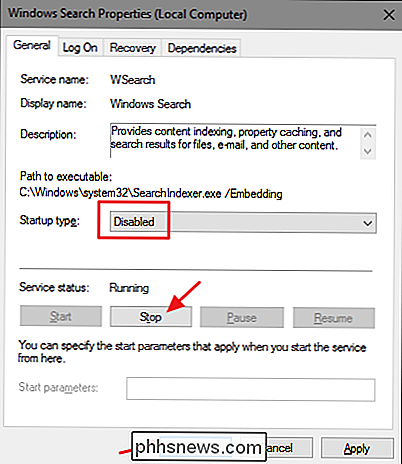
Chcete-li službu Windows Search znovu zapnout, musíte pouze vrátit v okně služby změňte volbu "Typ spouštění" zpět na hodnotu "Automatické" a poté klepněte na tlačítko Spustit a spusťte zálohování služby
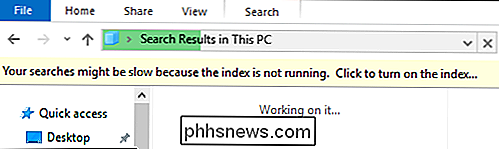

Jak unjailbreak svůj iPhone nebo iPad
Pokud máte několik sekund myšlenky na útěk z jailu vašeho zařízení iOS, můžete snadno odblokovat a vrátit se do normálu. mnoho návodů říká, že musíte zařízení iOS vložit do režimu obnovy nebo DFU, ale to vůbec není. Ve skutečnosti je to mnohem jednodušší - stačí vymazat zařízení a obnovit ho ze zálohy.

Je možné odpojit přenosný pevný disk USB od poškození počítače?
Zatímco mnozí z nás jsou obeznámeni s pojmem nesprávného odpojení přenosného pevného disku způsobujícího potenciální ztrátu dat, je také možné, že vaše počítač může být poškozen také? Dnešní příspěvek SuperUser Q & A má odpověď na otázku zvědavé čtenáře. Současná otázka a odpověď se k nám dostala s laskavým svolením SuperUseru - subdivize Stack Exchange, komunitně řízeného seskupování webových stránek Otázky a odpovědi.



