10 Přehlédnuté nové funkce v systému Windows 10

Systém Windows 10 obsahuje některé nové funkce, jako jsou virtuální desktopy, Cortana, prohlížeč Edge, nabídka Start a aplikace spouštěné v systému Windows. Zde jsou některé další vylepšené verze.
Pokud inovujete ze systému Windows 7, zjistíte také mnoho vylepšení ze systému Windows 8. To zahrnuje vše od nového dialogového okna pro kopírování souborů a Správce úloh s manažerem spouštění až po vylepšení zabezpečení.
Tiskárna PDF
SOUVISEJÍCÍ: Windows 10 je téměř tady: Zde je to, co potřebujete vědět
Windows nabídl vestavěný způsob, jak vytisknout dokument do souboru od Windows Vista. Nicméně, Microsoft byl posedlý tlačí svůj vlastní formát XPS. Ale ve Windows 10 najdete nainstalovanou tiskárnu "Microsoft Print to PDF". Vytiskněte dokument a tiskněte dokument do PDF z libovolného místa v systému Windows, a to bez instalace softwaru třetí strany.
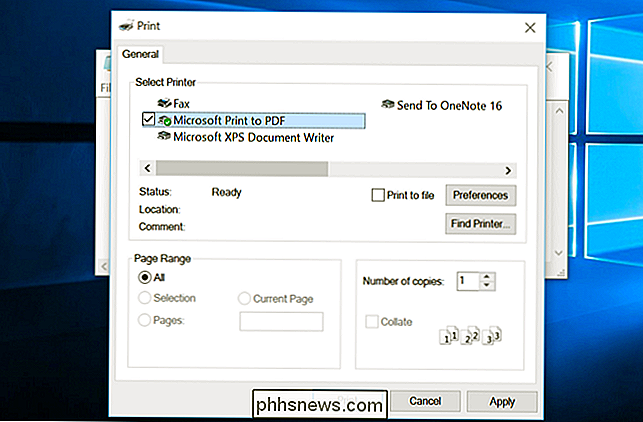
Nahrávání her a obrazů
SOUVISEJÍCÍ: Jak nahrávat hraní PC se systémem Windows 10 Game DVR a Game Bar
Windows 10 obsahuje funkci "Game DVR" spolu s herním pruhem pro její aktivaci. Nastavení pro toto je k dispozici v aplikaci Xbox a je určeno k pořizování videí počítačových her během jejich přehrávání.
Hra DVR však může být použita k pořizování videí z čehokoliv na ploše. Tato funkce poskytuje zabudovaný rekordér obrazovky, který můžete spouštět pomocí rychlé klávesové zkratky.
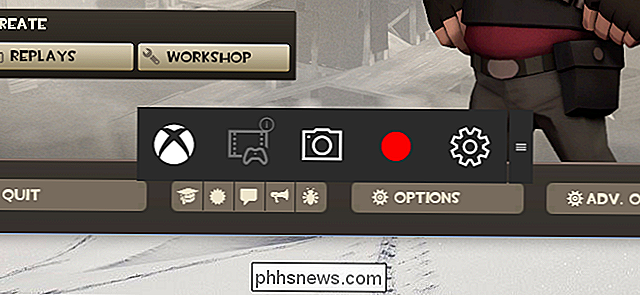
Načtení souborů s OneDrive
OneDrive se hodně změnil ze systému Windows 8.1. Microsoft vypustil systém OneDrive systému Windows 8.1 a jeho zástupné soubory a obnovil klienta OneDrive, který byl nalezen v systému Windows 7. To znamená, že funkce "načíst soubory" je zpět. Povolte to a web OneDrive můžete použít k "načtení souboru" kdekoli na připojeném PC se systémem Windows, pokud je zapnutý. Pokud je váš počítač spuštěn a chcete získat přístup k souboru, který jste nepřidali do vašeho OneDrive, může to udělat pro vás.
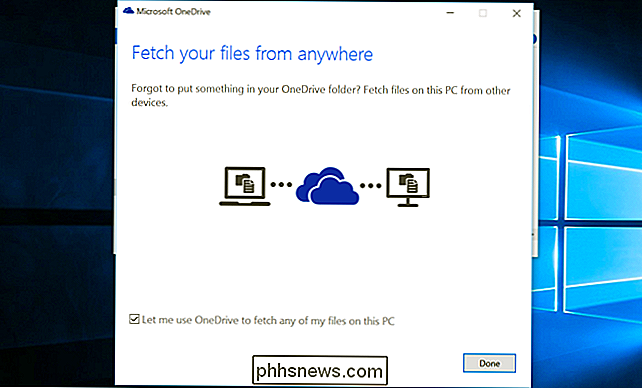
Časované snímky ve snipovacím nástroji
SOUVISEJÍCÍ: Jak používat ořezávání Nástroj pro snímání snímků v systému Windows
Společnost Microsoft přidala funkci zpoždění nástroje Snipping Tool, vestavěný nástroj pro snímání obrázků v systému Windows. To vám umožní spustit časovač a pořídit snímek obrazovky o jednu až pět sekund později.
Windows 10 si také zachovává vestavěnou klávesovou zkratku pro screenshot přidanou v systému Windows 8. Stisknutím klávesy Windows Key + Print Screen získáte snímek obrazovky a uložíte jej do složky Obrázky Screenshoty svého uživatelského účtu.
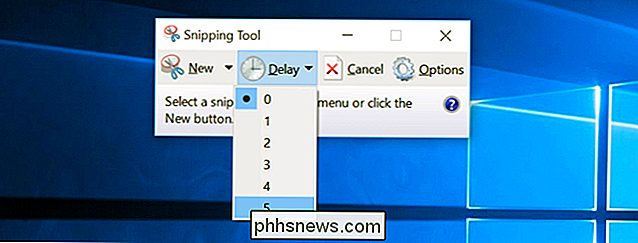
Klávesové zkratky v příkazovém řádku
SOUVISEJÍCÍ: 32 Nové klávesové zkratky v systému Windows 10
Příkazový řádek získal řadu užitečných funkcí v systému Windows 10 včetně podpory klávesových zkratek, jako Ctrl + vložit. V konečné verzi systému Windows 10 jsou tyto vylepšení ve výchozím nastavení aktivovány.
Všichni někdy mluvili o vylepšeních příkazového řádku v jednom okamžiku, ale byli zastínění Cortanou, úkolem a dalšími novinkami
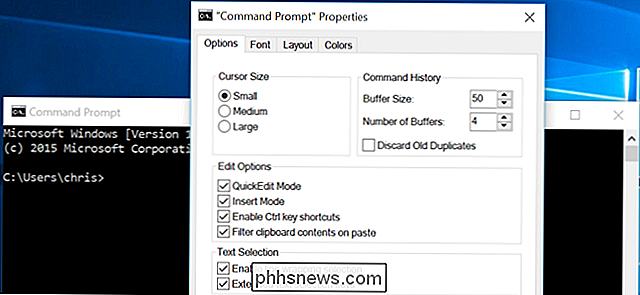
Nativní nastavení touchpadu
SOUVISEJÍCÍ: Jak zastavit náhodné kliknutí na trackpad v systému Windows 10 (a další vylepšení myši)
v aplikaci Nastavení v části Zařízení> Myš a touchpad. Dříve byly tyto funkce přístupné a konfigurovatelné pouze v konfiguračních nástrojích specifických pro výrobce.
Zde najdete všechny možnosti, jako je odmítnutí dlaně, akce tří prstů a vypnutí touchpadu při připojení myši. Společnost Microsoft začala přidávat podporu pro tyto možnosti v systému Windows 8, ale možnosti systému Windows 10 vypadají podrobněji a úplněji.
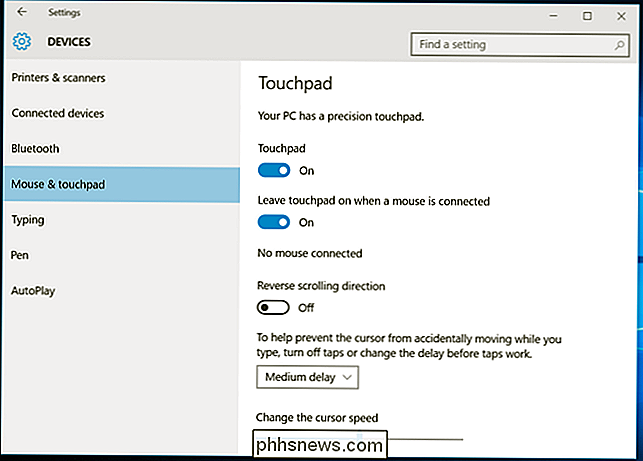
Přecházení aplikací na pozadí
Systém Windows 10 přidává možnost "Scroll neaktivní okna, když přejdu nad nimi" procházení aplikací na pozadí a ve výchozím nastavení je zapnuto. Umožňuje vám přesunout kurzor myši na aplikaci na pozadí - i když není zaměřen - a posouvat pomocí kolečka myši nebo touchpadu. Kurzor posune cokoli, co se vznáší. Mac OS X má tuto funkci ve výchozím nastavení povoleno.
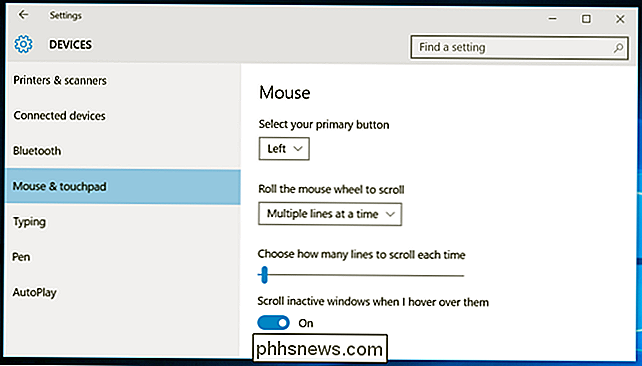
Lepší měřítko monitoru
SOUVISEJÍCÍ: Jak zvýšit výkon práce s Windows na displejích s vysokým rozlišením DPI a opravit rozmazané písma
Windows 10 zlepšuje měřítko zobrazení z Windows 8.1. Nyní můžete nastavit nezávislou úroveň měřítka DPI pro každý připojený displej. Takže pokud máte zařízení s vysokým rozlišením, jako je například Microsoft Surface a externí monitor s nízkým rozlišením, můžete dát každému displeji svou vlastní úroveň měřítka DPI, takže vše vypadá správně. Dříve všechny připojené displeje sdílely nastavení měřítka DPI.
Chcete-li to provést, přejděte do aplikace Nastavení, zvolte Systém a vyberte možnost Zobrazení. Máte-li několik připojených displejů, můžete pro každý z nich nastavit jinou úroveň. Toto rozhraní umožňuje vybrat pouze úroveň s 25% přírůstky. Pokud potřebujete více konfigurovatelnosti, zvolte zde možnost Rozšířené nastavení zobrazení, vyberte možnost Rozšířené dimenzování textu a dalších položek a klikněte na odkaz Nastavit vlastní úroveň měřítka ve starém ovládacím panelu, abyste nastavili přesnější úroveň měřítka.
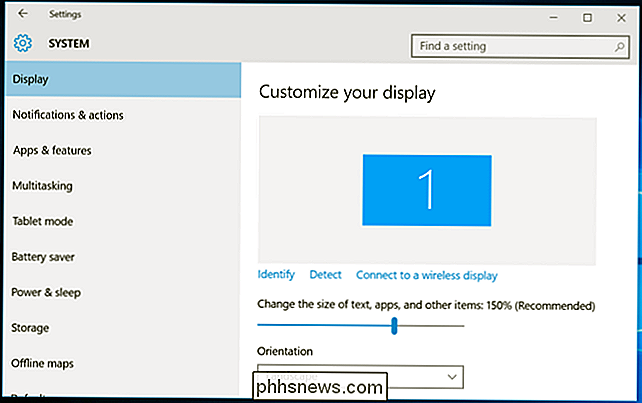
Sideloading Apps
SOUVISEJÍCÍ: Windows 10 dovoluje Sideload Universal Apps, stejně jako Android Má
Windows 10 už není uzamčený systém ve stylu iPadu. Ano, obchod se systémem Windows je stále tam a je to obvykle jediný zdroj těchto nových univerzálních aplikací. Můžete ale povolit rychlé stržení aplikace pomocí rychlého kliknutí v aplikaci Nastavení. Po dokončení instalace můžete instalovat univerzální aplikace mimo úložiště aplikací. Stejně jako v systému Windows 8 můžete získat tradiční aplikace pro stolní počítače odkudkoliv bez povolení sideloading.
Nejde jen o perkuru pro uživatele, kteří chtějí instalovat neschválené aplikace - to znamená, že firmy mohou na svých zařízeních bez obtěžujícího nastavení. Dokáží dokonce přenášet aplikace do libovolného zařízení Windows 10, zatímco předtím požadovaný systém Windows 8 Professional, doménový počítač a produktový klíč typu "sideloading" jsou k dispozici pouze prostřednictvím smluv o objemovém licencování.
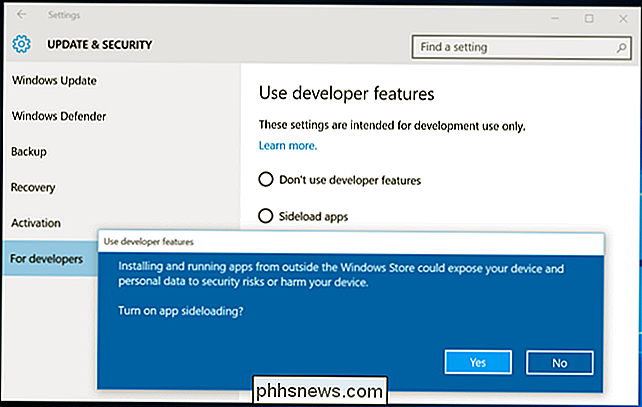
Rychlý přístup v Průzkumníku souborů
SOUVISEJÍCÍ: Jak zakázat rychlý přístup v aplikaci Průzkumník souborů v systému Windows 10
Průzkumník souborů dostal trochu nad opravou. Nyní je výchozí zobrazení rychlého přístupu, které zobrazuje vaše často přístupné složky a nedávno přístupné soubory. Pohled "Rychlý přístup" na postranním panelu nabízí rychlý přístup k často používaným složkám, ať jste kdekoli. Toto je jasně navrženo tak, aby pomohlo méně zkušeným uživatelům rychleji najít důležité soubory a vyloučilo to frustraci při kopání prostřednictvím souborového systému.
Pokud se vám tato změna nelíbí, můžete zakázat zobrazení rychlého přístupu a otevřít Průzkumník souborů do tohoto počítače.
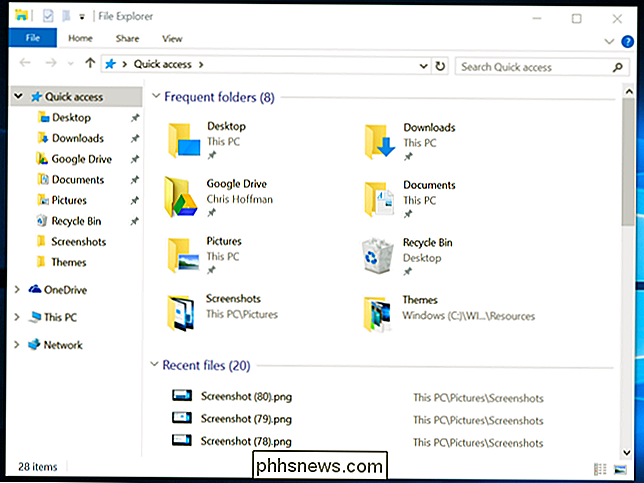
Některé další změny jsou méně zřejmé. Systém Windows 10 například ve výchozím nastavení neaktivuje obnovení systému. Tím ušetříte místo na úložišti zařízení, které by jinak bylo využito body obnovení. Teoreticky, funkce Windows 10 Reset a nástroje, jako jsou příkazy SFC a DISM, mohou pomoci vrátit systém Windows 10 zpět do funkčního stavu, pokud se někdy poškodí. Obnovení systému je však stále součástí systému Windows a pokud jej chcete mít jako bezpečnostní síť, můžete ji povolit z ovládacího panelu.

Jak sdílet nebo spolupracovat na Word Doc s ostatními
Hledáte způsob, jak spolupracovat s ostatními na Word doc? Pokud ano, můžete to udělat velmi snadno v aplikaci Word samotné. Tato funkce byla k dispozici pro několik verzí sady Office a funguje i v případě, že přijímající strana nemá ve svém systému nainstalovanou aplikaci Word.Všimněte si, že chcete-li začít se sdílením dokumentů v aplikaci Word, musíte dokumenty uložit do cloudu. Ne všechny dokumenty, ale al

Jak udělat videa YouTube menší
Nedávno se mě kamarád mě zeptal, jak udělat video z YouTube pro jeho zveřejnění na svém blogu, a tak jsem udělal trochu výzkumu a dal mu řešení! V závislosti na videu nahraném na YouTube je šířka a výška videa nastavena na určitou výchozí hodnotu. Například na většině HD videa je šířka 560px a výška je 315px.Pokud chcete, aby se video rychle



