Jak změnit výchozí zobrazení ovládacího panelu v systému Windows

Ve výchozím nastavení je v Ovládacím panelu systému Windows výchozí poslední použitý typ zobrazení - Kategorie, Velké ikony nebo Malé ikony. Chcete-li, můžete vždy otevřít konkrétní zobrazení pomocí rychlého registru nebo hackování zásad skupiny.
SOUVISEJÍCÍ: Jak získat přístup k starému ovládacímu panelu v systému Windows 10 nebo Windows 8.x
Windows 8 a 10 přinesly nové rozhraní pro většinu vašich nastavení, úctyhodný ovládací panel je stále naživu a dobře. Při prvním otevření ovládacího panelu po instalaci systému Windows je výchozí zobrazení kategorie, kde jsou aplikace ovládacího panelu většinou skryté a akce jsou rozděleny do kategorií. Můžete přepnout na zobrazení ikon, které zobrazuje všechny aplikace ovládacího panelu a po opětovném otevření okna ovládacího panelu v budoucnu systém Windows zapamatuje poslední pohled a otevře jej. To je pravděpodobně v pořádku pro většinu lidí. Ale co když dáváte přednost tomu, aby byla vždy otevřena konkrétní kategorii zobrazení nebo ikonám - bez ohledu na poslední pohled, který jste použili?
Domácí uživatelé: Nastavte výchozí zobrazení ovládacího panelu úpravou registru
Pokud máte domovskou verzi systému Windows, budete muset tyto změny provést úpravou registru systému Windows. Můžete to také udělat, pokud máte Windows Pro nebo Enterprise, ale cítit se pohodlněji pracovat v registru než Editor místní politiky skupiny. (Pokud používáte Pro nebo Enterprise, doporučujeme použít jednodušší Local Group Policy Editor, jak je popsáno v další části.)
Standardní upozornění: Editor registru je silný nástroj a jeho zneužití může způsobit nestabilitu vašeho systému nebo dokonce nefunkční. To je docela jednoduchý hack a pokud budete držet pokynů, neměli byste mít žádné problémy. Pokud jste s tím dosud nikdy nepracovali, zvažte, jak začít používat Editor registru. A před provedením změn určitě zálohujte registr (a váš počítač!)
Chcete-li začít, otevřete Editor registru stisknutím Start a zadáním příkazu "regedit." Stisknutím klávesy Enter otevřete Editor registru a udělejte mu oprávnění provádět změny
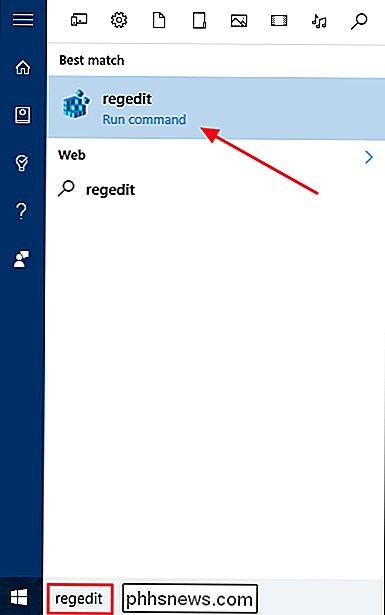
V editoru registru použijte levý postranní panel pro navigaci na následující klíč:
HKEY_CURRENT_USER SOFTWARE Microsoft Windows CurrentVersion Policies Explorer
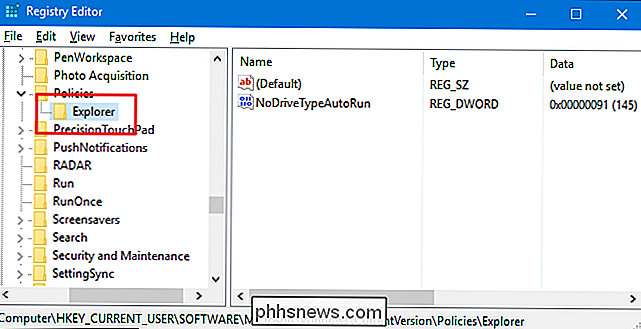
Tlačítko Explorer. Klepněte pravým tlačítkem myši na klávesuExplorera zvolte možnost Nový> Hodnota DWORD (32 bitů). Název nové hodnoty "ForceClassicControlPanel."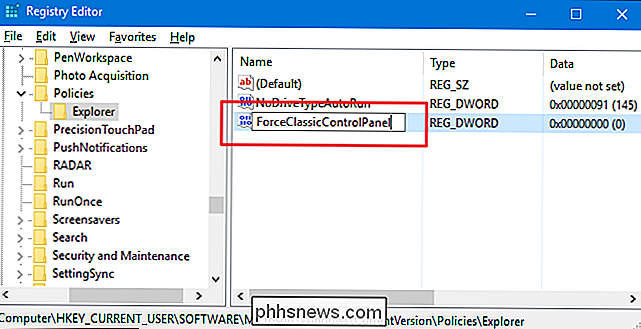
Existují technicky tři stavy, které lze použít k ovládání výchozího zobrazení ovládacího panelu:
- Pokud hodnota
ForceClassicControlPanelvůbec neexistuje, - Je-li hodnota
ForceClassicControlPanelnastavena na hodnotu 0, zobrazí se vždy ovládací panel zobrazení kategorie - Pokud je
ForceClassicControlPanelhodnota je nastavena na 1, Ovládací panel se vždy otevře zobrazení ikony. Zobrazí se velké nebo malé ikony v závislosti na tom, jak jste opustili okno při jeho posledním použití.
Poklepejte na hodnotuForceClassicControlPanela otevřete okno vlastností. Změňte hodnotu v poli "Hodnota dat" na hodnotu 0 nebo 1 v závislosti na vašem preferenci a klepněte na tlačítko OK.
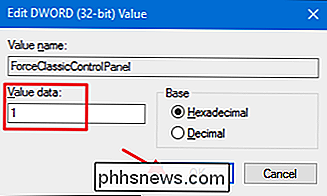
Nyní můžete zavřít Editor registru. Změny jsou okamžité, takže se trochu zahrajte s oknem ovládacího panelu a zjistěte, zda funguje tak, jak chcete. A pokud se chcete vrátit k výchozímu chování systému Windows, kde se otevírá ovládací panel na poslední použitý pohled, přejděte zpět do Editoru registru a odstraňte hodnotuForceClassicControlPanel.
Stáhněte si náš Registry s jedním kliknutím
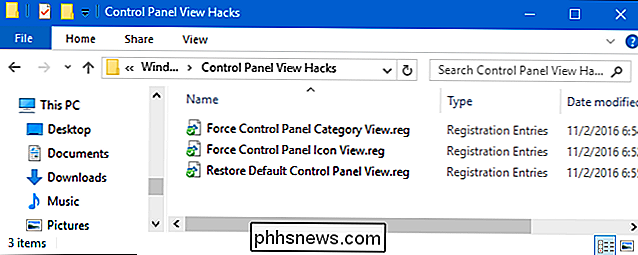
Pokud nemáte pocit, že byste se potápěli do registru sami, vytvořili jsme dva stahovatelné registry, které můžete použít. Jeden hack přinutí ovládací panel otevřít zobrazení kategorie, jeden ho nutí otevřít zobrazení ikon a třetí obnoví výchozí nastavení, kde se otevírá ovládací panel na poslední pohled, který jste použili. Všechny tři jsou součástí následujícího souboru ZIP. Poklepejte na ten, který chcete použít, a klikněte na příkazy
Ovládací panely
SOUVISEJÍCÍ:
Jak vytvořit svůj vlastní Registry systému WindowsTyto hacks jsou opravdu jen klíčExplorer, sundané do hodnotyForceClassicControlPaneljsme popsali výše a exportovali jsme do souboru .REG. Spuštěním jednoho z tlačítek "Force a view" vznikne tato hodnota a nastaví se na příslušné číslo. Obnovení hacku odstraní hodnotuForceClassicControlPanel
a obnoví výchozí chování systému Windows. A pokud se vám líbí fiddling s registrem, stojí za to čas se naučit, jak vytvořit vlastní Registry hacks.
Pro a Enterprise Uživatelé: Nastavte výchozí zobrazení ovládacího panelu s Local Group Policy Editor SOUVISEJÍCÍ:
Použití Editoru zásad skupiny pro úpravu vašeho počítače
Používáte-li systém Windows 10 Pro nebo Enterprise, nejsnazší způsob, jak nastavit výchozí zobrazení ovládacího panelu, je pomocí Editoru místní skupiny zásad. Je to docela výkonný nástroj, takže pokud jste to ještě nikdy nepoužili, stojí za to nějaký čas, abyste se dozvěděli, co může udělat. Také, pokud jste v podnikové síti, udělejte každému laskavost a nejprve se ujistěte u administrátora. Je-li váš pracovní počítač součástí domény, je také pravděpodobné, že je součástí politiky skupiny domény, která nahradí zásady místních skupin.
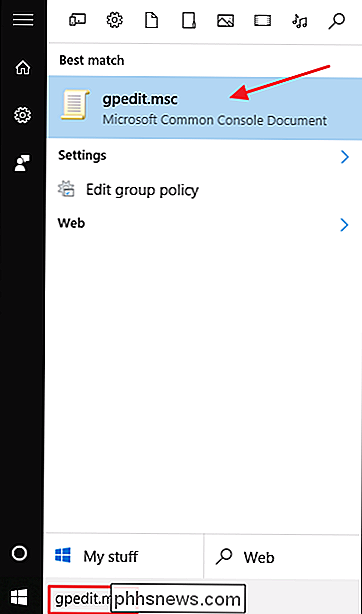
V systému Windows 10 Pro nebo Enterprise klepněte na tlačítko Start, zadejte příkaz "gpedit.msc, "A potom stiskněte klávesu Enter.
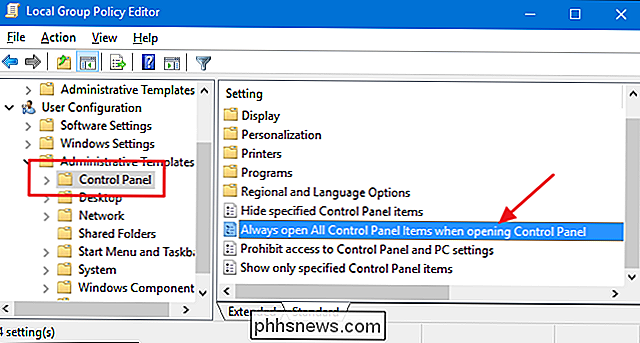
V Editoru místní skupiny zásad v levém podokně rozbalte položku Konfigurace uživatele> Šablony pro správu> Ovládací panely. Vpravo najděte nastavení "Vždy otevřít všechny položky ovládacího panelu při otevírání ovládacího panelu" a poklepejte na něj.
- V okně vlastností, které se otevře, můžete nastavit věci jedním ze tří způsobů:
- Vyberte " Nekonfigurovaný ", který umožňuje výchozí chování, kdy se ovládací panel vždy otevře k poslednímu zobrazenému zobrazení.
- Volbou možnosti" Zapnuto "vyvoláte otevření ovládacího panelu pomocí zobrazení ikon. Otevře se velké nebo malé ikony založené na tom, co jste použili při posledním otevření ovládacího panelu.
Zvolte možnost "Zakázáno", chcete-li ovládací panel otevřít pomocí zobrazení kategorie
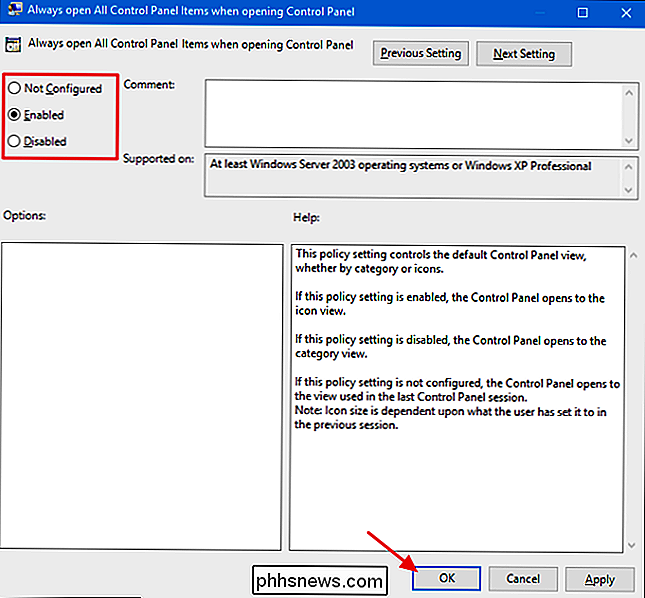
. klepněte na tlačítko OK.

Jak opravit špatné vyvážení bílé ve vašich fotografiích s postupem zpracování
Minulý týden jsme vám řekli o vyvážení bílé kamery ao tom, jak opravit barevné problémy přímo ve fotoaparátu. Ale co fotky, které jste již podnikli, potřebují malou pomoc? Čtěte dále, když vám ukážeme, jak opravit barevné problémy ve stávajících fotografiích. Proč to chci dělat? Několik čtenářů nás kontaktovalo poté, co jsme publikovali vysvětlení vyvážení bílé s jednoduchou žádostí: ukázali jim, jak upravte jejich stávající fotografie pomocí problémů s vyvážením bílé Zatímco nejlepší praxou je provést úpravy ve fotoaparátu, abyste později ušetřili pozdější zpracování, zcela pochopíme, jak snadné je skončit s fotografiemi, které mají špatně bílé Zůstatek.

Sledování složky pro změny pomocí sledování adresářů
Pokud hledáte pokročilý nástroj pro sledování změn, ke kterým dochází v adresáři nebo adresáři, nehledejte nic jiného než DirectoryMonitor. Program přichází v mnoha formách, z nichž jedna je zcela zdarma. Volná verze dokáže zpracovat monitorovací úkoly pro většinu lidí, ale pokud potřebujete další funkce, můžete je buď koupit a la carte, nebo si můžete koupit Pro verzi za 99 dolarů, která obsahuje vše.Opět platí, že bezplatná verze programu



