Jak fotografovat s režimem Burst v zařízení iOS

Jsme si jisti, že jste se pokusili zachytit ten správný okamžik s fotoaparátem a jste jen příliš pozdě nebo příliš brzy a chybíte to. Pokud vlastníte iPhone nebo iPad, můžete použít režim výbuchu a nikdy znovu nezmeškáte ten skvělý snímek.
Jeden z největších problémů s digitálními fotoaparáty nebo kamery opravdu je, že jsou často ideální pro fotografování fotografií nebo portréty. Řekněte všem, spojte je dohromady a nechte je říkat "sýr" a pravděpodobně získáte přesně tu fotografii, kterou chcete.
Nicméně, pokud se snažíte zachytit živý okamžik, jako je lidé nebo věci v akci. V takových případech se můžete pokoušet pořídit několik snímků klepnutím na tlačítko spouště, ale pravděpodobně budete pravděpodobně chybět vaše záběr nebo se nezmění, jak chcete.
Burst Mode na režim Rescue
Burst v iOS znamená, že můžete ukazovat váš iPhone nebo iPad na svůj předmět, přidržet tlačítko spouště nebo tlačítko pro zvýšení hlasitosti a začne fotografovat po sobě, dokud nevynecháte.

Budete moci říkat, že režim burstu je které se vyskytují, protože si všimnete, že miniatury v pravém dolním rohu se při každé fotografii budou neustále měnit.
Na rozdíl od staré role Rolování fotoaparátu nová aplikace Fotografie nesorganizuje roztržení fotografií do jediné miniatury. Namísto toho se všechny fotografie, které jste použili v režimu burst, objeví odděleně.
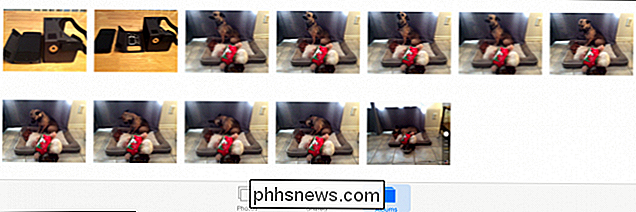
Aplikace Fotografie neupravuje snímky fotografií, takže je každý z nich vidíte samostatně.
Můžete klepnout na první fotografii v sérii ( pokud se vám nepodaří okamžitě vidět jeden, který se vám líbí) a aplikace Fotografie se budou zobrazovat na celé obrazovce. Odtud můžete procházet každou fotkou, dokud nenajdete jednu nebo více, která vás skutečně osloví.
Pokud chcete, můžete každou fotografii oblíbené. Po dokončení klepněte na "Vybrat", potom klepněte na každou fotografii, kterou chcete odstranit, a klepněte na ikonu koše v levém horním rohu.
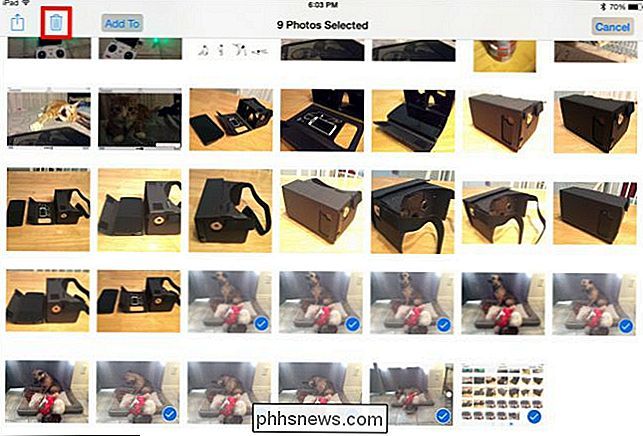
Klepněte na položku "Vybrat" a potom klepněte na každou fotografii, kterou chcete zachovat nebo odstranit. Modrá kontrola znamená, že je vybrána.
Pokud jde o fotografie, které chcete zachovat, můžete je sdílet například prostřednictvím AirDrop, Mail, Facebook nebo jednoduše je vytisknout. zjistěte, co chcete zachovat, můžete sdílet své fotografie prostřednictvím AirDrop, zprávy, pošty nebo jakékoliv jiné možnosti sdílení, které máte k dispozici.
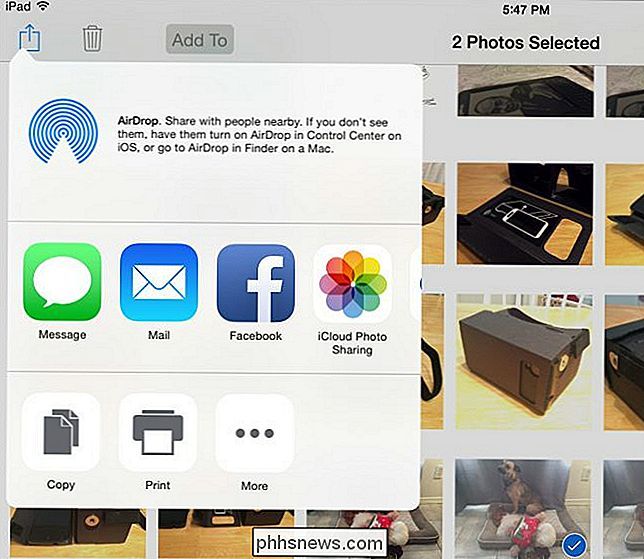
Režim Burst je zjevně užitečný, protože eliminuje hodně nejistoty. Nebudete se ptát: "Dostal jsem to, abych dostal výstřel?" Na druhou stranu, pravděpodobně se nedoporučuje snažit se být lepším fotografem. Také je pravděpodobné, že skončíte se stovkami dalších fotografií v roli fotoaparátu, které budete muset později vyřešit a odstranit.
Takže hlavní branou zde je použití režimu burst podle potřeby, ale pouze podle potřeby skončíte se zaplněním úložiště iPhone pomocí nepotřebných obrázků
Jako vždy, pokud máte něco, co chcete přidat, jako je komentář nebo otázka, zanechte prosím zpětnou vazbu v našem diskusním fóru

Průvodce pro začínající uživatele systému OneNote v systému Windows 10
Společnost Microsoft přepracovala mnoho svých interních aplikací tak, aby odpovídala jak designové, tak i rozšířené funkčnosti v systému Windows 10 a to, co jsme získali v novém OneNote se nijak neliší. Jste-li již oddaným zákazníkem konkurenčních produktů, jako je aplikace Evernote pro stolní počítače, mnoho funkcí poskytovaných odpovědí společnosti Microsoft na rychlé zaznamenávání poznámek se již bude líbit.

Jak je ASLR a jak udržuje počítač bezpečný?
Randomizace rozložení adresního prostoru (ASLR) je bezpečnostní technika používaná v operačních systémech, poprvé implementována v roce 2001. Aktuální verze všechny hlavní operační systémy (iOS, Android, Windows, MacOS a Linux) obsahují ochranu ASLR. Ale v minulém týdnu byla nalezena nová metoda obejití ASLR.



