ŘEšení problému "Mezerník" na YouTube s těmito klávesovými zkratkami

Znáte to dobře? Začnete sledovat video na YouTube a chcete jej pozastavit. Takže stisknete mezerník na klávesnici, ale spíše než pozastavit video, náhodně skočíte dolů po stránce.
Pokud jste jako já, pravděpodobně se vám to bude přísně zhoršovat. Jak se ukázalo, YouTube má své vlastní klávesové zkratky, které tento problém vyřeší - i když trochu neslušné. Ale začneme tím, že mluvíme o tom nepříjemném vesmíru.
Proč stisknutím mezerníku přeskočíte stránku?
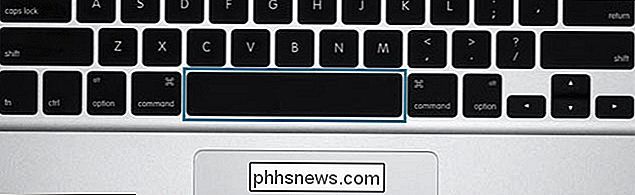
V podstatě jste byli naprogramováni tak, že použijete mezeru postupnou a pravděpodobnou náhodnou formou Behavioral Engineering. Většina, ne-li všichni, mediální přehrávače, které jsou dnes k dispozici, včetně služeb pro streamování videa, jako jsou Netflix a Amazon Instant Video, využívají mezerník jako zkratku pro přehrávání a pozastavení média. Je těžké zjistit, kde to začalo, ale ve svém výzkumu jsem našel odkazy na RealPlayer i QuickTime již od roku 2001. Během této doby používali ostatní přehrávače médií Ctrl + P jako metodu pro ovládání této funkce, ale nakonec prakticky všechny mediální přehrávače přijali konvenci kosmického rozhraní.
Stejně jako ostatní multimediální přehrávače YouTube také umožňuje stisknout mezerník pro přehrávání / pauzu, protože to je to, co dělá všichni ostatní. Existuje však jedna chyba: stisknutím mezerníku se zastaví pouze , když je přehrávač zaměřen nebo na celou obrazovku .
Není-li přehrávač zaostřen, použije výchozí chování medailonu prohlížeče: strana. Proč prohlížeče používají mezerník jako standardní zkratku pro posouvání stránek spíše než jen pomocí kláves se šipkami? Váš odhad je stejně dobrý jako já, ale je to standardní zkratka téměř ve všech prohlížečích. YouTube to jen respektuje.
Naštěstí byste nikdy nemuseli používat ovládací prvek pro ovládání YouTube: má vlastní speciální klávesové zkratky vestavěné.
Různé režimy YouTube: Zaostřeno na stránky, Zaměřené na hráče a Celá obrazovka
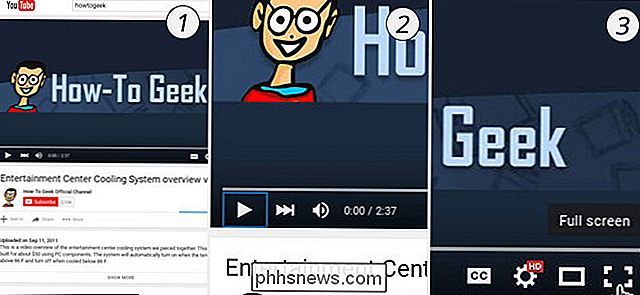
Zde je to, kde se věci nemění: YouTube používá různé zkratky v závislosti na interakci se stránkou. YouTube má v zásadě tři "režimy": Režim zaostřeného na stránku (1) je, když sledujete video na YouTube, ale s videopřehrávačem jste přímo nereagovali. Režim zaměřený na hráče (2) se aktivuje po kliknutí na některý z ovládacích prvků přehrávače. Jak jste očekávali, režim Full Screen (3) se aktivuje při plném zobrazení videa.
Režim Focused mode je nejvíce omezený režim pro zkratky, aby nenarušoval běžné ovládací prvky prohlížeče. (To znamená, že mezerník přeskočí stránku namísto pozastavení videa). Režim celé obrazovky a režim Zaměřené na hráče mohou využívat celou škálu zkratek YouTube
Bohužel služba YouTube neumožňuje snadno zjistit různé zkratky nebo dokonce určit, v jakém režimu se nacházíte.
Klávesové zkratky pro režim zaměřený na stránku
Pokud sledujete video, ale dosud jste s ním sám nereagovali, máte k dispozici následující klávesové zkratky:
| Klávesová zkratka | Akce |
|---|---|
| K | Přehrávání a pozastavení (přepnutí) |
| J | Převíjení zpět 10 vteřin |
| L | ) |
| Zvýšení rychlosti přehrávání | |
| Snížení rychlosti přehrávání | |
| Shift + N | |
| Klávesové zkratky pro režimy zaměřené na hráče a režimy celé obrazovky | Pokud jste s videopřehrávačem dosáhli interaktivního nebo úplného zobrazení vašeho videa, budete moci využít větší množinu zkratek, včetně celého režimu zaměřeného na stránku zkratky: |
| Zkratka | Akční |
| K nebo mezerník | Přehrát a pozastavit (přepnout) |
* Poznámka: Mezerník vyžaduje interakci myši pro aktivaci
J
| 10 sekund | M |
|---|---|
| Ztlumit zvuk | F Celá obrazovka (přepnout) |
| > | |
| Další video v seznamu skladeb | Shift + P |
| Předchozí video v seznamu skladeb | Klávesa šipka vlevo |
| Zvětšit hlasitost (o 5%) | Klávesa šipka dolů |
| Snížit hlasitost ( | |
| (opakujte, abyste prozkoumali všechny dostupné možnosti) | |
| C | Uzavřené titulky / Titulky (přepínání) |
| + nebo = | Zvětšit velikost písma uzavřeného titulku |
| (k dispozici pouze v prohlížečích typu Blink a Webkit) | - nebo _ |
| Zmenšit velikost písma uzavřeného titulku | Blokové a Webkitové prohlížeče) |
| Escape nebo F | Ukončete režim celé obrazovky |
| Domů nebo 0 | Přejít na začátek videa |
| Konec | Přejít na konec video |
| 1 | Přejít na pozici, 10% videa 2 |
| Přejít na pozici, 20% videa | 3 |
| 4 | Přejít na pozici, 40% videa 5 |
| Přejít na pozici, 50% videa | 6 |
| > 7 | Přejít do polohy, 70% videa |
| 8 | Přeskočit na pozici, 80% videa |
| 9 | Přejít na pozici, 90% videa |
| úleva z frustrace přehrávání videa na YouTube a v některých ohledech může být YouTube příjemnější. |

48 Kinect Hlasové příkazy, které můžete použít na vašem konzole Xbox One Pokud máte Kinect, můžete s Xboxem One používat různé hlasové příkazy, které se zapínají, navigují na rozhraní, skype své přátele a dokonce zaznamenáte svou hratelnost. Na rozdíl od Cortany Xbox One vyžaduje specifické příkazy - nemůžete jen mluvit se svým Xboxem pomocí přirozené řeči. Hlasové příkazy vyžadují také Kinect. 
Jak sdílet internetové připojení vašeho smartphonu: Hotspoty a Tethering vysvětlil Prakticky všechny smartphony mohou propojit sdílení datového spojení s ostatními zařízeními. Můžete to udělat přes Wi-Fi, kabel USB nebo Bluetooth - pokud vám to dopravce dovolí. Možná budete muset zaplatit zvlášť. Měli byste mít možnost připojit se k vašemu telefonu, pokud je to smartphone s mobilním datovým připojením. |



