Takže jste právě dostali Chromecast. Nyní Co?

Takže jste právě zaznamenali Chromecast. To je úžasné! Ale můžete udělat mnohem víc, než jen sledovat Netflix nebo YouTube na tom špatném chlapci - tam je vlastně spousta cool věci pod jeho malou kapucí. Nový Chromecast
Vybalil jste malý okruh streamingu dobroty ze svého balíčku ... ale co teď? Pokračujte a připojte jej k televizoru a poté stáhněte aplikaci Google Home pro iOS nebo Android.
Zapněte aplikaci Home, která by vás měla okamžitě upozornit, že je k dispozici zařízení, které chcete nastavit. Klepněte na "Nastavit" a poté postupujte podle pokynů. Je to celkem jednoduché. Jakmile je vše připraveno a připraveno jít, stačí hledat ikonu odlévání v každé aplikaci, která tuto funkci podporuje. Vypadá to tak, a najdete ji v systémech YouTube, Netflix a tunách dalších aplikací:
Stačí klepnout na to a potom zvolit svůj Chromecast. Posaďte se a sledujte, jak se kouzlo stane.
Pokud se vám podaří narazit na nějaké zákoutí, máme plný průvodce při nastavení a učení se, ale je to většinou intuitivní, takže budete pravděpodobně v pohodě.
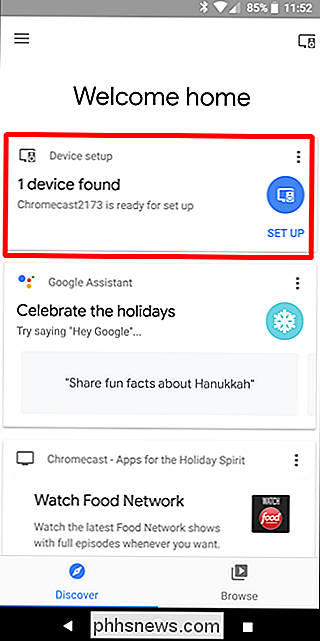
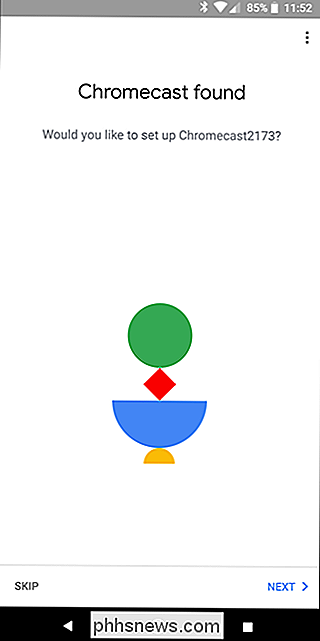
Nyní, když je váš Chromecast nastaven a víte, jak jej používat, promluvte si o některých chladnějších věcech, které můžete udělat s tímto malým streamingovým klíčem
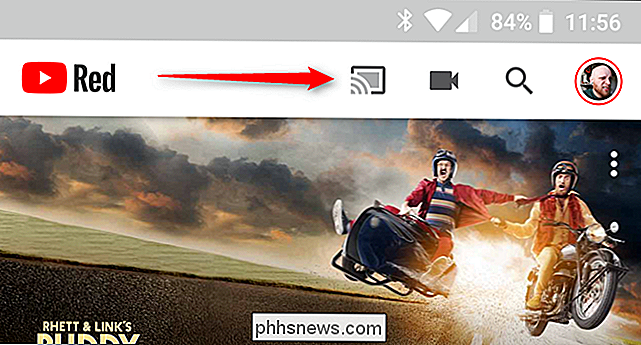
Zrcadlit počítač nebo obrazovku telefonu
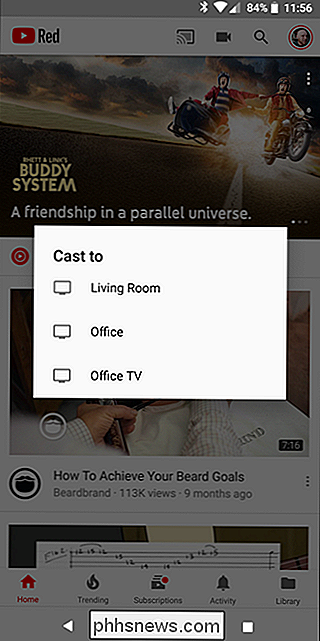
SOUVISEJÍCÍ:
Zrcadlit obrazovku počítače na vašem televizoru pomocí Chromecastu Google
Dobře, že jste obsadili hlavní - máte nastaven Chromecast a celý den jste se bavili Netflixem, ale teď je čas, abyste svou hru posunuli. Co když je něco, co nepodporuje Chromecast, nebo něco jiného v počítači, který se chcete zobrazit v televizoru? Naštěstí můžete přenést obrazovku počítače a telefonu do televizoru.
Chcete-li zobrazit obrazovku počítače, budete muset prohlížeč používat jako prohlížeč Google Chrome. Kliknutím na tři tečky v pravém horním rohu prohlížeče Chrome otevřete nabídku a poté zvolte možnost Cast (Cast). Pokud chcete právě odložit kartu, kterou jste aktuálně otevřeli, jednoduše vyberte z rozbalovací nabídky Chromecast. Pokud chcete nahrát celou plochu, musíte nejdříve kliknout na rozbalovací nabídku Cast a zvolit "Cast Desktop".
Odtud zvolte Chromecast . Hotovo a hotovo.
Pokud máte telefon s Androidem, můžete také zobrazit obrazovku telefonu. (Omlouváme se, iPhone lidé.) Existuje několik způsobů, jak to udělat v závislosti na výrobci vašeho telefonu, takže se zde budeme držet univerzální metody: pomocí aplikace Domovská stránka Google. Oheň, že špatný chlapec nahoru, pak otevřete nabídku posunutím z levé strany.
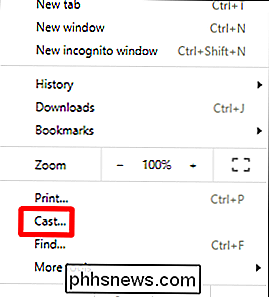
Odtud zvolte "Cast obrazovka / audio." Otevře se nabídku castingu a klepnutím na tlačítko Cast Screen / Audio. Některá zařízení, jako je Galaxy S8, ukazují varování, že zařízení nebylo optimalizováno pro nahrávání - stačí ho přijmout a pokračovat v podnikání.
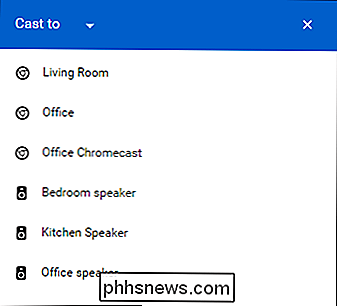
Vyberte zařízení Chromecast a
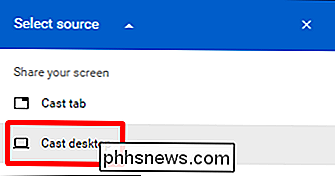
bam
- obrazovku vašeho zařízení objeví se ve vašem televizoru zrcadlově.
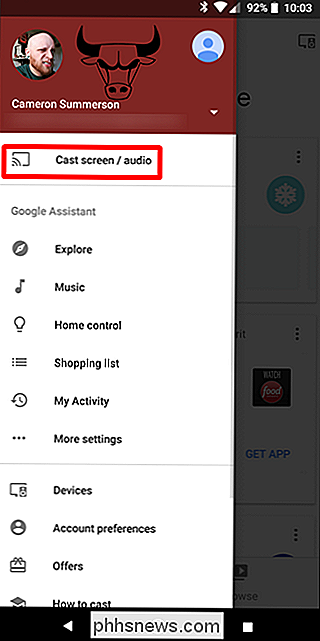
Sledování místních videí z počítače
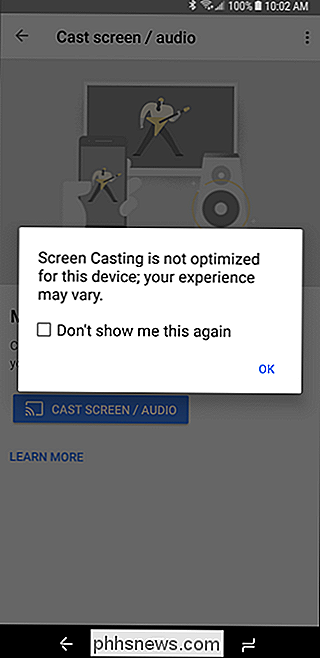
SOUVISEJÍCÍ: Jak sledovat místní video soubory na vašem Chromecastu Pokud máte v počítači k dispozici videoklipy, které chcete streamovat televizor, nemusíte protahovat kabel HDMI přes obývací pokoj, takže můžete posílat videa přímo z vašeho počítače do vašeho Chromceastu.
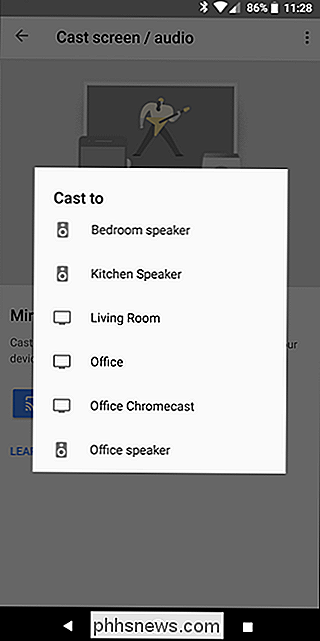
Stejně jako u většiny věcí existuje řada způsobů, jak udělejte to, a opět máme průvodce, který vám všechno povědí. Spoiler: nejlepší (a nejjednodušší) je plugin Chrome nazvaný Videostream. Pravděpodobně jdi s tím.
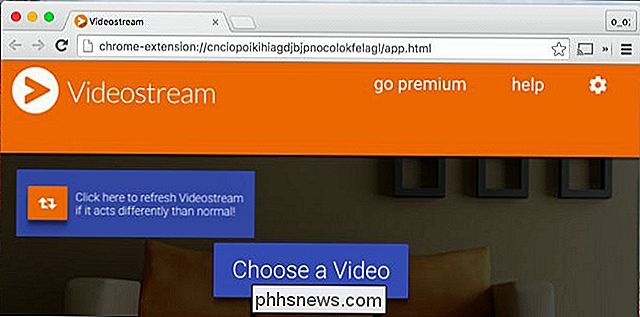
Zahrajte si hry Není to herní konzola, ale můžete ve svém Chromecastu skutečně hrát jednoduché a přátelské hry. V obchodě Google Play pro Android je k dispozici řada telefonů, ale pokud hledáte dobrý seznam, který vám umožní začít, posádka v Androidu má solidní tu.
Sdílet:
Jak získat bezplatnou půjčovnu filmů a další odměny z vašeho Chromecastu nebo domovské stránky Google
Věděli jste, že váš Chromecast pravděpodobně přišel s nějakými bezplatnými věcmi? Jo, zábavné věci, jako je bezplatná půjčování filmů, levné streamování hudby, zkušební verze YouTube Red ... mimo jiné.
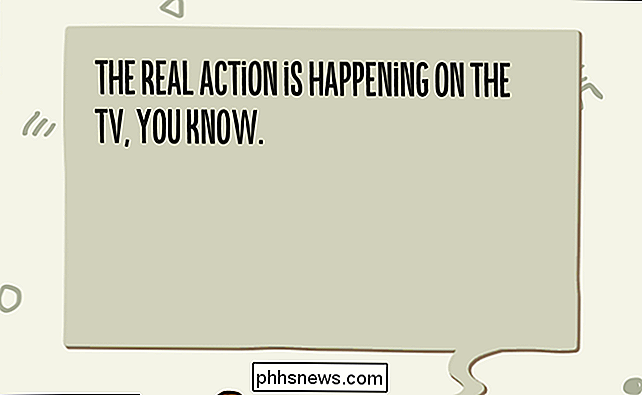
Chcete-li vidět, co na vás čekáte, otevřete aplikaci Domů, otevřete nabídku a zvolte možnost Nabídky .
Použití dat na pozadí Chromecastu v rámci kontroly
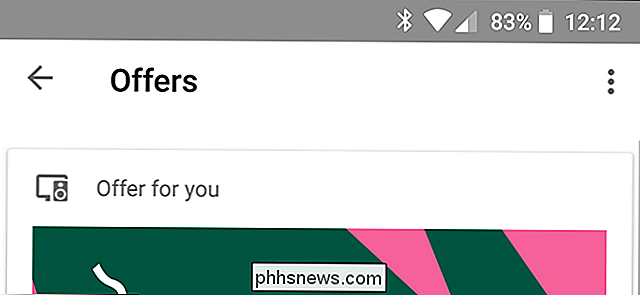
SOUVISEJÍCÍ: Jak zkreslit používání dat pozadí v Chromecastu
Pokud je zařízení Chromecast nečinné, používá druh spořiče obrazovky - slideshow krásných obrázků z celé sítě. Jde o to, že stáhne nový obrázek každých 30 sekund nebo tak, což může v mnoha případech vést ke spoustě dat o využití dat v pozadí - v řadě případů to je 15 GB - což je pro uživatele na domácích internetových připojení špatné. že je pro tuto záležitost několik řešení a my zde zdůrazňujeme oba. Pokud nejste na neomezeném připojení, je to určitě něco, čím se budete chtít podívat.
Nastavení vzdáleného televizoru pomocí Chromecastu
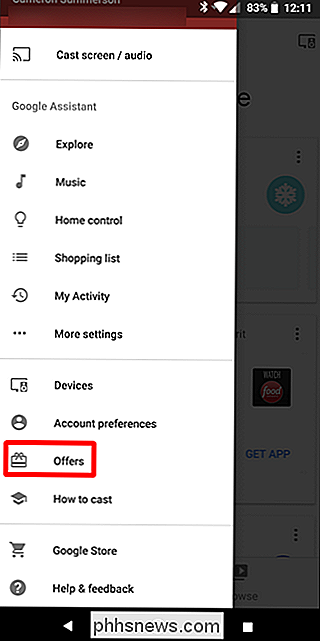
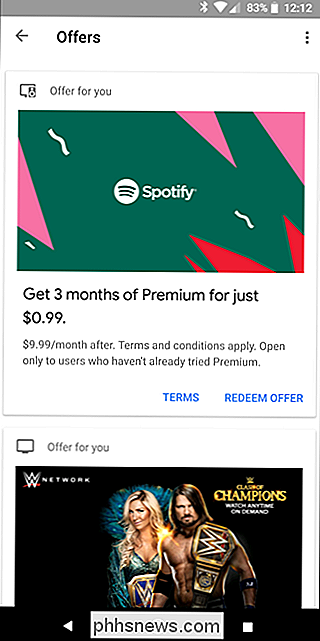
SOUVISEJÍCÍ:
Použití fyzického dálkového ovládání S Chromecastem Většina toho, co můžete udělat s Chromecastem, je ovládána prostřednictvím vašeho telefonu, ale touha chytit skutečné dálkové ovládání je silná, když děláte věci, jako je pozastavení a přehrávání filmů.
Dobrou zprávou je, že pokud máte televizor s rozhraním HDMI-CEC, můžete snadno nastavit dálkový ovladač pro ovládání Chromecastu a máme příspěvek, který vám přesně poví, jak to udělat. Jak je to skvělé? Řeknu ti: hezká dang.
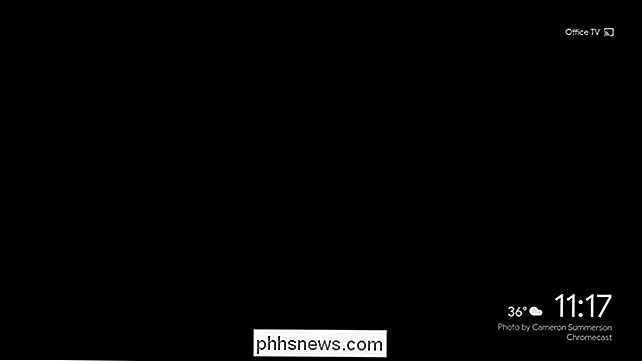
Odvážný kanál náhledu pro přístup k experimentálním funkcím
SOUVISEJÍCÍ:

Jak získat experimentální software Chromecastu před veřejným vydáním Člověk, miluji beta software - je tu něco ruce na rysy před všemi ostatními, kteří se cítí úžasně. Google má pro vlastníky Chromecastu také program nazvaný "Program náhledu".
Chcete-li získat přístup k programu náhledu, spusťte domovskou stránku Google na svém telefonu a pak klepněte na tlačítko zařízení v pravém horním rohu.
Najděte zařízení Chromecast, klepněte na tlačítko nabídky a poté na možnost Nastavení. Odkud se můžete podívat na "Náhledový program" a připojit se.
Za zmínku stojí, že toto
může způsobit, že váš Chromecast bude trochu víc, protože se rozhodnete pro program beta, V osobě jste s ním měli nulové problémy.
Jak odstranit upozornení Chromecastu v síti Android
Kdykoli do Chromecastu něco nasadíte, objeví se na všech zařízeních Android směšné oznámení v síti. To znamená, že někdo jiný může zrušit vaše obsazení, aniž by si to uvědomil, což je méně užitečná funkce. (Vážně, nenávidím to.)
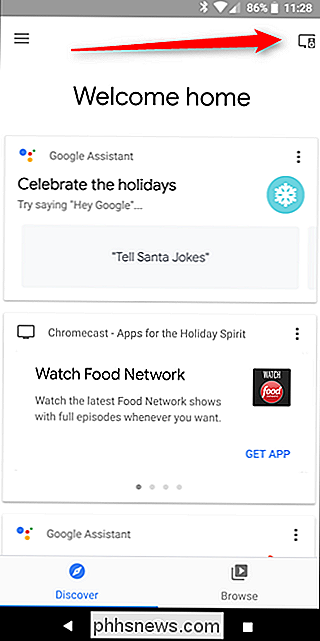
Dobrou zprávou je, že ji můžete vypnout. Existuje zde několik možností: per-device a per-Chromecast. Pokud se vám líbí upozornění, ale nechcete, aby se zobrazovalo ve vašem dětském tabletu, můžete jej deaktivovat pouze na tomto zařízení. Nebo pokud nenávidíte oznámení, můžete jej zcela zakázat pro daný Chromecast.
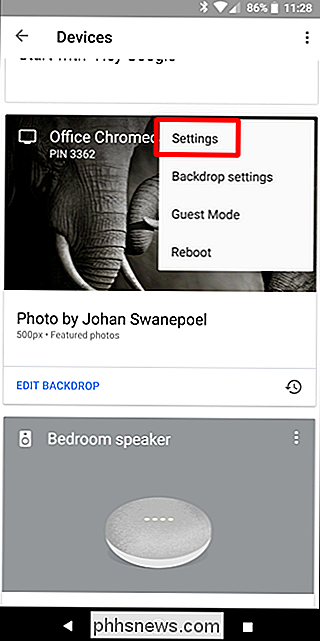
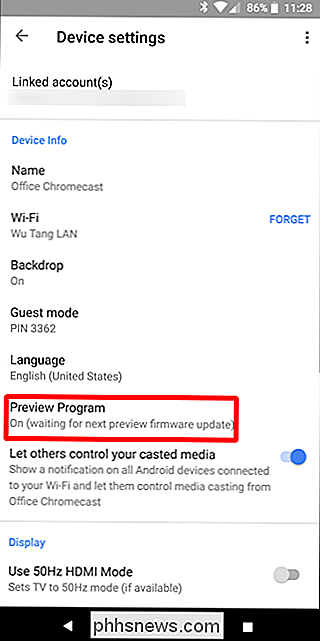
K dispozici je více než jen několik kroků, takže pokud budete chtít tento příspěvek uvést stručný, prostě vás navedu na náš příspěvek o tom, jak to udělat to se stalo. Získejte Ethernet adaptér pro spolehlivější streamy SOUVISEJÍCÍ:
Jak používat Ethernet s Chromecastem pro rychlé a spolehlivé streamování
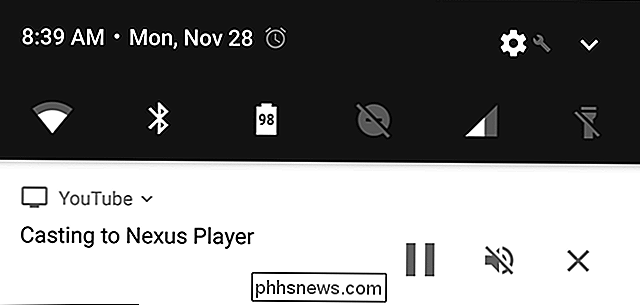
Wi-Fi je skvělé, ale také není bez jeho poruchy. Pokud hledáte způsoby, jak zpřísnit castování, je nejlepší přidat ethernetový adaptér. Bude vám nastaveno patnáct velkých, ale je to opravdu hodně, když hledáte dostat se z Wi-Fi. Je to místo, kde je napájecí adaptér Chromecastu, takže je to docela pohodlné a nepřidává do vaší instalace mnoho extra. Podrobnější informace o tom, jak jej používat a nastavit, naleznete zde.
Změna názvu zařízení Chromecastu
SOUVISEJÍCÍ:
Změna názvu zařízení Chromecast
Když nastavíte svůj Chromecast, můžete udělejte mu jméno. Ale jednoho dne se už ten název už nemusíte líbit - nebo si možná myslel na něco mnohem chytřejšího pouhých hodin po tom, co jste to udělal. Nebojte se, drahý Caster, můžete to změnit.

Nejprve otevřete aplikaci Domovská stránka Google a potom klepněte na tlačítko zařízení v pravém horním rohu. Najděte zařízení Chromecast a potom klepněte na tři body v rohu karty. Zvolte "Nastavení".
Změňte název v části Informace o zařízení. Takže snadné.
Restartujte svůj Chromecast
Podívejte se, někdy se věci stávají divnými a možná budete muset restartovat Chromecast. Místo toho, abyste se pokoušeli kopnout za televizorem, abyste ho odpojili, můžete to udělat přímo z vašeho telefonu.
Nejprve otevřete aplikaci Domovská stránka Google a potom klepněte na tlačítko zařízení. Najděte zařízení Chromecast, klepněte na tlačítko nabídky a zvolte možnost "Restartovat". Je to tak jednoduché.

Jak skenovat dokumenty pomocí aplikace Notes pro iPhone
V minulosti museli uživatelé iPhone stáhnout aplikaci třetí strany, aby skenovali dokumenty a uložili je v digitálním formátu na svém telefonu . Však s vydáním iOS 11 můžete nyní naskenovat dokumenty nativně pomocí vestavěné aplikace Notes SOUVISEJÍCÍ: Nejlepší způsoby skenování dokumentu pomocí telefonu nebo tabletu Aplikace pro skenování dokumentů pro jednotlivé strany stále přinášejí více funkcí, než je aplikace Notes pro iOS 11, ale pokud je vše, co musíte udělat, je digitalizovat jednoduchý formulář a nic jiného, aplikace Notes je cesta.

Jak zapnout počítač Mac do Wi-Fi Hotspotu
Systém Mac může fungovat jako bezdrátový hotspot, který vám umožní připojit k němu další zařízení a sdílet jeho připojení k Internetu. Stejně jako propojení s telefonem. To je nejužitečnější, pokud je váš počítač Mac připojen k síti prostřednictvím kabelové sítě přes Ethernet. Můžete připojit bezdrátová zařízení k počítači Mac a sdílet s nimi kabelové připojení k Internetu - téměř jako kdyby byl váš Mac bezdrátový směrovač.



