Jak přesunout ikonu "Zobrazit plochu" do panelu rychlého spuštění nebo na panel nástrojů v systému Windows
![]()
Pokud nejste fanouškem posouvání ukazatele do pravého dolního rohu monitor pro zobrazení plochy, máme skvělé vyladění, které vám umožní přidat ikonu Zobrazit plochu na panel Rychlé spuštění nebo kdekoli na hlavním panelu
Pokud chcete snadno získat přístup k ploše v systému Windows 7, 8 , nebo 10, jste si nepochybně všimli, že přesunuli Zobrazit plochu do pravého dolního rohu obrazovky. To může být nepříjemné, pokud máte dvojité monitory nebo dokonce velký monitor.
Existuje několik způsobů, jak můžete ikonu Zobrazit plochu zpřístupnit. Podíváme se na každý z nich a můžete si vybrat, jaká metoda funguje nejlépe pro vás. Ukážíme obě metody v systému Windows 10, ale budou fungovat také v systémech Windows 7 a 8.
![]()
Jak umístit ikonu Zobrazit plochu Zpět na místo, kde se používá Při přidávání zpět do panelu rychlého spuštění
SOUVISEJÍCÍ: Jak vrátit panel rychlého spouštění v systému Windows 7, 8 nebo 10
Prvním způsobem přesunu ikony Zobrazit plochu je přidání panelu Rychlé spuštění zpět na hlavní panel. Panel Rychlé spouštění obsahuje možnost Zobrazit plochu, takže jakmile budete postupovat podle kroků uvedených v tomto článku, abyste vrátili panel Rychlé spuštění, měli byste vidět ikonu Zobrazit pracovní plochu na levé straně panelu. Pokud tomu tak není, článek také popisuje, jak přesunout ikony na panelu Rychlé spuštění.
![]()
Tato metoda "zabije dvě ptáky s jedním kamenem" tím, že se dostanete do panelu Rychlé spuštění a ikonu Zobrazit plochu, kde se zvykli být v systému Windows
Jak připojit ikonu na pracovní ploše
Pokud nechcete, aby se panel Rychlé spouštění vrátil zpět, můžete namísto toho namísto ikony přiřadit ikonu na hlavním panelu. Bohužel, proces není tak jednoduchý jako jednoduché přetažení, ale existuje snadné řešení.
Klepněte pravým tlačítkem myši na libovolnou prázdnou plochu plochy a přejděte na Nový> Textový dokument
![]()
Přejmenovat zástupce doZobrazit Desktop.exe
POZNÁMKA: Aby bylo možné toto fungovat, musíte mít zobrazeny přípony souborů.
![]()
Zobrazí se následující dialogové okno upozornění, protože měníte příponu na zástupce . Klikněte na tlačítko Ano pro změnu názvu a rozšíření na zástupce
![]()
Klikněte pravým tlačítkem myši na soubor fiktivního souboru .exe, který jste právě vytvořili, a v rozbalovací nabídce vyberte "Pin to taskbar".
![]()
Vytvořte nový text soubor v Poznámkovém bloku nebo oblíbený textový editor a zkopírujte a vložte následující kód do nového souboru:
[Shell] Command = 2 IconFile = explorer.exe, 3 [Taskbar] Command = ToggleDesktop
![]()
S pro uložení souboru. V dialogovém okně Uložit jako přejděte do následující složky a ujistěte se, že v rozbalovací nabídce "Uložit jako typ" vyberte "Všechny soubory (*. *)".
C: UsersAppData Roaming Microsoft Internet Explorer Rychlé spuštění User Pinned TaskBar
Nahradit
POZNÁMKA: Pokud nevidíte složku AppData, musíte zkontrolovat " složky a jednotky "na kartě Zobrazení v dialogovém okně Možnosti složky.
![]()
ZadejteZobrazit Desktop.scfv poli" Název souboru "a klepněte na tlačítko" Uložit ". Poznámkový blok (nebo váš oblíbený textový editor) kliknutím na tlačítko X v pravém horním rohu okna
![]()
Nyní upravíme vlastnosti zástupce, který jsme připojili k hlavnímu panelu. Klepněte pravým tlačítkem myši na ikonu
![]()
Show Desktop.exe, v místní nabídce znovu klepněte pravým tlačítkem myši na volbu "Zobrazit plochu" a poté vyberte "Vlastnosti z druhé místní nabídky"dialogové okno zadejte následující cestu do pole Cíl na kartě zástupce, ujistěte se, že ponecháte uvozovky kolem celé cesty. Citace jsou požadovány, protože existují mezery v cestě
![]()
"C: Users
AppData Roaming Microsoft Internet Explorer Rychlé spuštění User Pinned TaskBar Show Desktop.scf"Znovu nahraďte
vaše uživatelské jméno.
![]()
Zatímco je dialogové okno Vlastnosti stále otevřené a karta Klávesová zkratka je stále aktivní, klikněte na tlačítko "Změnit ikonu".
Protože není ikona přidružená k ikoně
![]()
Zobrazit Desktop.exena hlavním panelu musíme vybrat ikonu z jiného souboru.Nicméně není třeba dělat starosti. Systém Windows automaticky vybere soubor
![]()
shell32.dllve složce% SystemRoot% system32 , který obsahuje mnoho ikon, ze kterých si můžete vybrat. Vyberte ikonu kliknutím na ikonu "Vyberte ikonu ze seznamu níže" a klikněte na tlačítko "OK"Nyní klikněte na tlačítko "OK" pro zavření dialogového okna Vlastnosti
![]()
ikona se nemusí změnit na ikoně Zobrazit ikonu Desktop.exe na hlavním panelu. Restartování aplikace Průzkumník souborů (nebo Windows) však opraví toto.
![]()
Zde je ikona Zobrazit plochu na hlavním panelu.
![]()
Ikona Zobrazit plochu v pravé části panelu je stále k dispozici v systémech Windows 7, 8, a 10 dokonce i po použití jedné nebo obou z těchto metod.
![]()
Další informace o změně ikon na něco jedinečného naleznete v našem průvodci přizpůsobením ikon v systému Windows a vkládáním ikon pro určité typy souborů.

Jak nastavit všechny své nové prázdninové miniaplikace
Je to svátek, což znamená nové gadgety pro každého! Ať už houpáte nové PC nebo se snažíte zvládnout to, co opravdu dělá Amazon Echo, máme vás zaoblené. Zde je návod, jak nastavit všechny své nové tech dary (a, buďme upřímní: vaše rodina). Nový Windows PC SOUVISEJÍCÍ: Jak snadno přeinstalovat Windows 10 bez Bloatware "rozbalení nového lesklého notebooku nebo budování nového kickassového herního PC, máme vše, co potřebujete k nastavení.
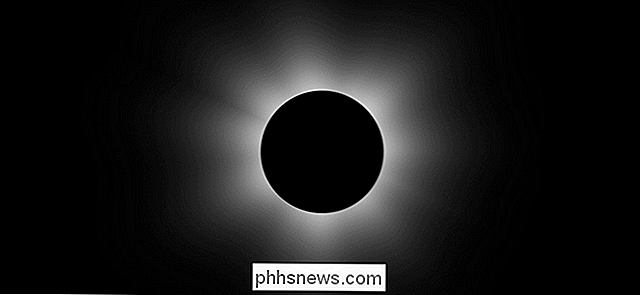
Jak bezpečně pozorovat nadcházející sluneční zatmění
Asi za měsíc budou severoameričané léčen velkolepým zatměním Slunce. Ale nemůžete jen utéct na oběd a podívat se bez náležitých opatření. Pomozte nám, abyste se připravili na to, abyste si mohli bezpečně zažít zatmění slunce. Co je sluneční zatmění? V případě, že jste 21. srpna 2017 neslyšeli, cesta totality ", kde je slunce úplně pokryté Měsícem, táhnoucí se od Oregonu po celém kontinentu do Jižní Karolíny.



