Jak nainstalovat systém Mac OS X pomocí VMware Fusion
Předtím jsem napsal o převedení počítače se systémem Windows na virtuální stroj a instalaci nové kopie systému Windows na virtuální počítač, ale co když máte Mac a chcete mít stejné výhody běhu OS X ve virtuálním počítači?
Jak jsem již zmínil, spuštění další kopie operačního systému ve virtuálním počítači vám může pomoci dvěma způsoby: chránit vaše soukromí a chránit před viry / malwarem. Počínaje operačním systémem OS X Lion (10.7) můžete operační systém nainstalovat tolikrát, kolik chcete, do virtuálního stroje, pokud je na stejném hardwaru.
Pokud máte nainstalovaný MacBook Pro s nainstalovaným OS X El Capitan, můžete nainstalovat tolik kopií El Capitan na virtuální stroje na stejném počítači. V tomto článku vás provede kroky pro instalaci OS X pomocí VMware Fusion. Existuje bezplatný program s názvem VirtualBox, ale má některé nevýhody.
VMware Fusion není volná, ale má více funkcí a je obecně výkonnější a jednodušší než VirtualBox. VirtualBox vyžaduje použití příkazů terminálu k instalaci OS X. Kromě toho ani nefunguje správně pro nejnovější verzi OS X.
Všimněte si, že existují dva způsoby, jak nainstalovat OS X na fusion VMware: stáhněte OS X z App Store a použijte jej pro instalaci nebo použití oddílů pro obnovu k přeinstalaci OS X. Vysvětlím obě metody v tomto příspěvku.
Stáhněte si OS X
Můžete nainstalovat OS X Lion, Mountain Lion, Mavericks, Yosemite nebo El Capitan do virtuálního počítače v počítači Mac. Předtím, než začnete s procesem stahování, musíte pořídit kopii instalačního programu OS X z App Store.
Chcete-li to provést, otevřete aplikaci App Store a stáhněte si verzi operačního systému OS X. V mém příkladu provozuji El Capitan, takže to stahuji. Je uveden na pravé straně v seznamu odkazů.

Klikněte na tlačítko Stáhnout a instalační aplikace se stáhne do složky Aplikace v operačním systému OS X. Stahování bude mít několik GB, takže může chvíli trvat, než stahování dokončíte.
Nainstalujte OS X ve VMware Fusion
Všimněte si, že budete potřebovat VMware Fusion 8, pokud chcete nainstalovat El Capitan. Příručku kompatibility můžete vždy zkontrolovat a zjistit, které operační systémy jsou podporovány různými verzemi softwaru VMware. Jednoduše přejděte dolů do seznamu Product Release Version a zvolte verzi VMware Fusion.
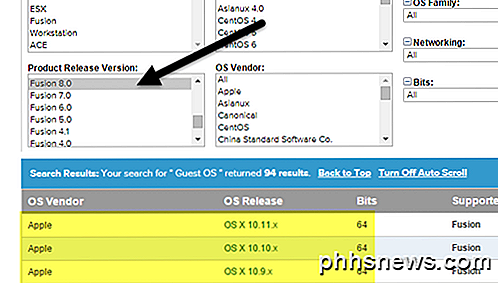
Nyní otevřete aplikaci VMware Fusion a poté klepněte na Soubor a Nový a spusťte vytvoření nového virtuálního počítače.
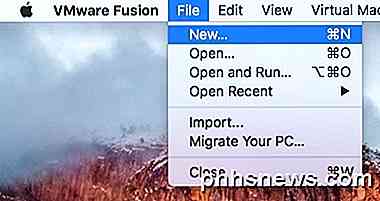
Zobrazí se okno, ve kterém můžete buď nainstalovat z disku nebo obrázku, nebo si můžete vybrat z několika dalších možností.
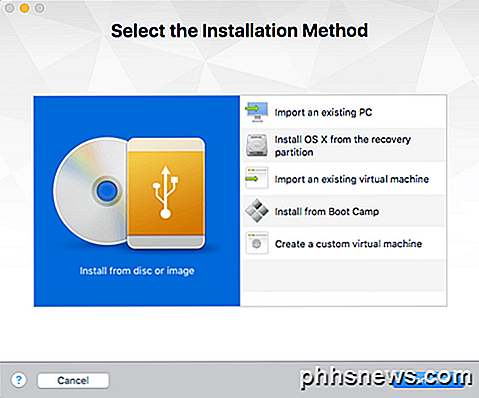
Zde je místo, kde můžeme jít dvěma způsoby. Pokud jste z aplikace App Store stáhli OS X, zvolíte možnost Instalovat z disku nebo obrázku . Pokud prostě chcete použít oddíl pro obnovení na vašem počítači Mac, zvolíte možnost Instalovat OS X z oddílu pro obnovení .
Nainstalujte z disku nebo obrázku
Vyberte tuto možnost a potom klepněte na tlačítko Pokračovat . Nyní budete muset zvolit disk nebo obrázek a pokračovat v instalaci. V dolní části obrazovky klikněte na tlačítko Použít další disk nebo obrázek disku a vyhledejte umístění aplikace pro instalaci OS X, která by měla být umístěna ve složce Aplikace.
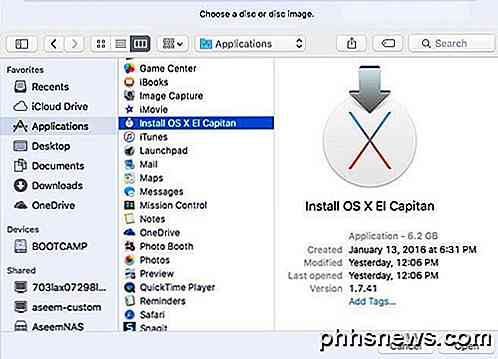
Klepněte na tlačítko Otevřít a mělo by se nyní zobrazit v seznamu. Nyní ji můžete vybrat a kliknutím na tlačítko Pokračovat spustíte instalaci.
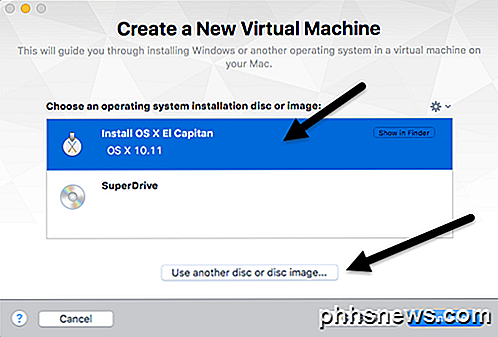
Poslední obrazovka průvodce vám poskytne shrnutí všech nastavení.
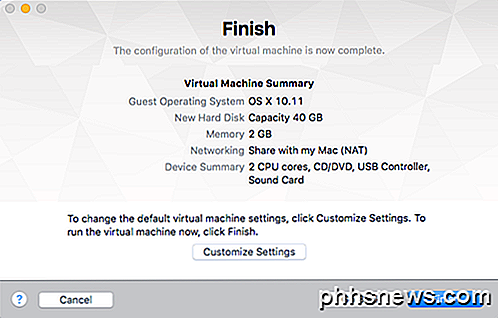
Pokud vše vypadá dobře, pokračujte a kliknutím na tlačítko Dokončit spusťte virtuální počítač. Budete požádáni o uložení virtuálního stroje tak, že mu udělíte jméno a vyberete místo. Klepněte na tlačítko Uložit a virtuální počítač by se měl spustit po několika minutách. Zobrazí se logo Apple a lišta pokroku.
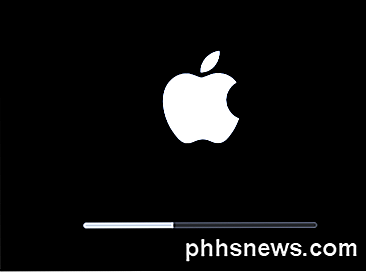
Jakmile to skončí, dostanete obrazovku, kde si zvolíte svůj jazyk. Klepněte na šipku a zobrazí se obrazovka OS X Utilities .
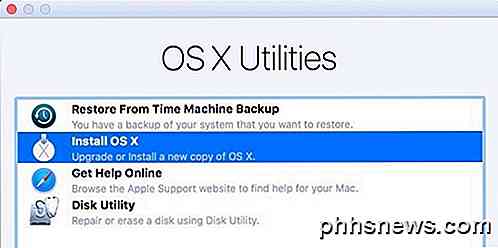
Vyberte možnost Instalovat OS X a klepněte na tlačítko Pokračovat . Nyní dostanete instalační obrazovku pro verzi OS X. Klepnutím na tlačítko Pokračovat spusťte instalaci.

Souhlasíte s licenční smlouvou a poté vyberte pevný disk, na který chcete nainstalovat OS X. Mělo by se říci, že Macintosh HD je velikost, kterou nastavíte pro virtuální počítač.

Klikněte na možnost Instalovat a nyní nainstalujete systém OS X. Virtuální počítač se restartuje a logo značky Apple se znovu zobrazí s ukazatelem pokroku. Po dokončení instalace by se měl systém OS X načíst a měli byste se moci přihlásit na pracovní plochu. Pojď! Druh dlouhého procesu, ale docela rovně vpřed.
Nainstalujte z oddílů pro obnovení
Pokud vyberete volbu Instalovat z obnovovacího oddílu, je postup téměř stejný. Za prvé, načte obrazovku, kde bude hledat oddíl pro obnovení a pokud ji najde, zobrazí dialog pro uložení virtuálního počítače. Dejte virtuálnímu počítači název a umístění a klepněte na tlačítko Uložit .
Dále získáte stejnou konfigurační obrazovku Dokončit, jak je uvedeno výše, kde vám poskytuje souhrn nastavení virtuálního počítače. Klepněte na tlačítko Dokončit a okno virtuálního stroje se načte.
Dále se zobrazí logo Apple s pruhem postupu. Opět získáte obrazovku, kde musíte zvolit jazyk a poté obrazovku OS X Utilities. Jediný rozdíl zde spočívá v tom, že zvolíte možnost Znovu nainstalovat OS X namísto instalace OS X, což je volba v předchozí metodě.
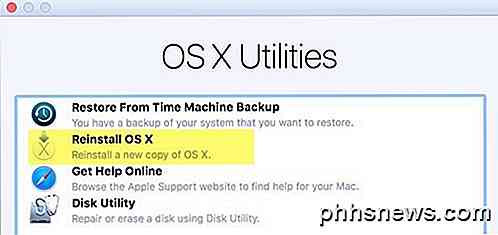
Nyní získáte stejnou obrazovku pro instalaci OS X, abyste mohli pokračovat kliknutím na tlačítko Instalovat . Pro tuto metodu však musíte stáhnout OS X ze serverů společnosti Apple. Takže dostanete zprávu o tom, že vaše oprávnění musí být ověřeno. Klikněte na tlačítko Pokračovat .
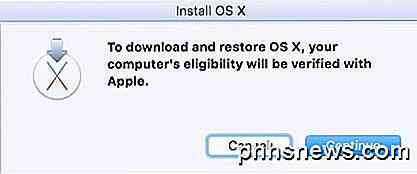
Přijměte licenční smlouvu a poté vyberte pevný disk, na který chcete nainstalovat OS X. Klikněte na instalaci a poté se zobrazí obrazovka, do které se musíte přihlásit do obchodu Apple.
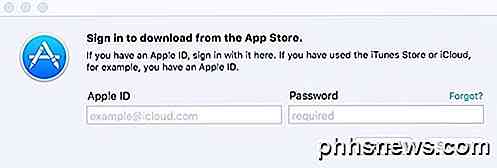
V tomto okamžiku bude staženo OS X a může to chvíli trvat v závislosti na vašem připojení k Internetu.

Po dokončení se virtuální počítač restartuje a zobrazí se logo a ukazatel průběhu společnosti Apple. OS X se nainstaluje a po dokončení instalace se budete moci přihlásit. Trvalo dost času na nastavení OS X ve virtuálním stroji, ale funguje to dobře.
Po dokončení a vložení virtuálního stroje musíte kliknout na virtuální počítač a potom nainstalovat nástroje VMware . Tím se nainstalují nástroje virtuálního stroje OS X, které vám umožní zvýšit rozlišení na HD a umožnit virtuálnímu stroji pracovat hladceji.
Doufejme, že tento článek vám pomůže správně pracovat se systémem OS X ve virtuálním počítači v počítači Mac. Je možné instalovat OS X na PC, ale není to legální a je to mnohem obtížnější, zvláště s nejnovějšími verzemi OS X. Pokud máte nějaké dotazy, neváhejte komentovat. Užívat si!

Jak dávkově přejmenovat více souborů v systému Windows
Máte spoustu souborů, které chcete přejmenovat, ale nechtějí je procházet každý po jednom? Systém Windows poskytuje více způsobů, jak to udělat, než si můžete uvědomit. S Průzkumníkem Windows můžete jednoduše přejmenovat jeden nebo více souborů, ale pomocí Command Prompt nebo PowerShell můžete ještě víc udělat.

Vytvoření konfiguračního profilu pro zjednodušení nastavení VPN na zařízeních iPhone a iPad
Nastavení VPN může být složité, zejména u méně zkušených uživatelů. Může se jednat o instalaci různých souborů certifikátů a konfiguraci nastavení serveru. Vytvoření konfiguračního profilu a to bude stejně snadné jako stahování a klepnutí na soubor. To vám může pomoci v budoucnu ušetřit čas, vést členy rodiny prostřednictvím připojení k VPN nebo zajistit snadné nastavení VPN pro zaměstnance malých Získejte Apple Configurator SOUVISEJÍCÍ: Jak se připojit k VPN z vašeho iPhone nebo iPadu Dříve bylo možné pomocí nástroje vytvořeného společností Apple, známého jako nástroj Konfigurace iPhone.



