Jak spárovat zařízení Bluetooth s počítačem, tabletem nebo telefonem

Bezdrátová zařízení s rádiovými zařízeními Bluetooth musí být vzájemně "spárována", než mohou komunikovat. To znamená, že je lze zjistit a potenciálně zadat kód PIN.
Proces párování pracuje s "profily Bluetooth" a každé zařízení musí být kompatibilní. Můžete například spárovat myš nebo klávesnici se zařízením, které bylo navrženo tak, aby spolupracovalo s tímto typem příslušenství.
Umístěte příslušenství nebo zařízení do režimu Discovery
SOUVISEJÍCÍ: Více než sluchátka: 5 věcí Můžete to udělat s Bluetooth
Chcete-li šetřit energii baterie, zařízení s technologií Bluetooth neustále vysílá, že je k dispozici. Dokonce i když máte v blízkosti zařízení s podporou Bluetooth příslušenství s podporou Bluetooth, nebudou se moci navzájem vidět, dokud je nenajdete do režimu zjišťování. Zařízení bude pak "zjistitelné" jinými zařízeními - na několik minut.
Nejprve vložte příslušenství, které chcete použít, do režimu zjišťování. Přesný způsob, jak to uděláte, závisí na příslušném příslušenství. Pokud máte headset, budete muset několik sekund držet tlačítko na headsetu, dokud nebude blikat světlo. Klávesnice nebo myš mohou mít podobná tlačítka, která může být potřeba stisknout nebo podržet. Reproduktor může mít na svém dálkovém ovladači tlačítko Bluetooth, které jej vloží do režimu zjišťování Bluetooth. Ostatní se mohou po zapnutí ve výchozím nastavení dostat do režimu zjišťování. Světlo může blikat, což znamená, že zařízení je v režimu zjišťování. Během několika málo minut se objeví.
Nejste si jisti, jak umístit své příslušenství do režimu zjišťování? Přečtěte si jeho příručku, zkontrolujte webové stránky výrobce nebo provádějte vyhledání pokynů na webu.

Pokud používáte smartphone, tablet nebo počítač, můžete jej zjistit také. V zařízení iPhone, iPad nebo Android stačí otevřít obrazovku nastavení Bluetooth - vaše zařízení bude objeveno, dokud bude tato obrazovka otevřená. Na počítači Mac stačí otevřít obrazovku nastavení Bluetooth. V systémech Windows budete muset vyhledat ovládací panel pro Bluetooth a kliknout na tlačítko "Změnit nastavení Bluetooth" a povolit volbu "Povolit zařízením Bluetooth najít tento počítač".
Všimněte si, že nepotřebujete, aby bylo zařízení zjištěno pokud se k němu připojujete. Musíte pouze zjistit zařízení, pokud se k němu připojujete. Například řekněme, že jste chtěli připojit náhlavní soupravu k telefonu Android - stačí, abyste headset zjistili, a ne telefon Android.
Ale řekněme, že jste chtěli do počítače připojit telefon Android
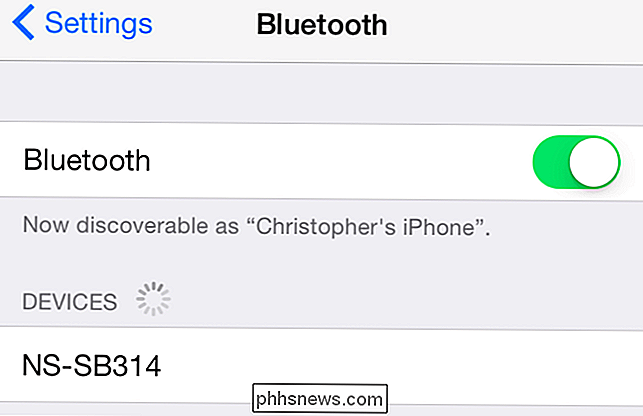
Zobrazit seznam dostupných zařízení v okolí
SOUVISEJÍCÍ: Jak přidat Bluetooth do počítače
Nyní přejděte na smartphone, tablet, počítač , hudebního přehrávače nebo jakéhokoli jiného zařízení, ke kterému chcete připojit příslušenství Bluetooth. Vyhledejte obrazovku nastavení Bluetooth nebo zařízení. Na této obrazovce se zobrazí seznam blízkých zařízení Bluetooth, které jsou v režimu zjišťování, stejně jako zařízení spárovaná s tímto zařízením.
Ujistěte se, že je hardware zařízení ve vašem zařízení skutečně zapnutý. V oblasti nastavení Bluetooth se často zobrazí přepnutí.
Zde je například postup, jak to udělat na populárních operačních systémech:
- iPhone a iPad : Otevřete aplikaci Nastavení a klepněte na Bluetooth v horní části. seznamu
- Android : Otevřete obrazovku Nastavení a klepněte na možnost Bluetooth v části Bezdrátové sítě a sítě.
- Windows : Otevřete ovládací panel a klikněte na položku Přidat zařízení v části Zařízení a tiskárny. Uvidíte viditelná zařízení Bluetooth poblíž vás. V tomto počítači budete potřebovat hardware Bluetooth, ale vždy můžete do počítače přidat Bluetooth.
- Mac OS X : Klepněte na nabídku Apple a vyberte Předvolby systému. Klepněte na ikonu Bluetooth v okně System Preferences (Předvolby systému)
- Chrome OS : Klikněte na stavovou oblast v pravém dolním rohu obrazovky. V zobrazeném vyskakovacím okně klikněte na stav Bluetooth.
- Linux : To se liší v závislosti na distribuci a ploše systému Linux. Na pracovní ploše Ubuntu klikněte na nabídku ozubeného kola v pravém horním rohu obrazovky, vyberte položku System Settings (Nastavení systému) a klepněte na ikonu Bluetooth v okně System Settings (Nastavení systému)
- Další zařízení : Ať už používáte hudební přehrávač nebo konzolu pro videohry, měli byste obecně pouze zadat obrazovku nastavení zařízení a hledat volbu "Bluetooth".
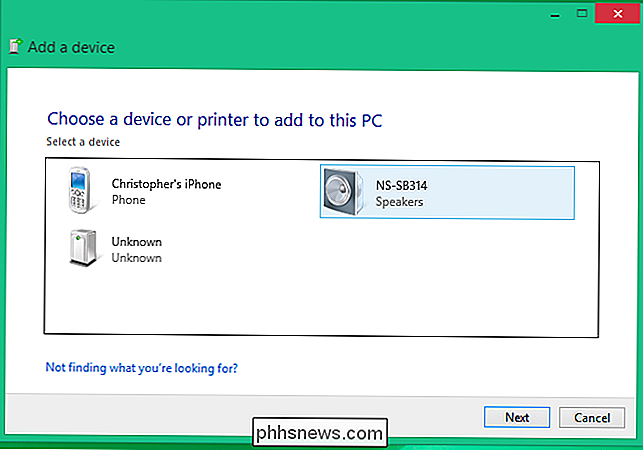
Párování zařízení a zadání PIN
Vyberte zařízení, které se má objevit v seznamu, který chcete připojit. V závislosti na zařízení a nastavení zabezpečení může být nutné zadat kód PIN ke spárování zařízení. Pokud potřebujete kód PIN, měl by být zobrazen na obrazovce zařízení. Pokud například telefon spojíte s počítačem, zobrazí se na obrazovce telefonu kód PIN a musíte jej zadat do počítače.
Někdy nemusí být kód PIN zadán. Místo toho můžete jednoduše vidět kód PIN zobrazený na obou zařízeních. Zajistěte, aby každé zařízení zobrazovalo stejný kód PIN, než budete pokračovat.
V některých případech může být vyzván k zadání kódu PIN, i když jej zařízení nemůže zobrazit. Můžete například požádat o kód PIN při párování s náhlavní soupravou nebo reproduktorem Bluetooth. Zadání kódu "0000" bude často fungovat. Pokud tomu tak není, budete muset zkontrolovat dokumentaci zařízení (nebo provést vyhledávání na webu), abyste zjistili kód PIN, který potřebuje.
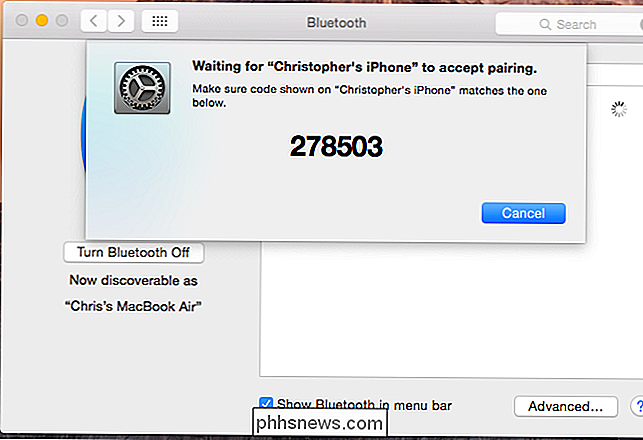
Ve výchozím nastavení se po spárování zařízení automaticky uvidí a komunikují, jak zapnuté, tak i s povolenou technologií Bluetooth.
Neměli byste znovu potřebovat spárovat příslušenství a zařízení, pokud je chcete znovu používat. Budete to muset udělat pouze tehdy, pokud řeknete zařízení, aby se navzájem zapomínaly - nebo spárovat sluchátka s jiným zařízením.
Image Credit: William Hook na Flickr

Jak přidávat přezdívky do profilu na Facebooku
Nedávno společnost Facebook obnovila své úsilí, aby přiměla uživatele, aby používali své skutečné jména, mnoho nepříjemných a způsobujících mnoho zmatek. Zde je návod, jak do svého profilu na Facebook přidat další jméno, jako je přezdívka, alias nebo dívčí jméno. Nesmíte používat název skutečného života tak zvaný z různých důvodů.

Jak ovládat Vaši MyQ Garážová vrata z domovské obrazovky vašeho telefonu
Pokud máte novější otevírací zařízení garážových vrat Liftmaster nebo Chamberlain, je pravděpodobné, že má funkce MyQ, které vám umožňují otevírat a zavřete garážová vrata z aplikace MyQ. Jejím způsobem je přidání odkazu MyQ na domovskou obrazovku vašeho telefonu. MyQ je opravdu výhodné nejen otevřít a zavřít vaše garážová vrata z telefonu, ale také zkontrolovat a ujistit se, že jste ji zavřeli zanechal práci - to se zdá být největší starostí všech lidí o jejich garážových dveřích.



