Jak používat HomePod s vaším Apple TV

Apple HomePod je skvělý malý reproduktor a zatímco mu můžete z iPhonu přenášet hudbu AirPlay, můžete jej také bezdrátově připojit k vašemu Apple TV prostřednictvím AirPlay. Zde je návod, jak to udělat.
Prvotní varovná slova
Než začnete používat HomePod jako nové nastavení reproduktorů domácího kina, je důležité vědět, že používání HomePodu takhle není skutečně zamýšleným účelem.
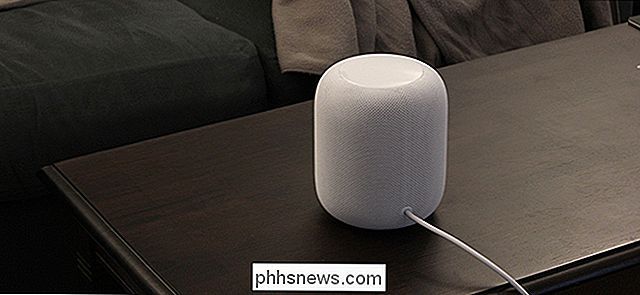
HomePod funguje pouze pro Apple TV a žádné jiné televizní vstupy. Pokud se například budete často pohybovat mezi Apple TV a sledovat kabel na jiném vstupu, nebudete moci používat HomePod jako reproduktor, když budete sledovat kabel.
SOUVISEJÍCÍ: Jak zastavit HomePod od čtení vašich textových zpráv jiným lidem
Největší věc, kterou je třeba mít na paměti, je, že AirPlay sám o sobě má trochu zpoždění, protože je to bezdrátový protokol. Ovšem Apple TV a HomePod jsou natolik inteligentní, že to rozpoznají a kompenzují zpoždění, takže video a zvuk jsou nastaveny správně. Špatnou zprávou je, že to opravdu funguje pouze s videoobsahem. Pokud hrajete nějaké hry na vašem Apple TV, zpoždění je zjevné.
Při každém restartu zařízení musíte také znovu připojit HomePod k Apple TV. A kdybyste někdy pověděli, že Siri bude hrát hudbu na HomePod, HomePod se odpojí od vašeho Apple TV.
Konečně je HomePod kompatibilní pouze s Apple TV 4 a Apple TV 4K. Takže pokud máte starší model, jste SOL.
Dobrou zprávou je, že budete moci ovládat přehrávání videa trochu pomocí Hey Siri na HomePodu. Věci, jako je přehrávání / pauza, hlasitost a čištění, lze provést pomocí hlasu. Takže pokud se vám něco stane, dostanete se o krok o krok blíž k tomu, abyste mohli ovládat váš Apple TV svým hlasem.
Jak připojit HomePod k Apple TV
Pokud chcete dát tohle, je to velmi jednoduché založit. S televizorem HomePod a Apple TV ve stejné síti zahájíte přidržením tlačítka Play / Pause na dálkovém ovladači Apple TV přibližně tři sekundy, dokud se na obrazovce nezobrazí nabídka.

Menu umožňuje vybrat zvukový výstup. V takovém případě si budete chtít zvolit svůj HomePod.
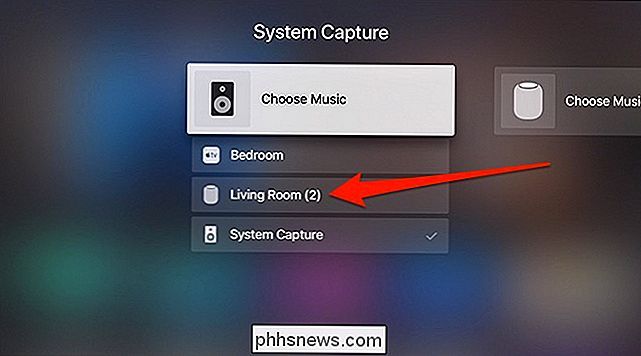
Když vyberete HomePod, vedle něj se zobrazí značka zaškrtnutí. Stiskněte tlačítko "Menu" na dálkovém ovladači Apple TV, abyste se vrátili na domovskou obrazovku.
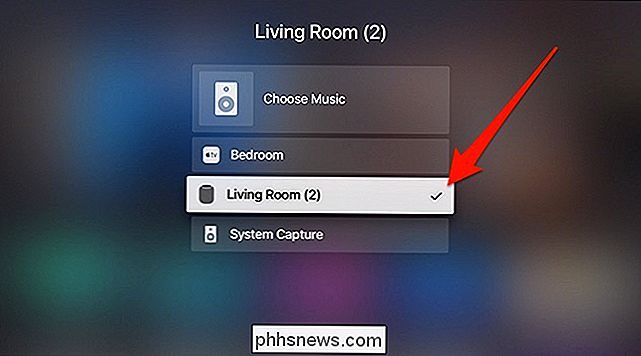
Odtud můžete začít používat obvyklým způsobem. Dokonce můžete dálkovým ovladačem Apple TV ještě používat, abyste upravili hlasitost přístroje HomePod nebo pomocí dotykového panelu na samotném HomePodu. V pravém horním rohu obrazovky se zobrazí indikátor, který vám ukáže úroveň hlasitosti.
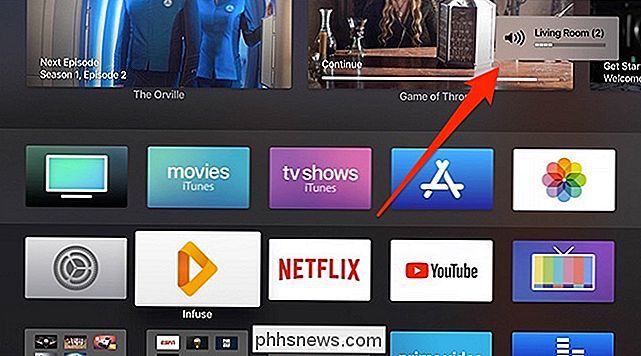
V závislosti na aplikaci, kterou používáte k přehrávání videoobsahu, můžete zaznamenat nějaké zvýšené zpoždění při pozastavení nebo promytí videa, ale nakonec bude bez problémů zálohovat synchronizaci.

Jak zablokovat někoho na Snapchatu
Snapchat, s jeho mizivými fotografiemi, je snadná aplikace pro zneužívání lidí. Jeden sekundový Snap může být docela traumatické a nemožné prokázat, že se stalo; pokud nejste dostatečně rychlý k tomu, aby jste si ji mohli pořídit, je to pryč, jakmile se na to podíváte. Pokud někdo obtěžuje vás na Snapchat, jak je blokovat, Co dělá Blok Snapchat?

Jak vypnout iOS 10 Historie vyhledávání reflektorů
Vyhledávání reflektorů na iOS 10 nyní ukládá vaše předchozí vyhledávání. Pokud klepnete na panel Vyhledávací prvek Spotlight na vašem iPhone nebo iPadu, zobrazí se vám seznam provedených vyhledávání. Zde je návod, jak vymazat tento seznam - nebo jej úplně skrýt. SOUVISEJÍCÍ: Použití Spotlight Search na vašem iPhone nebo iPad Nejprve otevřete aplikaci Nastavení v iPhonu nebo iPadu a klepněte na Všeobecné> Spotlight Hledat.



