Přidání aplikace do nabídky Rychlé spuštění v systému Windows

Panel rychlého spuštění, který byl odebrán v systému Windows 7, může být přidán zpět do hlavního panelu v systémech Windows 7, 8 a 10.
SOUVISEJÍCÍ: Jak vrátit panel rychlého spouštění v systému Windows 7, 8 nebo 10
Chcete-li, Ukážeme vám, jak přidat programy do lišty Quick Launch v systému Windows 10 pomocí volby v nabídce Odeslat do odeslat zástupce na panel Rychlé spuštění. Postup zde funguje také v systémech Windows 7 a 8.
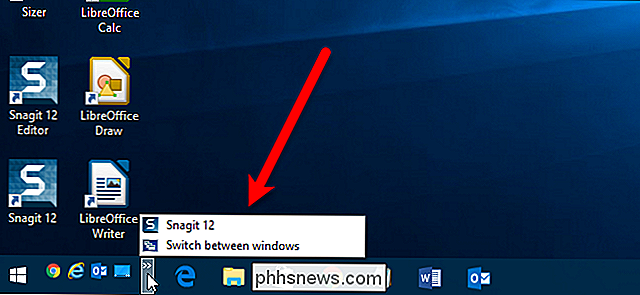
Přidejte možnost Rychlé spuštění do nabídky Odeslat do
Chcete-li začít, musíme přidat nabídku Rychlé spuštění do nabídky Odeslat. Chcete-li to provést, stiskněte klávesu Windows + R na klávesnici a otevřete dialogové okno Spustit. Do pole "Otevřít" zadejteshell: sendtoa klikněte na tlačítko "OK" nebo stiskněte klávesu Enter.
POZNÁMKA: Postup v této části musí být proveden pouze jednou. Potom můžete do nabídky Rychlé spuštění přidávat tolik programů, kolik chcete, pomocí možnosti Rychlé spuštění v nabídce Odeslat do.
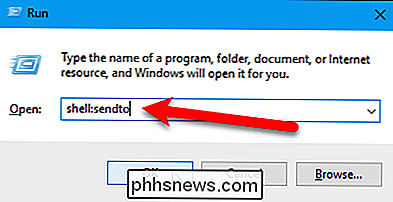
Složka SendTo se otevře v Průzkumníku souborů (nebo Windows). Klepněte pravým tlačítkem myši na prázdnou oblast v pravém podokně a přejděte na příkaz Nový> zástupce.
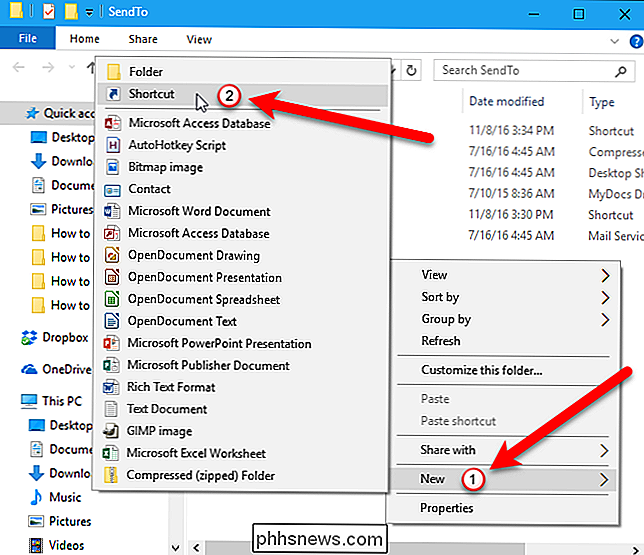
Na první obrazovce dialogového okna Vytvořit zástupce zadejte do pole "Zadejte umístění položky" následující cestu. Klepnutím na tlačítko Další pokračujte.
% APPDATA% Microsoft Internet Explorer Rychlé spuštění
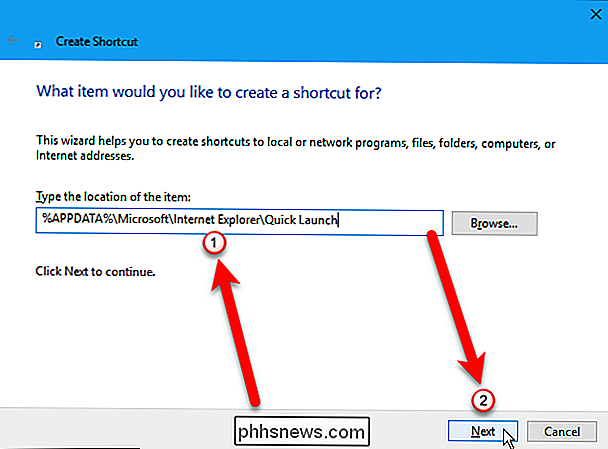
Název zástupce výchozí název složkyRychlé spuštění. Chcete-li změnit název, zadejte nový. Klepnutím na tlačítko Dokončit vytvoříte zástupce.
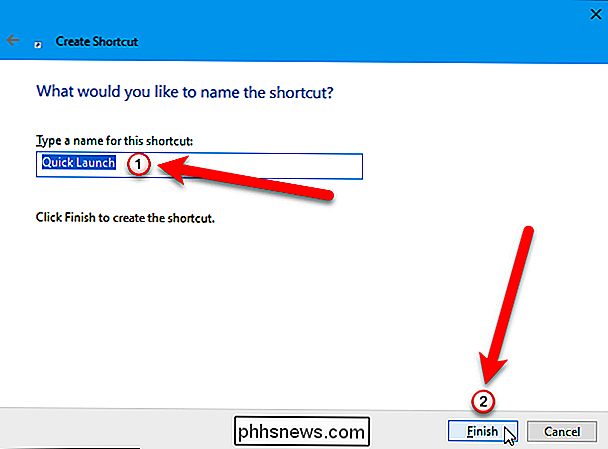
Složek Rychlé spuštění se přidá do složky SendTo. Okno Průzkumníka ještě nezavřete.
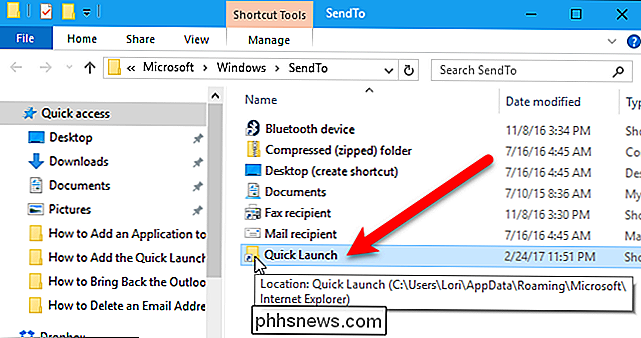
Přidání aplikace do panelu rychlého spouštění
Nyní přidáme aplikaci do panelu Rychlé spuštění. Chcete-li přidat aplikaci do panelu Rychlé spuštění, chceme odeslat zástupce aplikace na panel Rychlé spuštění. V aplikaci Průzkumník souborů (nebo Windows) najděte soubor spustitelného souboru (.exe) pro aplikaci, kterou chcete přidat. Obecně najdete soubory .exe pro programy buď ve formátu C: Program FilesneboC: Program Files (x86). Když najdete soubor EXE, klepněte pravým tlačítkem myši na tento soubor a přejděte na příkaz Odeslat na ploše (vytvořit zástupce).POZNÁMKA: Pro každou aplikaci, kterou chcete přidat, postupujte podle pokynů v této části. nové zkratky na to, co chcete zobrazit na panelu Rychlé spuštění (pokud se rozhodnete zobrazovat text na položkách). Potom klikněte pravým tlačítkem myši na zástupce a přejděte na možnost Odeslat do> Rychlé spuštění.
Zobrazí se aplikace v nabídce Rychlé spuštění. Pokud se nezobrazí v části nabídky Rychlé spuštění, které se zobrazí na hlavním panelu, klepněte na tlačítko se šipkou dvojitým, abyste viděli zbytek nabídky Rychlé spuštění.
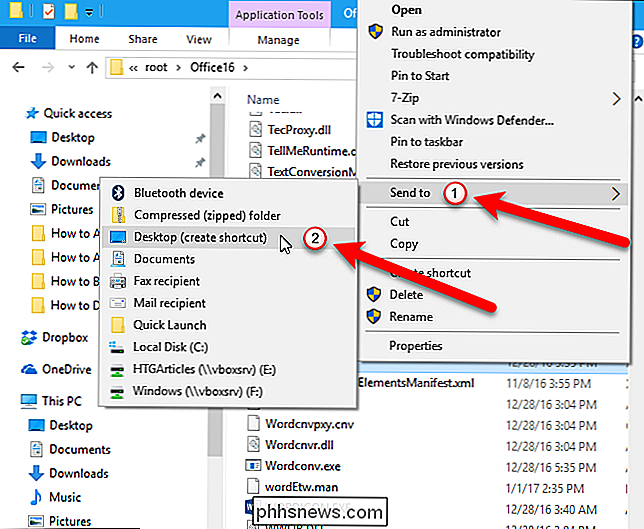
Pokud chcete aplikaci zobrazit na hlavním panelu namísto v v popupovém seznamu zbývajících položek rychlého spouštění můžete přetáhnout položku aplikace z rozbalovacího seznamu na hlavní panel.
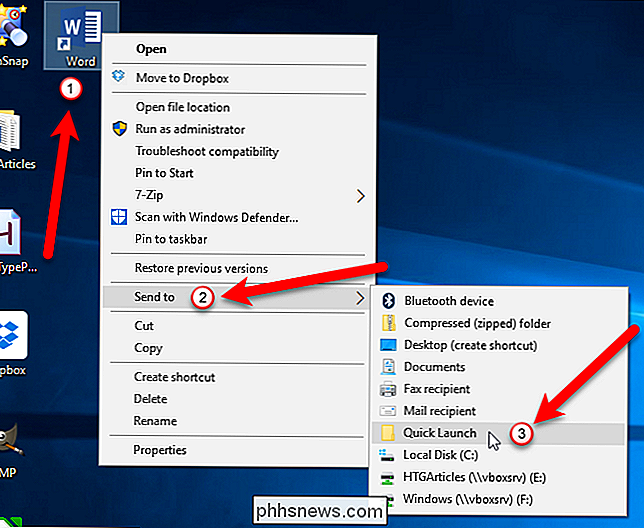
Pamatujte, že můžete zobrazit více aplikací v části panelu úloh na panelu Rychlé spuštění - můžete vidět, jak v náš průvodce přidáním nabídky Rychlé spuštění zpět do Windows 7, 8 a 10.
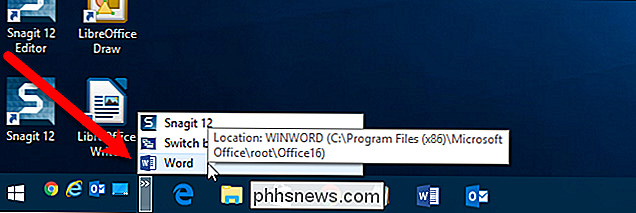
Pokud se rozhodnete odebrat aplikaci z lišty Rychlé spuštění, jednoduše otevřete Průzkumník souborů (nebo Windows) a přejděte do složky Rychlé spuštění.
% APPDATA% Microsoft Internet Explorer Quick Launch
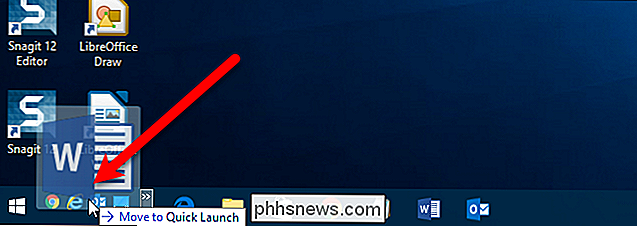
Zvolte zástupce aplikací, které chcete odstranit, a stiskněte klávesu Delete.
Nyní, když jste přidali aplikaci do panelu Quick Launch, můžete se vrátit k zástupci, který jste vytvořili pro aplikaci na ploše, a smazat ji, pokud ano u to nechtějí. Nyní můžete rychle přistupovat k vašim aplikacím, aniž byste museli vyčkat hlavní panel nebo pracovní plochu.

Jak získat co nejvíce ze svého SkyBell HD
Pokud se vám blíží k vašim dveřím nejrůznější lidé, video zvonek jako SkyBell HD je užitečná investice, ale nemusíte využijte jej k plnému potenciálu. Zde je návod, jak využít co nejvíce zvonečku SkyBell HD. Změna kvality videa SOUVISEJÍCÍ: Jak změnit kvalitu videa SkyBell HD SkyBell HD dokáže streamovat a nahrávat video do rozlišení 1080p.

Nemůžete si koupit tužku značky Logitech 50 dolarů, pokud jste škola
Chcete koupit kazetu Logitech 50 dolarů pro váš iPad, namísto toho, abyste vytratili 100 dolarů za vlastní tužku Apple? Škoda, že je k dispozici pouze pro školy. Pokud jste sledovali včerejší Apple Education Event, pravděpodobně jste si všimli robustní skříně Logitech pro nový iPad. Toto, společně s Crayonem, bylo navrženo tak, aby drželo studentské úrovně zneužívání.



