Jaké jsou vyrovnávací vrstvy ve Photoshopu?

Vrstvy úprav jsou zvláštní druh vrstvy aplikace Photoshop. Namísto vlastního obsahu upravují informace o vrstvách pod nimi. Můžete například použít úpravnou vrstvu pro zvýšení jasu nebo kontrastu fotografie bez změny původní fotografie. Jedná se o jeden z nejdůležitějších nástrojů, které můžete zvládnout ve Photoshopu.
Pokud nejste obeznámeni s vrstvami a vrstvovými maskami, ujistěte se, že jste se na tomto tématu podívali - a pokud jste do Photoshopu noví, měli byste také zkontrolovat naši 8-dílnou příručku pro začátečníky před pokračováním
Nedestruktivní úpravy: jeden z nejdůležitějších konceptů Photoshopu, který se můžete naučit
Když pracujete ve Photoshopu, nikdy není dobré manipulovat s pixely původní obrázek. Pokud se rozbíjíte, možná nebudete moci věci vrátit zpět. Místo toho chcete používat nástroje a techniky nedestruktivní . Úpravné vrstvy jsou jedním z těchto nástrojů. Změna obrázku níže, ale vždy je můžete vypnout nebo upravit, takže původní obrázek zůstane nedotčený. Nejste uvízli s tím, co jste udělali.
Například: pokud destruktivně převedete obraz na černobílé, odhodíte všechny barevné informace. Pokud soubor uložíte, nemůžete se vrátit zpět a změnit jej zpět na barvu. Použijete-li však černobílou úpravu vrstvy, můžete vstoupit v libovolné fázi a nastavit, jak je každá barva převedena do šedé barvy, nebo zcela vypnout vrstvu, abyste získali barevný obraz zpět. (To je také důvod, proč jsou zálohy důležité pro všechny kritické soubory.)
Pět základních úprav (a jejich použití)
Chcete-li použít úpravnou vrstvu, klepněte na její ikonu na panelu Adjustment Layers. Poté můžete vytočit požadovaný efekt na panelu Vlastnosti. Ovládací prvky pro každou nastavenou vrstvu jsou různé a specifické vzhledem k jejímu účelu.
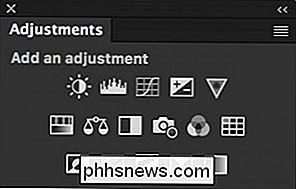
Každá nastavovací vrstva se automaticky dodává s maskovou vrstvou. Tímto způsobem můžete ovlivnit určité oblasti obrázku namísto celé věci.
Photoshop má 16 různých vrstev nastavení. Nicméně, pokud jste jen zíral ven, je jen pět, které potřebujete být obeznámeni. Jakmile se dostanete do pokročilejších aplikací aplikace Photoshop, naučíte se používat další deset.
Jas / Kontrast
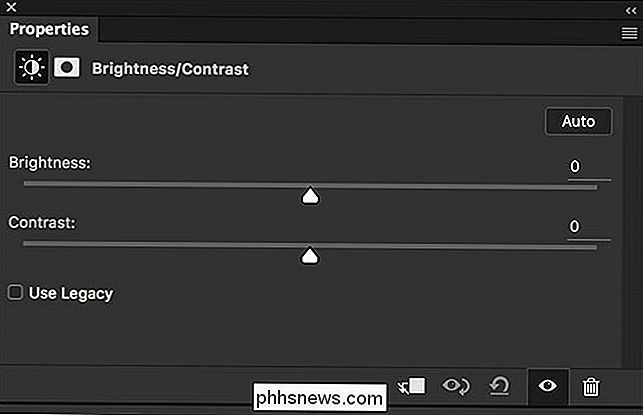
Úroveň nastavení jasu / kontrastu je nejjednodušší způsob, jak upravit expozici nebo kontrast obrazu. Přetáhněte jezdec Brightness doprava, abyste rozjasnili věci, přetáhněte je doleva, aby se ztmavily věci. Je to stejné pro posuvník Kontrast: přetáhněte jej doprava, chcete-li přidat kontrast, přetáhněte jej doleva a přetáhněte jej.
Úrovně
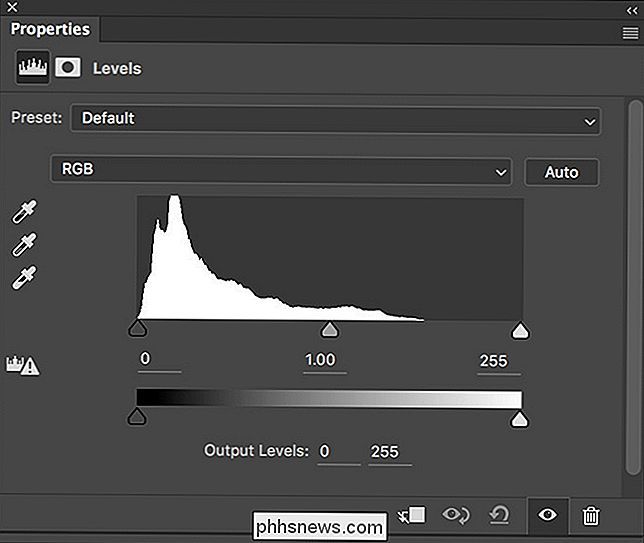
Úroveň nastavení hladin je další způsob, jak upravit expozici a kontrast. Historie zobrazuje všechny tóny na obrázku.
SOUVISEJÍCÍ: Jak vytvořit vaši rodinu tak, jako by se nacházeli ve filmu Michael Bay
Přetáhněte černý držák pod histogram napravo, aby ztmavil obrázek . Přetáhněte bílou ruku doleva, aby se rozjasnila. Šedá rukojeť ovládá střední tóny: přetáhněte ji doleva, aby se rozjasnila středová tónu a přetáhněte ji doprava, abyste je stmavili.
Existuje několik pokročilejších voleb s úrovněmi, ale když začínáte, neděláte Nebojte se o ně. Pro dosažení požadovaného efektu hrajte s jezdci
Křivky
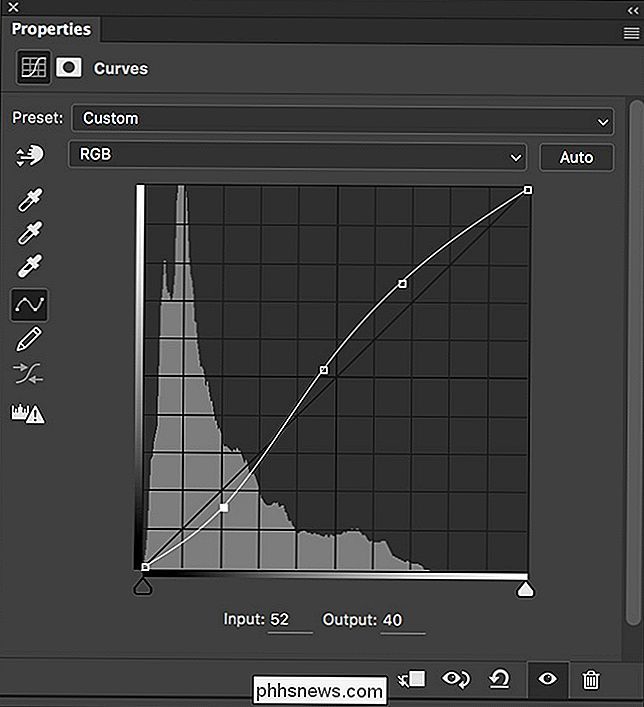
Úprava vrstev Curves je nejsilnější (a pokročilejší) způsob, jak modifikovat expozici a kontrast. Je to trochu za většinu začátečníků, ale často se objeví ve výukových programech Photoshopu, takže stojí za to vědět.
Šikmá čára na histogramu představuje aktuální tóny na obrázku. Změna sklonu čáry určuje, jak je ovlivněna každá skupina tónů.
Klepnutím na libovolné místo na svahu můžete přidat bod. Přetáhněte bod nahoru a zjistěte odpovídající tóny. aby je stmíval. Můžete přidat tolik bodů, kolik potřebujete. Tím, že manipulujete s těmito body, které přetáhnete a které přetáhnete, můžete přidat obrázek do kontrastu.
Opět je tento nástroj velmi pokročilý, ale s ním můžete hodně udělat - uvidíte to spousta tutoriálů Photoshopu po webu. Podívejte se na našeho vysvětlujícího na histogramech, abyste se podrobněji podívali na to, jak to funguje.
Odstín / Nasycení
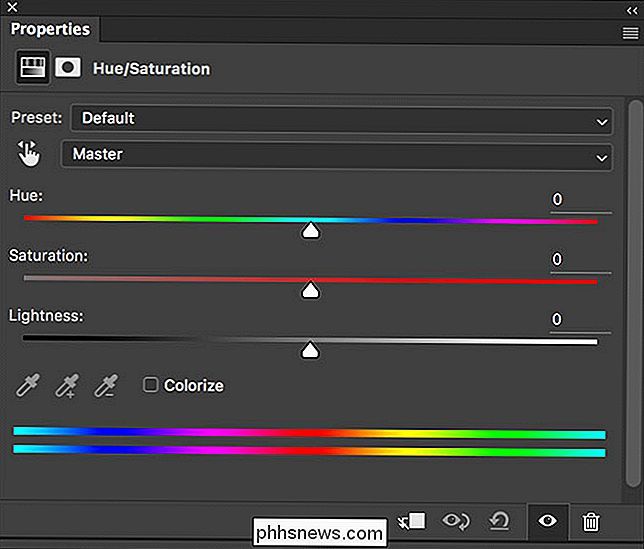
Vrstva pro úpravu odstínu / sytosti je jednoduchý způsob úpravy barev v obraze. Každá barva má odstín, sytost a světlost. Posuvníky hladiny pro úpravu odstínu / sytosti odpovídají jim. Přetáhněte příslušný posuvník, abyste manipulovali s tímto aspektem barev.
SOUVISEJÍCÍ: Rychlý a špinavý fotografický efekt ve Photoshopu
Ve výchozím nastavení upravujete všechny barvy jako celek. Z rozbalovacího seznamu, kde se říká Mistr, můžete vybrat libovolnou ze šesti základních barev aplikace Photoshop - červené, žluté, zelené, cyanové, bluesové a magentské - a to samy o sobě. Pomocí této funkce můžete dosáhnout nejrůznějších efektů.
Černobílá
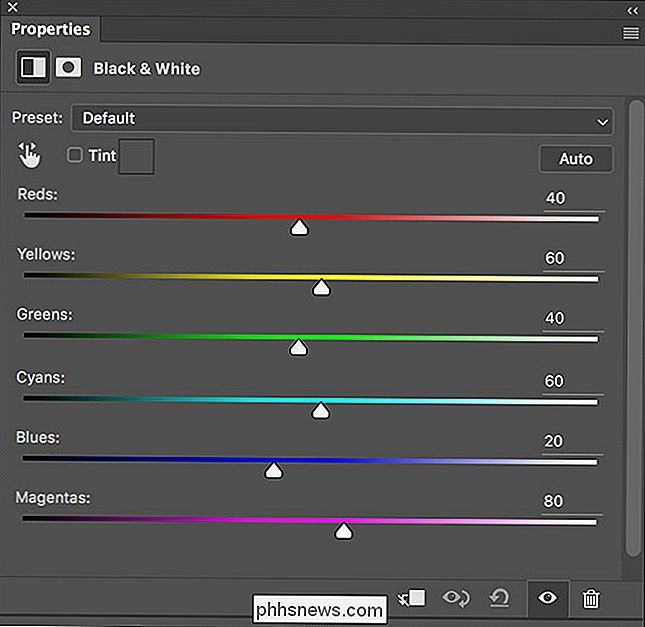
SOUVISEJÍCÍ: Jak převést barevné fotografie na úžasné černobílé výtisky
Černobílá úprava je nejlepší způsob, jak převést obraz na černobílé. Má šest jezdců: jeden pro každý základní barvy aplikace Photoshop. Každý posuvník řídí, jak se tato barva převede do stupnice šedi. Přetáhněte příslušný posuvník doprava, aby se tyto barvy ztmavily; přetáhněte je doleva, abyste je rozjasnili.
Úpravy vrstev jsou nejlepší způsob, jak modifikovat tóny a barvy v obrázcích. Ale co je nejdůležitější: nemění původní pixely, takže se můžete vždy vrátit a vyladit věci. Některé seřizovací vrstvy, jako například křivky, mohou být trochu složité, aby se s nimi vyrovnaly, ale stojí za to. Jsou obrovskou součástí většiny práce Photoshopu.

Jak zakázat vysílání SSID na bezdrátovém směrovači
Obvykle, když si koupíte bezdrátový směrovač a připojíte jej, neexistuje absolutně žádná bezpečnostní ochrana. Většina z nich funguje přímo z krabice pouze s výchozím nastavením hesla, nešifruje data, nepoužívá síťový klíč a veřejně vysílá SSID. Pokud jste našli tento článek, pravděpodobně se snažíte zjistit, jak zvýšit bezpečnost bezdrátové sítě.Jedním z jednoduchých způsobů, proč jste pravdě

Co je to herní centrum společnosti Apple, a pokud jej používáte?
Používáte-li produkt Apple jako Mac, iPhone nebo iPad, možná jste si všimli aplikaci "Herní centrum" ... ale asi ji nikdy neotevřela. Dnes chceme mluvit o tom, co je herní centrum a zda něco chybí. Jaké herní centrum je a jak má pracovat Herní centrum je výchozí, předinstalovaná aplikace na počítačích Mac a iOS zařízení (včetně Apple TV), ale je pravděpodobné, že jste je nikdy nepoužili.



