Jak flashovat prostředí pro obnovení TWRP do vašeho telefonu Android

Chcete-li root, bleskovat vlastní ROM nebo jiným způsobem kopírovat do vnitřku telefonu Android, použijte vlastní obnovu jako TWRP je to skvělý způsob, jak to udělat. Zde je návod, jak si jej blesknout na vašem telefonu.
SOUVISEJÍCÍ: Co je vlastní obnovení v systému Android a proč bych chtěla jednu?
"Prostředí pro obnovení" vašeho telefonu je software, . To je to, co váš telefon používá k instalaci aktualizací Android, obnovení továrního nastavení a provádění dalších úkolů. Výchozí režim obnovení Google je poměrně základní, ale obnovy třetích stran, jako je Team Win Recovery Project (nebo TWRP), umožňují vytvářet zálohy, instalovat ROMy, kořenit telefon a dělat mnohem víc. Takže pokud hledáte silně vyladit telefon, pravděpodobně budete potřebovat jeden. Další informace o tom, jak fungují vlastní vymáhání v našem článku k tématu. Dnes vám ukážeme, jak nainstalovat.
Nejprve: Odemkněte zařízení a ujistěte se, že je kompatibilní
Tento proces bude fungovat pouze v případě, že jste odemkli svůj booloader. Pokud jste tak ještě neučinili, podívejte se na náš průvodce, abyste mohli začít. Poté, až skončíte, vraťte se sem a začněte blikat TWRP. (Pokud není bootloader vašeho telefonu odblokovatelný, budete muset blikat TWRP jiným způsobem.)
SOUVISEJÍCÍ: Jak odemknout Bootloader Androidu, oficiální způsob
Navíc se ujistěte pro váš telefon je k dispozici verze TWRP a na stránkách TWRP a vývojářů XDA trochu prozkoumá, aby se ujistil, že se neobjeví žádný problém. Například: některé nové telefony, jako je Nexus 5X, jsou šifrovány ve výchozím nastavení, ale když TWRP nejprve vyšel pro zařízení Nexus 5X, nepodporoval šifrované telefony. Takže uživatelé Nexus 5X museli před instalací TWRP vymazat a dešifrovat svůj telefon, nebo počkat několik měsíců, než se obrátí na TWRP, který podporuje šifrované zařízení. Před spuštěním procesu se ujistěte, že jste si byli vědomi jakýchkoli zvláštních vlastností tohoto zařízení.
Pro provedení tohoto procesu budete potřebovat systém Android Debug Bridge (ADB) nainstalovaný v počítači, stejně jako ovladače USB telefonu . Pokud jste odemkli váš bootloader oficiální cestou, pravděpodobně jste je již měli, ale pokud ne, podívejte se na tuto příručku, kde naleznete pokyny, jak je získat.
Nakonec zálohujte cokoliv na telefonu, které chcete zachovat. Tento proces by neměl vymazat váš telefon, ale kopírování fotografií a dalších důležitých souborů do počítače je vždy dobrý nápad, než půjdete do systému.
První krok: Povolit ladění USB
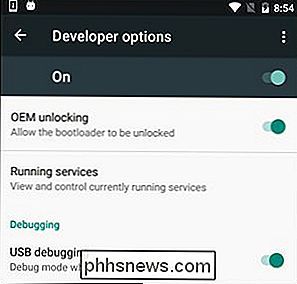
musíte v telefonu povolit několik možností. Otevřete zásuvku aplikace telefonu, klepněte na ikonu Nastavení a vyberte možnost "O telefonu". Přejděte úplně dolů a poklepejte na položku "Vytvořit číslo" sedmkrát. Měli byste dostat zprávu, že jste nyní vývojářem.
Vraťte se zpět na hlavní stránku Nastavení a v dolní části klikněte na možnost "Možnosti vývojáře". Otevřete to a povolte "Ladění USB". Pokud je to vhodné, zadejte heslo nebo kód PIN.
Jakmile je to hotovo, připojte telefon k počítači. Měli byste vidět popup s názvem "Povolit ladění USB?" V telefonu. Zaškrtněte políčko "Vždy povolit z tohoto počítače" a klepněte na tlačítko OK.
Druhý krok: Stáhněte si TWRP pro váš telefon
Nyní přejděte na stránku TeamWin a přejděte na stránku Devices. Vyhledejte své zařízení a kliknutím na něj zobrazte dostupné stahování TWRP.
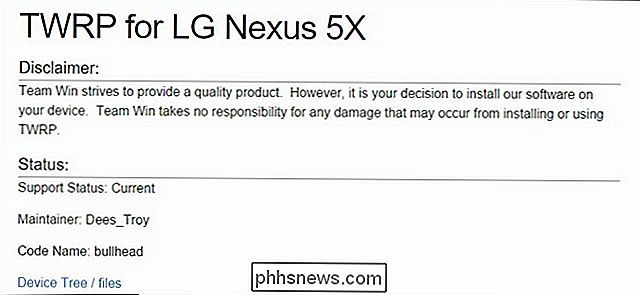
Na této stránce se obvykle zobrazí informace o konkrétních zařízeních, které potřebujete znát. Pokud nechápete, co to znamená něco, obvykle si můžete přečíst více na fóru XDA Developers.
Na této stránce přejděte na sekci "Stahování odkazů" a stáhněte obrázek TWRP. Zkopírujte jej do složky, ve které máte nainstalovanou službu ADB, a přejmenujte ji natwrp.img. To zjednoduší později instalační příkaz.
Krok třetí: Restartujte do bootloaderu
Chcete-li flash TWRP, budete muset zavést do bootloaderu vašeho telefonu. To je trochu jiné pro každý telefon, takže můžete mít pokyny Google pro vaše konkrétní zařízení. Můžete to udělat na mnoha moderních zařízeních vypnutím telefonu a držením tlačítek "Power" a "Volume Down" po dobu 10 sekund, než je uvolníte.
Budete vědět, že jste ve svém bootloaderu, protože se vám zobrazí podobná obrazovka:
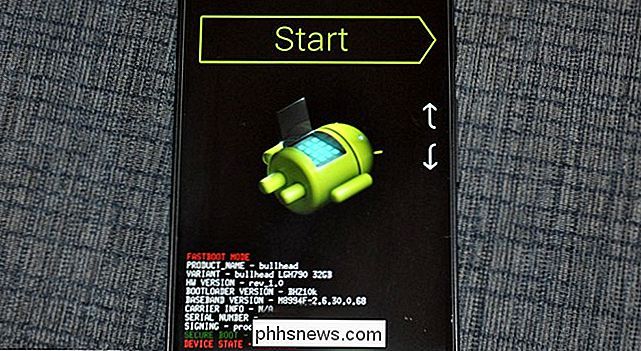
Zavaděč vašeho telefonu může vypadat trochu jinak (HTC má například bílé pozadí), ale obvykle bude obsahovat nějaké podobné text. Více informací o tom, jak se dostat do vašeho konkrétního zavaděče telefonů s rychlou vyhledávací službou Google, můžete bez problémů učinit, než budete pokračovat.
Krok 4: Flash TWRP do telefonu
V režimu bootloaderu připojte do počítače pomocí kabelu USB. Telefon by měl indikovat, že je zařízení připojeno. V počítači otevřete složku, ve které jste nainstalovali službu ADB, a klávesu Shift + pravým kliknutím na prázdnou oblast. Zvolte možnost "Otevřít příkazový řádek zde". Poté spusťte následující příkaz:
zařízení typu fastboot
Příkaz by měl vrátit sériové číslo, což znamená, že rozpozná váš telefon. Pokud tomu tak není, jděte zpět a ujistěte se, že jste všechno provedli správně až do tohoto bodu.
Je-li vaše zařízení rozpoznáno rychlým spuštěním, je čas blikat TWRP. Spusťte následující příkaz:
rychlé obnovení blesku twrp.img
Pokud vše funguje dobře, měli byste vidět zprávu o úspěchu ve vašem okně příkazového řádku.
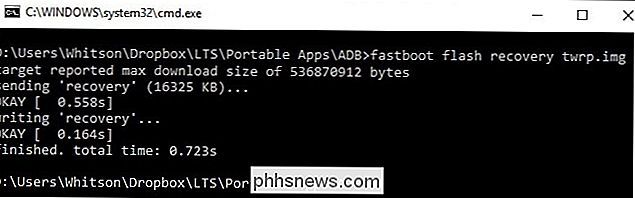
Krok 5: Zavádění do obnovy TWRP
Odpojte telefon a pomocí tlačítka pro snížení hlasitosti přejděte na volbu "Obnovení" ve svém zavaděči. Stiskněte tlačítko pro zvýšení hlasitosti nebo pro napájení (v závislosti na telefonu) a vyberte jej. Váš telefon by se měl restartovat do TWRP.
Pokud se TWRP zeptá na heslo, zadejte heslo nebo PIN, který používáte k odemknutí telefonu. Použije to k dešifrování telefonu, aby mohl přistupovat k jeho úložišti.
TWRP se může zeptat, jestli chcete použít režim TWRP v režimu "Pouze čtení". Režim pouze pro čtení znamená, že TWRP bude existovat pouze v telefonu, dokud jej nerestartujete. To je méně výhodné, ale také znamená, že TWRP nebude trvale měnit váš systém, což je užitečné pro některé lidi. Pokud si nejste jisti, klepněte na "Keep Read Only". Vždy můžete opakovat kroky třetí a čtyři v této příručce, abyste znovu spustili TWRP později, když je chcete používat.
Když skončíte, uvidíte hlavní obrazovku TWRP. Můžete použít k vytvoření záloh Nandroid, obnovení předchozích záloh, zálohování ZIP souborů, jako je SuperSU (který zakořenuje váš telefon) nebo flash vlastní ROM, mezi mnoha dalšími úkoly.
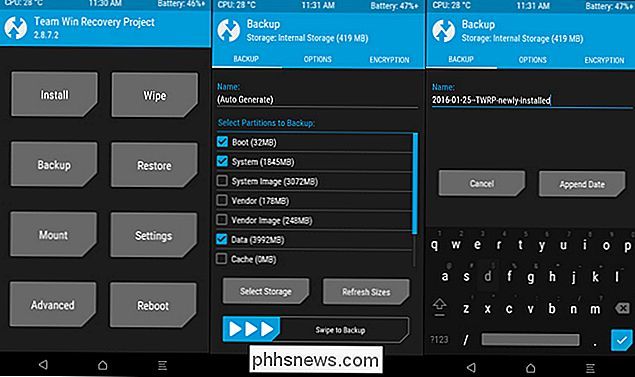
Právě teď je nejdůležitější věc, kterou byste měli udělat je zálohování vašeho telefonu před provedením jakýchkoli dalších změn.
Klepněte na tlačítko "Zálohování" na hlavní obrazovce TWRP. Vyberte možnost Boot (Zavádění), System (Systém) a Data (Dat) a přetáhněte prvek dolů, abyste je zálohovali. (Můžete také chtít klepnout na možnost "Jméno" v horní části, aby se vaše zálohování stalo více rozpoznatelným jménem.)
Zálohování bude chvíli trvat, a tak mu udělejte čas. Jakmile skončíte, vraťte se zpět do nabídky Zálohování. Zrušte zaškrtnutí všech možností a přejděte dolů. Pokud máte po obnovení, jako například WiMAX, PDS nebo EFS, speciální oddíl, zkontrolujte jej a proveďte další zálohování. Tento oddíl obvykle obsahuje vaše informace EFS nebo IMEI, což je zásadní. Pokud se někdy poškodí, ztratíte datovou konektivitu a můžete tuto zálohu obnovit, aby telefon opět fungoval.
Pokud se TWRP někdy zeptá, zda chcete telefon vypnout, vyberte možnost "Do not Install". Nejlepší je bavit se nejnovější verzí SuperSu, než aby to pro vás mělo TWRP.
Jakmile uděláte své první zálohy, můžete si prohlédnout TWRP, kořenit telefon, blikat novou ROM nebo bootovat zpět do Androidu. Nezapomeňte: proveďte zálohu ještě předtím, než uděláte něco jiného v TWRP, aby nedošlo k poškození vašeho telefonu!

Jak vytvořit vlastní vlastní e-mailovou adresu domény
V průběhu dne fungovala služba AOL skvělou službu, která vám umožňuje bezplatně vytvořit vlastní e-mailovou adresu domény a můžete použít libovolné doménové jméno, které jste chtěli, a to i v případě, že již byla zaregistrována. Nemám tušení, jak to funguje, ale po krátké době to bylo pryč a já vidím proč!Stále můžete vytvořit osobní e-mailovo

Jak vytvořit a připojit virtuální pevný disk v systému Windows
V systému Windows 7 společnost Microsoft představila nový způsob zálohování počítače nazvaný Zálohování a obnovení. V zásadě vám umožňuje zálohovat všechna data na jiné místo a poskytnout vám možnost vytvořit systémový obrázek také.Pokud jste se rozhodli vytvořit systémový obrazový soubor, skončíte s velkým VHD souborem. Tento soubor by pak mohl být použit k



