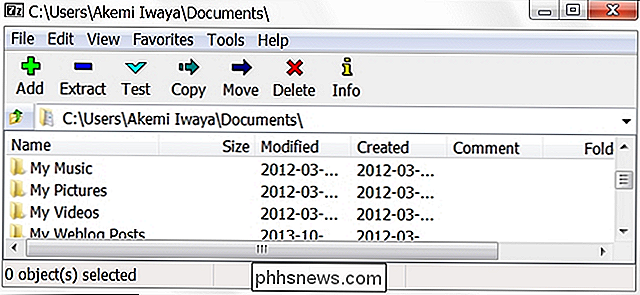Průvodce centrem sítě a sdílení v systémech Windows 7, 8, 10
Centrum sítí a sdílení v systémech Windows 7, 8 a 10 je jedním z důležitějších a užitečnějších aplikací ovládacího panelu, které vám umožňují zobrazit informace o vaší síti a umožňují provádět změny, které mohou mít vliv na přístup k prostředkům v síti.
Bohužel, většina lidí se nikdy nestará o síťová nastavení, protože nerozumí, co všechno znamená a bojí se něco vydělat. Jakmile však porozumíte nastavení, můžete problémy vyřešit sami, zvýšit vaše soukromí a rychle nastavit sdílení souborů a tiskáren mezi více počítači.
V tomto článku vás budu procházet různými aspekty Centra pro sdílení sítí a sdílení a zobrazovat některé funkce, které můžete pravidelně používat, abyste byli produktivnější.
Otevření centra sítě a sdílení
Prvním krokem je otevření centra pro sdílení a sdílení . Nejrychlejší způsob, jak se k němu dostat, je kliknutím na tlačítko Start a zadáním do sítě a . To okamžitě vyvolá aplikaci v seznamu.

Ve všech verzích systému Windows se aplikace nachází v ovládacím panelu. V systému Windows 7 stačí kliknout na tlačítko Start a ovládací panel je uveden na pravé straně nabídky Start. V systémech Windows 8.1 a Windows 10 stačí kliknout pravým tlačítkem myši na nabídku Start a v seznamu vybrat položku Ovládací panely .
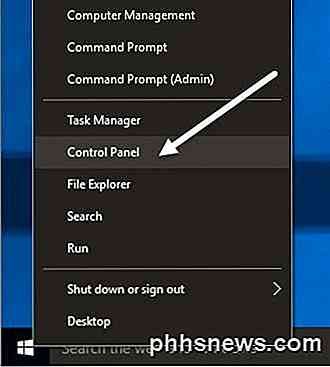
V Ovládacích panelech můžete klepnout na kategorii Síť a Internet a potom na Centrum sítí a sdílení . Pokud jste v zobrazení ikon, klikněte přímo na Centrum sítí a sdílení .
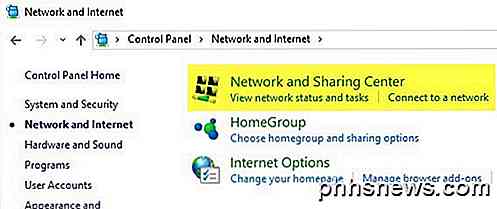
Soukromá nebo veřejná síť
První věc, kterou uvidíte při otevření Centra sítí a sdílení, je vaše aktuální připojení k síti a Internetu. Windows 7 má trochu více informací a také několik dalších možností.

V systémech Windows 8 a Windows 10 vyčistili rozhraní tím, že se zbavili několika položek a spojili další položky.
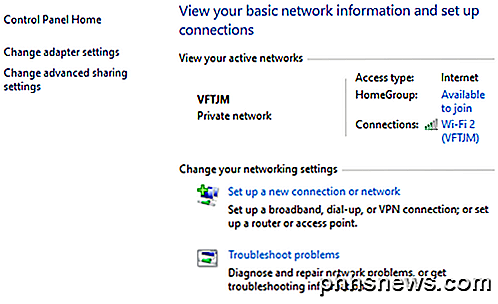
V horní části se zobrazí aktivní síť nebo sítě, typ sítě, typ přístupu, informace o doméně a informace o připojení. První věc, kterou je třeba pochopit, je typ sítě, který je uveden přímo pod jménem sítě.
Ve výše uvedených příkladech je uvedena jedna domácí síť a druhá je uvedena v seznamu Soukromá síť . To je velmi důležité, protože když jste připojeni k soukromé nebo domácí síti, existuje mnoho nastavení sdílení, které jsou nastaveny jako výchozí. To znamená, že ostatní mohou najít počítač v síti, případně přistupovat ke sdíleným složkám, streamovat média z počítače atd.
Systém Windows se za normálních okolností pokusí automaticky zjistit, že se po připojení k veřejné síti WiFi použije veřejný profil, nikoli soukromý. Někdy se vás systém Windows zeptá, zda chcete po připojení k síti povolit sdílení nebo vyhledat zařízení a pokud ano, bude to soukromá síť. Pokud zvolíte ne, síť bude veřejná.
Můžete také ručně změnit typ sítě na možnost Veřejné nebo soukromé v závislosti na tom, jaký typ ochrany soukromí chcete. To může být užitečné, například pokud navštěvujete někoho a chcete se ujistit, že během připojení k síti nebude nikdo mít přístup k žádným datům v počítači. Změňte typ sítě na možnost Veřejné a nikdo nebude moci v síti najít počítač.
Můžete si přečíst příspěvek o tom, jak přepínat mezi veřejnou a soukromou pro právě připojenou síť. Takže co přesně dělá přepínání? Všechna různá nastavení sdílení můžete vidět, když kliknete na odkaz Změnit pokročilé nastavení sdílení, který podrobně vysvětlím v další části níže.
Napravo od názvu sítě a typu sítě se zobrazí doména a připojení . Vedle skupiny Homegroup se zobrazí odkaz, který se říká Dostupný pro připojení nebo Připraveno k vytvoření v závislosti na tom, zda doména skupiny již existuje v síti nebo ne. Skupina HomeGroup umožňuje snadno sdílet soubory, tiskárny a další mezi počítači. Mluvím o tom více v sekci Pokročilé nastavení sdílení níže.
Vedle možnosti Připojení můžete klepnutím na název sítě WiFi nebo Ethernet vyvolat dialogové okno s informacemi o stavu pro aktuální připojení. Zde můžete vidět, jak dlouho jste byli připojeni, kvalita signálu WiFi sítí, rychlost sítě atd. Pokud máte problém, můžete také vypnout připojení a diagnostikovat připojení.
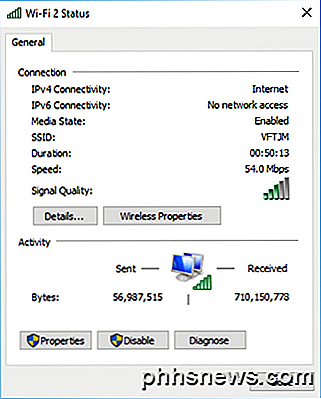
U sítí WiFi je tato obrazovka užitečná, protože můžete kliknout na položku Vlastnosti bezdrátového připojení a poté kliknout na kartu Zabezpečení a zobrazit heslo WiFi. To je opravdu užitečné, pokud jste zapomněli heslo WiFi, ale stále máte počítač, který je připojen k síti.
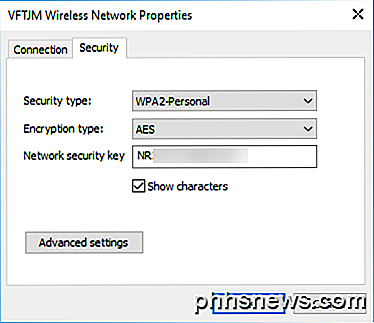
A konečně, pokud kliknete na Podrobnosti, získáte více informací o aktuální síti, jako je výchozí brána (IP adresa směrovače), MAC adresa a IP adresa počítače.
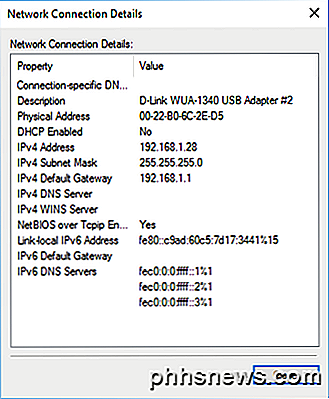
Pokročilá nastavení sdílení
Rozšířené dialogové okno pro nastavení sdílení je hlavním místem pro správu toho, jak počítač komunikuje se zbytkem sítě. Ve Windows 7 máte dva profily: doma nebo práce a veřejnost . V daném okamžiku může být aktivní pouze jeden profil. Všechna nastavení jsou stejná a opakují se pod každým profilem.
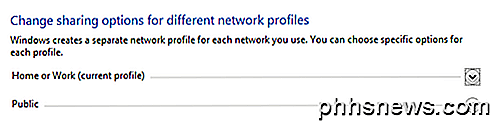
Ve Windows 8 a 10 máte tři profily: Private, Guest nebo Public a All Networks . V podstatě je to stejné nastavení jako v systému Windows 7, ale jen logicky rozdělené. Projdeme různá nastavení:
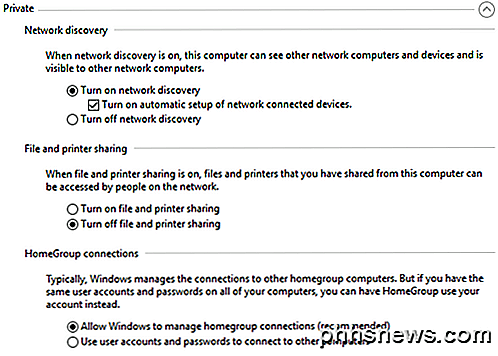
Vyhledání sítě - Toto nastavení je ve výchozím nastavení zapnuté pro soukromé sítě, což znamená, že váš počítač může být viděn v jiných počítačích a naopak. Co to v praxi znamená, že když spustíte Průzkumníka Windows, můžete vidět název jiného počítače připojeného k síti v části Místa sítě .
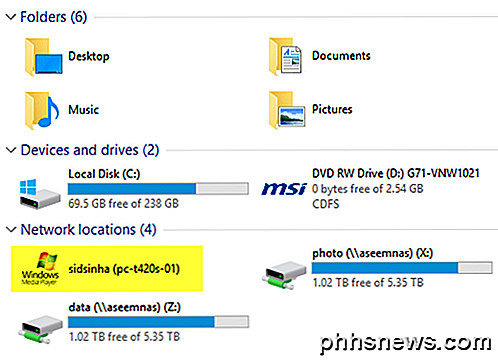
Sdílení souborů a tiskáren - Toto nastavení umožní ostatním přístup do sdílených složek a tiskáren v počítači. Vždy je to vypnuta i v soukromých sítích, pokud ji nepotřebuji v konkrétní situaci. Je tolikrát, kdy hosté přicházejí do mého domu, připojují se k síti a pak můžu prohlížet můj systém. Lze zobrazit pouze sdílené složky, ale překvapilo by vás, jak se mohou složky sdílet bez vašeho vědomí.
Připojení domácí skupiny - Pokud opravdu potřebujete sdílet soubory a složky, stačí nastavit skupinu Homegroup, která je bezpečnější a mnohem jednodušší nakonfigurovat. Pokud narazíte na problémy, prostě si přečtěte příručku pro odstraňování problémů s HomeGroup.
Nyní rozbalte všechny sítě, pokud používáte systém Windows 8 nebo Windows 10. Další nastavení naleznete zde.
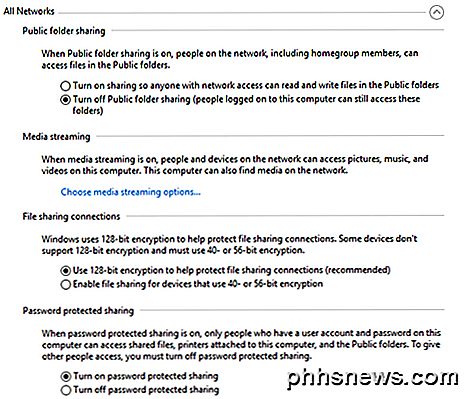
Sdílení veřejných složek - doporučuji vypnout tuto funkci, pokud není nutné sdílet data s jiným počítačem. Důvodem je, že je velmi snadné nechtěně ukládat soubory do těchto veřejně sdílených složek, aniž byste si to uvědomili, což pak bude k dispozici všem v síti. Velmi užitečná funkce, když ji potřebujete, ale velké riziko soukromí jinak.
Streamování médií - toto je další možnost, kterou byste neměli používat, dokud jej nepoužíváte. To v podstatě změní váš počítač na server DLNA, takže můžete streamovat hudbu, filmy a obrázky do jiných zařízení v síti, jako je například Xbox One atd. Pokud je tato funkce povolená, otevře se i několik portů v firewallu.
Sdílení souborů - toto nastavení by mělo být vždy nastaveno na použití 128bitového šifrování, pokud nepotřebujete sdílet soubory se systémy Windows 95, Windows 98 nebo Windows 2000.
Sdílení chráněné heslem - Důrazně doporučuji zapnout sdílení chráněnou heslem, protože přinutí uživatele zadat uživatelské jméno a heslo pro účet v počítači, aby získali přístup ke všem datům.
Nastavení nové sítě a odstraňování problémů
Další část, o které chci hovořit, je část " Změna nastavení sítě" . V systému Windows 10 můžete nastavit nové připojení nebo vyřešit potíže.
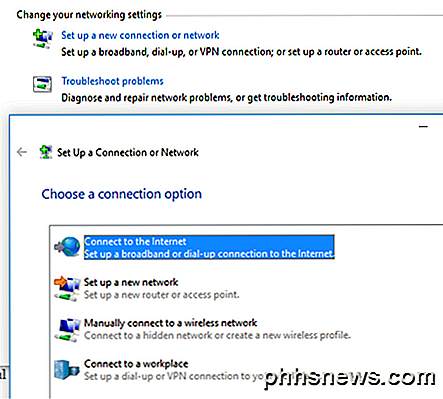
Pro nastavení nového připojení máte v systému Windows 8/10 pouze čtyři možnosti: Připojení k Internetu, Nastavení nové sítě, ruční připojení k síti WiFi nebo připojení k síti VPN. Všimněte si, že vytvoření sítě ad hoc již není možné v systému Windows 10.
Pokud klepnete na tlačítko Poradce při potížích, získáte seznam odkazů pro odstraňování problémů s internetem, síťovým adaptérem, domácí skupinou, sdílenou složkou, tiskárnami atd.
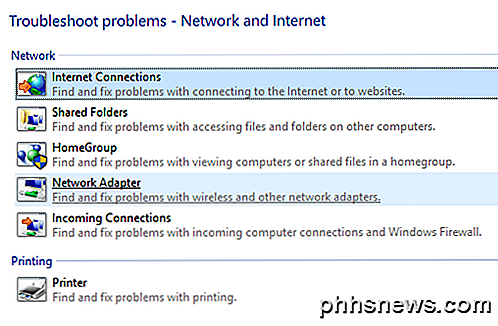
Nejsou to jen pokyny pro odstraňování problémů, jsou to skutečné programy, které běží a opravují problémy s různými službami souvisejícími se sítí. Nalezené řešení oprav hotfix pro připojení k Internetu a síťový adaptér je nejužitečnější.
Změnit nastavení adaptéru
A konečně, mluvte o odkazu Změnit nastavení adaptéru na levé straně. Pravděpodobně nebudete používat příliš často, ale při řešení problémů se sítí se hodí.
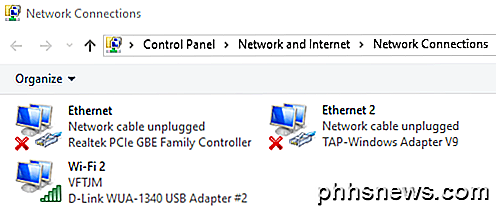
Zde uvidíte seznam všech síťových adaptérů v počítači. Pokud máte ethernetový port a kartu WiFi, zobrazí se obě položky. Můžete také vidět další síťové adaptéry, ale obvykle jsou vždy virtuální, což znamená, že jsou vytvořeny softwarovou aplikací, jako je program VPN klient nebo program virtuálního počítače.
Pokud máte problémy s připojením, můžete jednoduše kliknout na adaptér a zvolit možnost Diagnostikovat . Tím se obvykle vyřeší jakýkoli problém s nesprávně nakonfigurovaným síťovým adaptérem. Pokud klepnete pravým tlačítkem myši a vyberete možnost Vlastnosti, můžete nakonfigurovat počítač tak, aby používal statickou adresu IP namísto získání jednoho ze serveru DHCP.
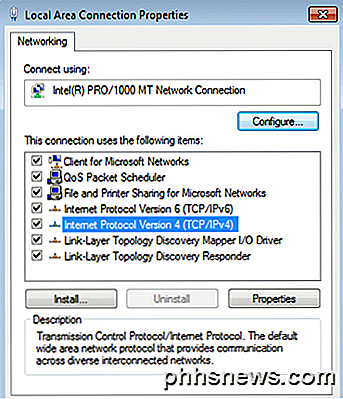
Jak již bylo řečeno, není to něco, co byste museli dělat často, ale je dobré vědět, že se jedná o řešení problémů. Pro technicky zdatné je zde spousta dalších pokročilých nastavení, které můžete upravit zde, ale tato příručka je určena nováčkům.
Doufejme, že tento článek vám pomůže navigovat v nastavení sítě a sdílení centra bez pocitu ohromení. Je to nejjednodušší způsob, jak vyřešit problémy se sítí a zvýšit zabezpečení počítače tím, že jste ve výchozím nastavení zakázali mnoho automatického sdílení. Máte-li jakékoli dotazy, zadejte komentář. Užívat si!
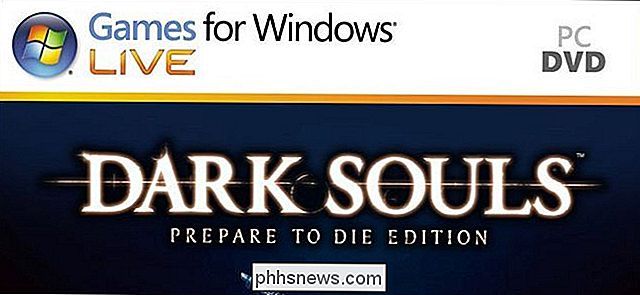
Proč PC hráči nenáviděli Microsoft hry "Hry pro Windows LIVE"
Společnost Microsoft se opět setkává s komunitou herních počítačů a všichni od hráčů PC až po generálního ředitele společnosti Epic kritizují univerzální platformu Windows společnosti Microsoft. Společnost Microsoft nemá v komunitě herních počítačů hodně dobré vůle, zejména díky katastrofální službě "Hry pro Windows LIVE" již před několika lety .

Jak nastavit rodičovskou kontrolu v Netflixu
Netflix má spoustu obsahu, ale ne všechno je vhodné pro mladší diváky. Oblíbené přehlídky, které se staly synonymem služby, jako je Dům karet a Orange, je nová černá, která obsahuje spoustu zralého obsahu. Možná budete chtít vytvořit sadu rodičovských ovládacích prvků, aby se zabránilo tomu, že děti v domě začnou nějaké přehlídky, které neschválíte předem.