Jak minimalizovat službu iTunes na hlavním panelu systému Windows
I když už dlouho používám iTunes, zřejmě jsem neznal jednu z nejužitečnějších vlastností softwaru: skutečnost, že iTunes lze minimalizovat a ovládat z hlavního panelu Windows stejně jako Windows Media Player! Takže pokud používáte iTunes vždy k přehrání hudby a ještě jste nevěděli tento malý trik, je třeba nastavit iTunes tak, aby bylo možné jej ovládat z hlavního panelu Windows.
Tím, že řídíte, můžete zastavit a pozastavit skladbu, přeskočit na další skladbu atd. Ve výchozím nastavení, pokud minimalizujete iTunes ve Windows, prostě jde dolů na panel úloh jako obdélník, stejně jako všechny programy Windows. Chcete-li, aby se zobrazoval pomocí ovládacích prvků pro hudbu, musíte nejdříve kliknout pravým tlačítkem na hlavním panelu a přejděte do panelu nástrojů a vyberte iTunes .

Nyní klikněte na tlačítko minimalizovat v pravém horním rohu okna iTunes:
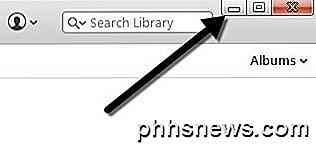
Nyní byste měli vidět ovládací prvky iTunes minimalizované v pravém dolním rohu hlavního panelu Windows. Můžete pozastavit aktuální skladbu, přeskočit na předchozí nebo další skladbu a upravit hlasitost.

Můžete kliknout na malou malou šipku vpravo dole a zde budete mít několik dalších možností, jako jsou Repeat Off, Repeat All, Repeat One a Shuffle.
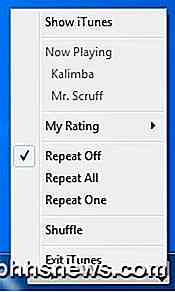
Všimněte si, že se liší od možnosti v iTunes, aby se minimalizovalo na systémovou lištu. Pokud přejdete do aplikace iTunes a přejdete do části Předvolby a kliknete na kartu Upřesnit, v dolní části se zobrazí ikona Zobrazit ikonu iTunes v okně systémové lišty a Minimalizovat okno iTunes na systémovou lištu . Všechny tyto možnosti jsou ovládány, kde je i hlavní program minimalizován. Například místo minimalizace na panel úloh minimalizuje iTunes na systémovou lištu jako malou ikonu.

Můžete nechat Show iTunes zaškrtnuto, pokud chcete, ale nezapomeňte zrušit zaškrtnutí políčka Minimalizovat okno iTunes. Zní to jako proti-intuitivní, ale chcete, aby systém Windows řídil proces minimalizace, a ne iTunes.
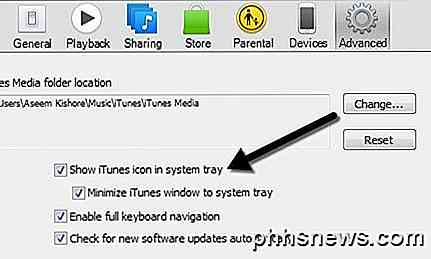
Pokud necháte obě zkontrolované, zmizí malé ovládací prvky hudby na hlavním panelu. Pokud ponecháte zaškrtnutí políčka Zobrazit iTunes, objeví se ikona a ovládací prvky pro hudbu.

A to je vše! Nyní byste měli mít možnost ovládat službu iTunes prostřednictvím hlavního panelu systému Windows. Pokud jste na počítači Mac a chcete něco podobného systému Windows, musíte přepnout iTunes na mini přehrávač a přepnout na malý mini přehrávač. Nejprve otevřete aplikaci iTunes, klikněte na položku Okno a poté na přepínač MiniPlayer .
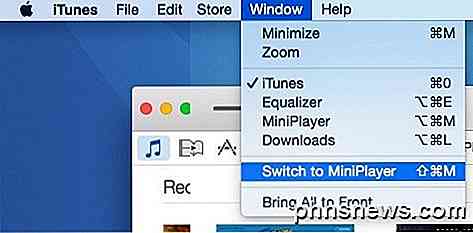
Můžete také přepnout na miniplayer tak, že přejdete myší nad středovou horní částí iTunes, která má ikonu Apple. Když se myší přesune do této oblasti, zobrazí se malá ikona vlevo nahoře. Stačí kliknout na to a otevře se miniplayer.
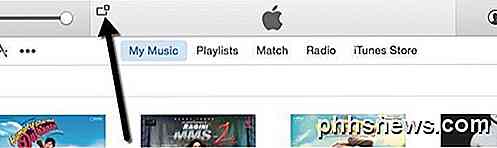
Miniplayer je jen menší verze s uměleckým dílem alba a několika hudebními ovládacími prvky a několika dalšími možnostmi, jak vidět další skladby, atd.

Není to však ten nejmenší režim, který iTunes na OS X může jít. Pokud se podíváte pozorněji, je vlevo nahoře malá ikona, která vypadá jako dva trojúhelníky, které na sebe směřují. Pokračujte a klikněte na něj a vstoupíte do drobného režimu, alespoň to je to, co jej říkám.
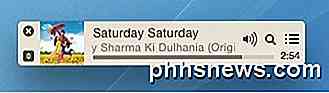
Naneštěstí neexistuje žádný menší režim, který byste mohli získat. Ve skutečnosti je to dost malé; to by bylo hezké, kdybyste ho mohli umístit do Apple baru nahoře, abyste ho mohli ovládat z jakéhokoli virtuálního desktopu nebo z aplikací na celou obrazovku. Místo toho funguje jako plovoucí panel nástrojů, který zůstane na vrcholu cokoli na konkrétní pracovní ploše, ale nezobrazí se na jiných počítačích. Je to ještě lepší než mít na vašem Macu obří okno iTunes otevřené, ale přál bych si, aby měli srovnatelné řešení na hlavním panelu Windows.
Máte-li jakékoli dotazy, neváhejte a vložte komentář. Užijte si hudbu mezitím!

Použití disků CD, DVD a disků Blu-ray v počítači bez jednotky disku
Jednotky fyzických disků jsou cestou dodo. Moderní notebooky - a dokonce i mnoho moderních stolních počítačů - jsou klapky s disky. Pokud stále máte disky se softwarem, hudbou, videem nebo cokoli jiného, můžete je stále používat. Vaše možnosti se pohybují od nákupu externí jednotky, kterou můžete připojit přes USB, když potřebujete disky pro konverzi tyto disky do digitálních formátů, abyste je mohli získat na požádání.

Připojení ke vzdálené ploše Windows z iPhonu nebo iPadu
Na vašem iPadu nebo iPhone nelze spustit aplikace Windows, ale pokud máte verzi Pro nebo Enterpise systému Windows, můžete vzdáleně přistupovat k počítači pomocí Vzdálené plochy Windows. SOUVISEJÍCÍ: Roundup na vzdálené pracovní ploše: TeamViewer vs. Splashtop versus Windows RDP Existuje spousta způsobů, jak vzdáleně přistupovat k počítači z iOS a můžete si je přečíst všechny vaše možnosti zde.



