Použití funkce automatického obnovení automatického ukládání dokumentů aplikace Word a obnovení ztracených změn

Word může automaticky vytvořit zálohu dokumentu při každém uložení. Však můžete mít také v aplikaci Word automaticky uložení dokumentu v pravidelných intervalech pomocí funkce automatického obnovení a použít tuto funkci obnovit všechny ztracené změny v dokumentech.
Zapnout funkci automatického obnovení
Chcete-li zapnout funkci automatického obnovení , klepněte na kartu "Soubor".
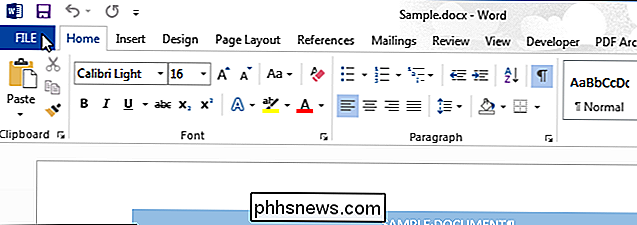
Na obrazovce zákulisí klepněte na položku "Možnosti" v seznamu položek vlevo.
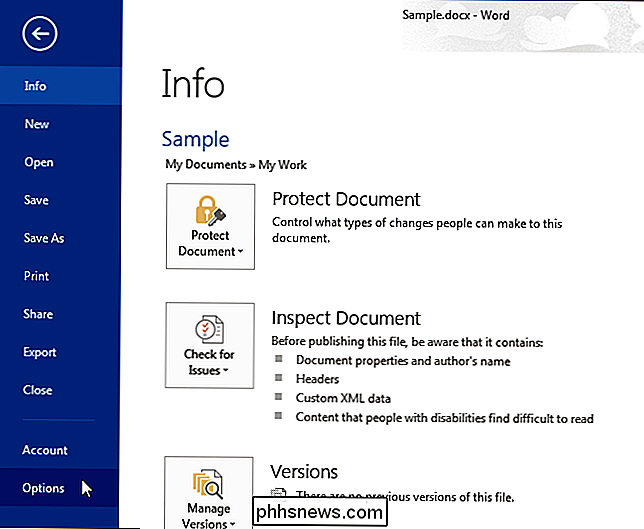
V dialogovém okně "Možnosti aplikace Word" klepněte v seznamu položek na položku "Uložit" vlevo.
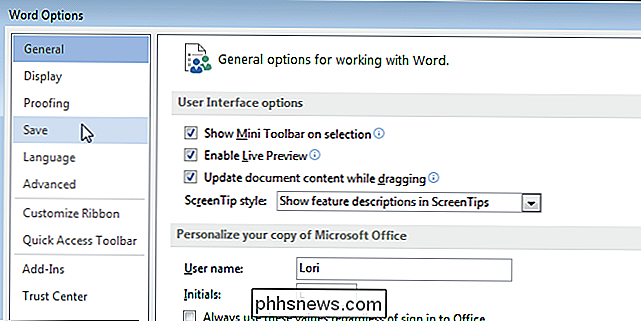
Zaškrtněte políčko "Uložit informace o automatickém obnovení každého", takže v poli je zaškrtnuto. Před aktivací "minut" se aktivuje editace pole spinner. Zadejte počet minut, po kterém chcete, aby aplikace Word automaticky ukládala váš dokument.
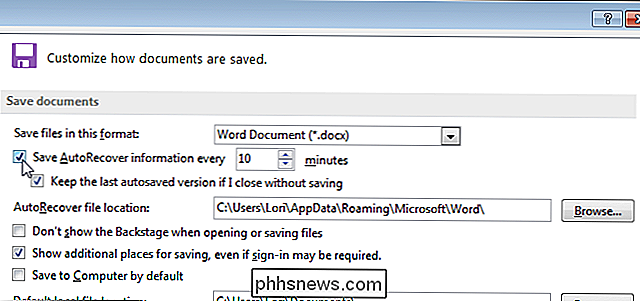
Chcete-li změnit výchozí umístění souborů automatického obnovení, klepněte na tlačítko "Procházet" vpravo od pole "Umístění souboru automatického obnovení". V dialogovém okně "Upravit umístění" přejděte na místo, kam chcete uložit soubory AutoRecover a klikněte na tlačítko OK.
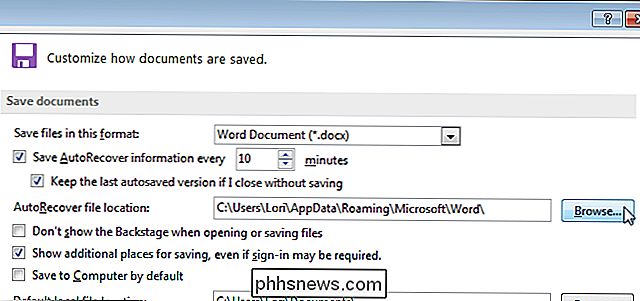
Chcete-li zavřít dialogové okno "Možnosti aplikace Word", klepněte na tlačítko OK. na obrazovce "Info" v části "Verze" se zobrazí seznam verzí automatického ukládání dokumentu, které byly automaticky uloženy v zadaném časovém intervalu
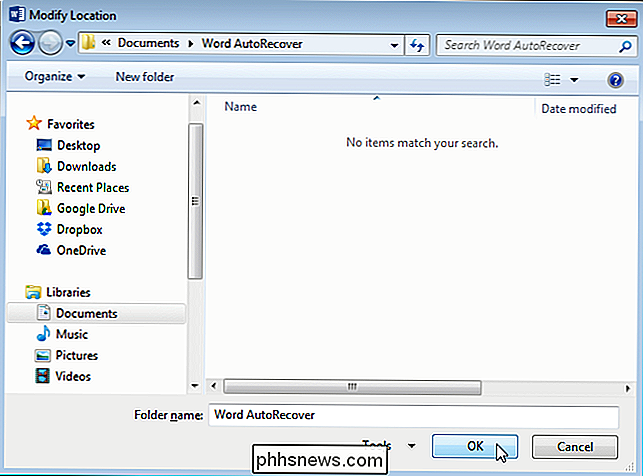
POZNÁMKA: Předchozí "automatické ukládání" soubory jsou stále k dispozici i po ručním uložení dokumentu v rámci stejné relace aplikace Word. Jakmile však dokument uzavřete a znovu jej otevřete, žádné soubory "autosave" přidružené k dokumentu nejsou k dispozici.

Obnovení změn provedených na existujícím dokumentu
Chcete-li obnovit nejnovější změny, které jste zapomněli uložit do dokumentu, byl dříve uložen, otevřete příslušný soubor a klikněte na kartu "Soubor". Na obrazovce "Info" obsahuje v sekci "Verze" seznam souborů, které byly buď uzavřeny bez uložení nebo automaticky uloženy pomocí funkce automatického obnovení.
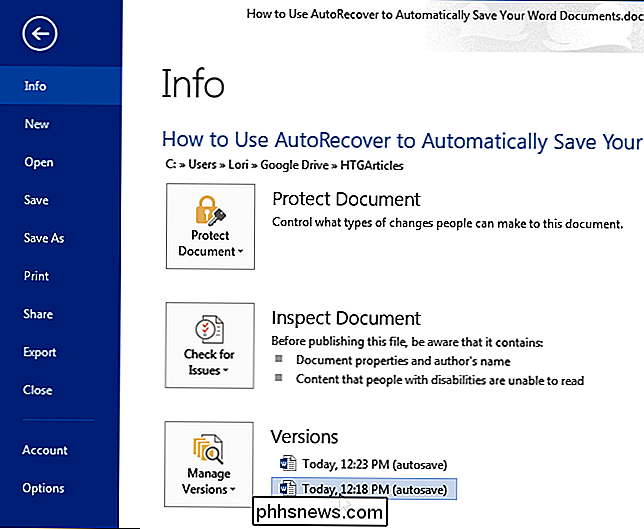
Neuložená verze souboru se otevře v režimu pouze pro čtení se zprávou v žlutý pruh v horní části okna, který říká, že jde o dočasný, obnovený soubor. Chcete-li obnovit tuto verzi souboru, klepněte na tlačítko "Obnovit" na žlutém panelu.
Zobrazí se varování, že se chystáte přepsat poslední uloženou verzi souboru s vybranou verzí. Pokud jste si jisti, že chcete obnovenou verzi souboru nahradit nejnovější uloženou verzi, klepněte na tlačítko OK.
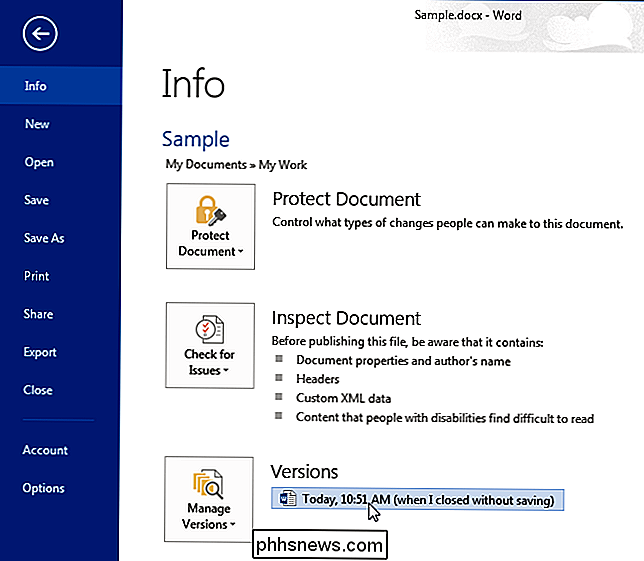
Po obnovení vybrané verze dokumentu Word zůstane v režimu pouze pro čtení. Chcete-li se vrátit do normálního režimu úprav, vyberte položku "Upravit dokument" z nabídky "Zobrazit".
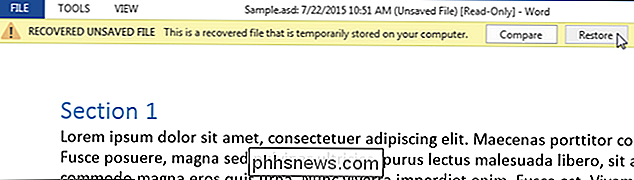
Obnovení nového dokumentu, který jste ještě neuložili
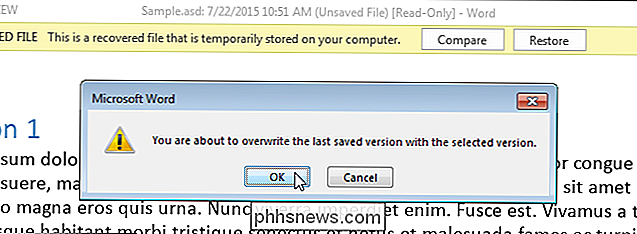
Jednou věcí je obnovit několik změn provedených v existujícím dokumentu že jsi ztratil. Co když jste vytvořili nový dokument, přidali hodně obsahu a Word se zhroucil nebo jste ztratili sílu dříve, než jste si pamatovali, že chcete dokument uložit? Existuje způsob, jak obnovit neuložené dokumenty.
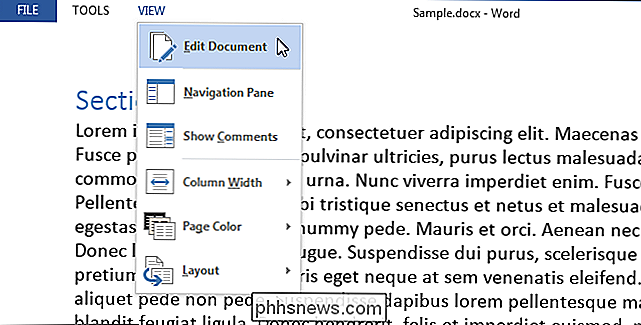
Chcete-li obnovit neuložený dokument, klepněte na kartu "Soubor" v rámci jiného existujícího dokumentu nebo prázdného dokumentu a poté klepněte na položku "Otevřít" v seznamu položek na levé straně Zpět nahoru Dejte nám zpětnou vazbu Další informace Poznámka: Pokud jste otevřeli Word bez otevření dokumentu nebo vytvoření nového dokumentu stiskněte "Ctrl + O" (to je velká písmena "O", nikoliv nula) z počáteční obrazovky s "Nedávný" seznam dokumentů a šablon. Zjistili jsme, že vás nepřijde přímo k obrazovce "Otevřít", když jste na úvodní obrazovce, ale můžete kliknout na tlačítko "Otevřít" z obrazovky "Info", abyste se tam dostali.
V dolní části obrazovky Na stránce "Poslední dokumenty" v pravé části obrazovky "Otevřít" klikněte na tlačítko "Obnovit neuložené dokumenty".
POZNÁMKA: Můžete také kliknout na "Správa verzí" na obrazovce "Info" Rozbalovací nabídka
Otevře se dialogové okno "Otevřít" do složky "UnsavedFiles", kde jsou uvedeny všechny neuložené dokumenty, které jsou k dispozici k obnovení. Vyberte soubor a klikněte na tlačítko "Otevřít".
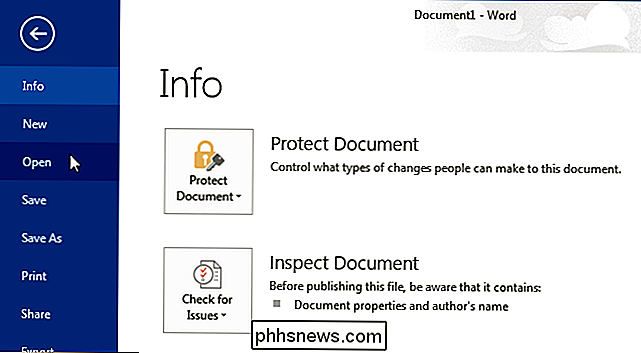
Poznámka: Tyto soubory pro obnovení jsou pojmenovány řetězcem čísel, takže může být těžké zjistit, který z nich je dokument, který chcete obnovit. Při prohlížení data a času u každého souboru můžete určit, který soubor chcete.
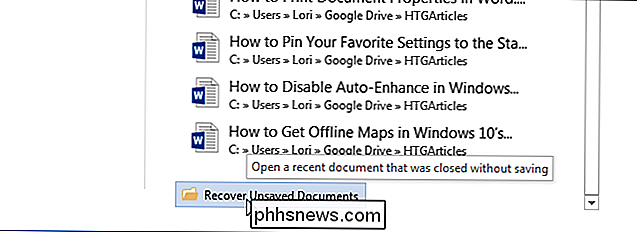
Vybraný soubor se otevře v režimu pouze pro čtení a zpráva se zobrazí v žlutém pruhu v horní části okna a říká se, že jde o dočasný , obnovený soubor. Chcete-li soubor uložit, klikněte na žlutý sloupec "Uložit jako".
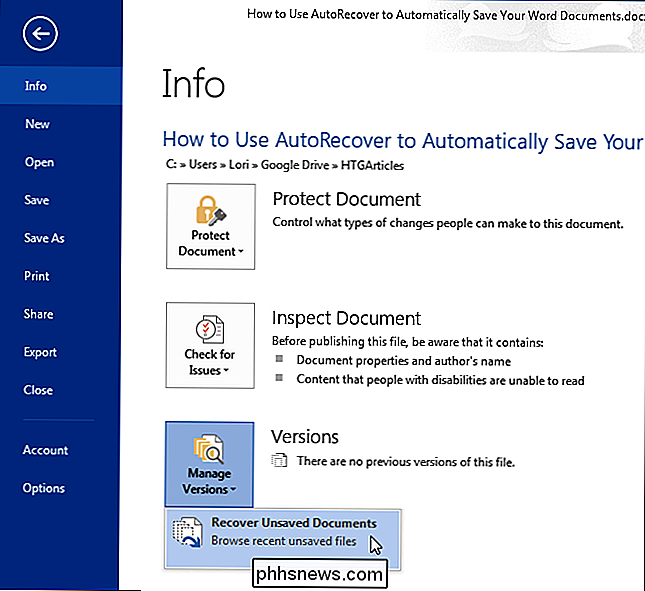
V dialogovém okně Uložit jako přejděte na místo, kam chcete uložit obnovený dokument, a zadejte název dokumentu do souboru název ". Klepněte na tlačítko Uložit.
Po uložení obnoveného dokumentu zůstane aplikace Word v režimu pouze pro čtení. Chcete-li se vrátit do normálního režimu úprav, vyberte položku "Upravit dokument" v nabídce Zobrazit.
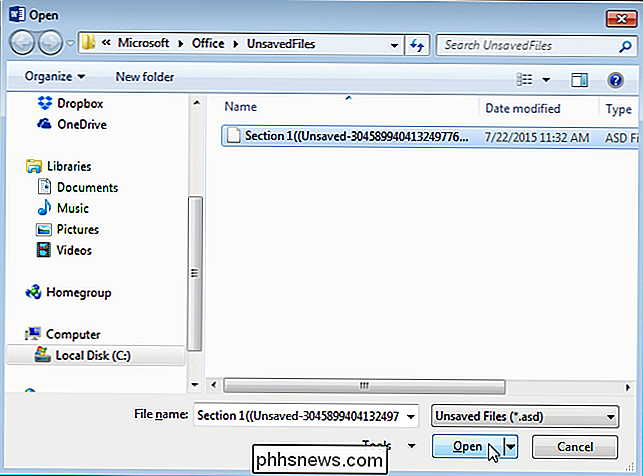
Pokud pravidelně ručně ukládáte dokumenty, nemusíte zapnout funkci automatického obnovení. Pokud však někdy zapomenete uložit svou práci, funkce automatického obnovení může být šetřící život.
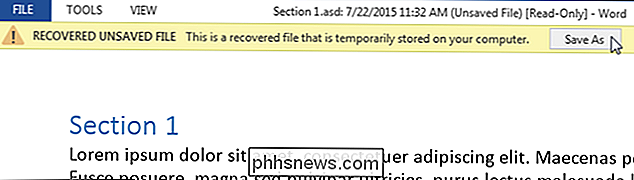

Nastavení rychlosti kliknutí na domovské tlačítko iPhonu nebo iPadu
Služba iOS umožňuje inteligentní použití tlačítka Home. Můžete dvakrát kliknout na přepnutí aplikací a dokonce i trojklikem, abyste provedli nejrůznější věci. Rychlost, s jakou potřebujete klepnout na tlačítko Domů pro registraci dvojitého nebo trojitého kliknutí, je pro mnoho lidí v pořádku, ale pokud zjistíte, že se snažíte rychle klepnout na tlačítko, můžete něco trochu zpomalit.

Jak zjistit, zda je e-mail falešný, zpackaný nebo spam
Takže můj přítel mi nedávno řekl, že dostali ověřovací e-mail od společnosti Apple, v němž uvedli, že do své Apple ID bylo přidáno nové e-mailové adresy. Osoba věděla, že nepřidá žádnou e-mailovou adresu, a když se přihlásili do svého účtu Apple, nezobrazoval se žádný jiný e-mail než jejich vlastní.Přítel chtěl vědět, zda se jednalo o



