Jak spravovat své kruhy přátel na Apple Watch

Vaše Apple Watch vám umožní dát své nejdůležitější kontakty do kruhu "přátel", takže je to jen jedno stisknutí tlačítka
Aktualizace : Tato funkce byla odebrána od watchOS 3.
Když stisknete boční tlačítko Apple Watch, zobrazí se kruh přátel, který vám umožní rychle komunikovat s kýmkoli v kruhu. Můžete mít několik kruhů přátel s 12 přáteli v každém. Přátelé mohou být přidáváni do vašich kruhů pomocí vašeho iPhone nebo hodinky.
Nejprve vám ukážeme, jak přidat kontakty do kruhu Přátelé pomocí telefonu. Klepněte na ikonu aplikace "Sledovat" na domovské obrazovce.
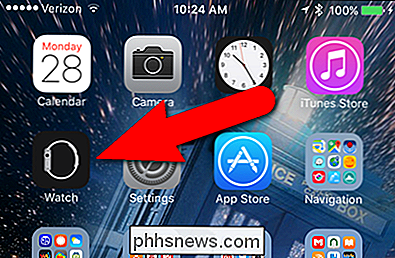
Ujistěte se, že obrazovka Moje sledování je aktivní. Pokud ne, klepněte na ikonu Moje sledování v dolní části obrazovky.
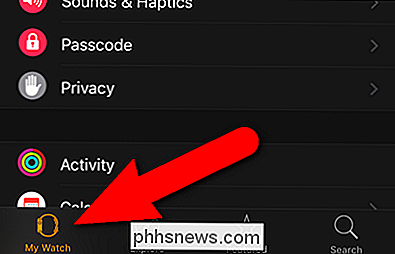
Na obrazovce Moje sledování klepněte na položku Přátelé.
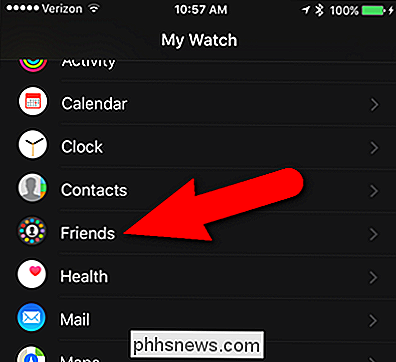
Na obrazovce Přátelé se zobrazí prázdný kruh přátel. Klepnutím na znaménko plus uprostřed kruhu můžete přidat přítele.
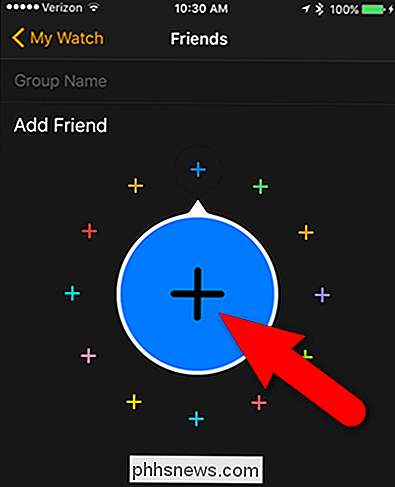
Otevře se aplikace "Kontakty". Vyhledejte přítele, který chcete přidat do kruhu přátel. Když najdete osobu, klepněte na jeho jméno.
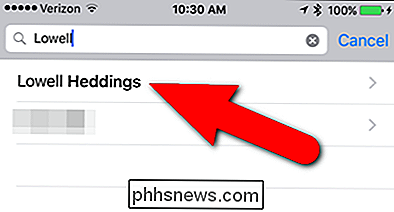
Osoba je přidána do jednoho slotu v kruhu Přátelé.
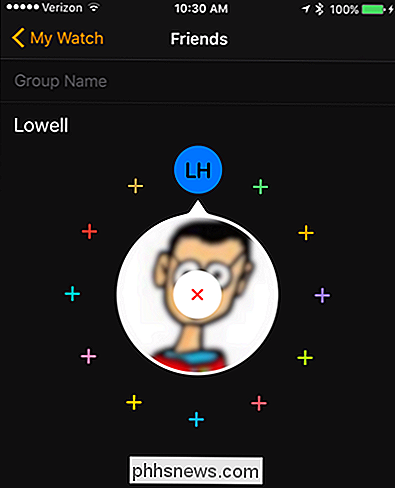
Chcete-li přidat dalšího přítele, klepněte na znaménko plus v jedné ze zbývajících pozic v kruhu a vyberte další kontakt.
Můžete také vytvořit více kruhů přátel. Bodky pod kruhem Přátelé označují skupinu, kterou právě prohlížíte, a kolik skupin máte. Například můžete mít jednu pro přátele, jednu pro rodinu a jednu pro pracovní kontakty. Každou skupinu můžete označit tak, aby věděla, která z nich je. Pro náš příklad pojmenujeme první skupinu "Práce". Klepnutím na název "Název skupiny" upravte štítek.
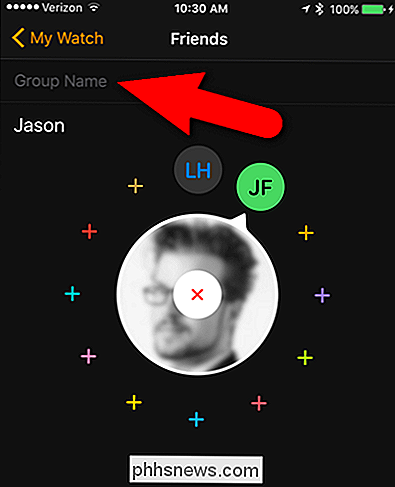
Zadejte název skupiny a klepněte na "Hotovo" na klávesnici na obrazovce po dokončení. Štítek se krátce zobrazí, když se dostanete k této skupině přátel na vašich hodinkách a pak je nahrazen názvem vybraného kontaktu.
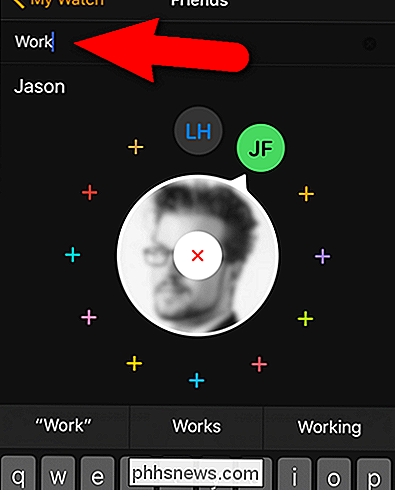
Vytvořili jsme druhou skupinu s označením "Osobní", ke které jsme přidali přátele. Změny provedené ve vašich kruzích přátel ve vašem telefonu se automaticky synchronizují s vašimi hodinami.
POZNÁMKA: Pořadí vašich přátel v kruhu můžete změnit uspořádáním prstu dolů na malý kruh s iniciály, které chcete přesunout a přetáhnout do jiného místa v kruhu.
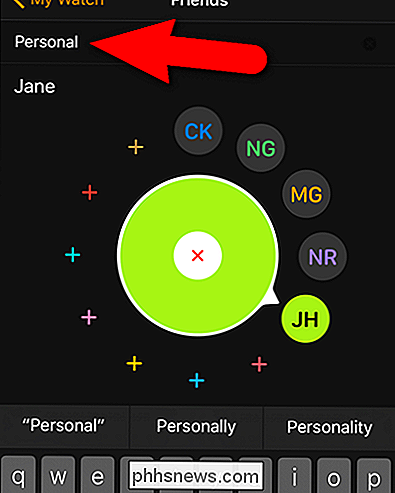
Chcete-li otevřít svůj kruh přátel na hodinkách, stiskněte boční tlačítko. Použijte digitální korunku pro otočení voliče středního kruhu do kamery, kterou chcete kontaktovat. Pokud je vybraný kontakt spojen s obrazem, zobrazí se ve středním kruhu. Klepněte na prostřední kruh.

Možnosti pro kontaktování vybraného přítele se zobrazí v dolní části obrazovky hodinky. Můžete je zavolat (pomocí ikony vlevo) nebo jim poslat textovou zprávu (pomocí ikony vpravo). Střední ikona spouští funkci digitálního dotyku, která umožňuje odesílat výkresy, kohouty nebo dokonce i tlukot srdce kamarádovi, který má také Apple Watch. Pokud přítel nemá Apple Watch, ikona Digital Touch nebude k dispozici.

Do kruhu Přátelé můžete také přidat kontakty přímo na hodinkách. Chcete-li tak učinit, nejprve přejetím prstem vlevo nebo vpravo vyberte skupinu, ke které chcete přidat přítele. Potom otočte digitální korunku tak, aby vybrala prázdné místo ve vybraném kruhu a klepněte na znaménko plus.
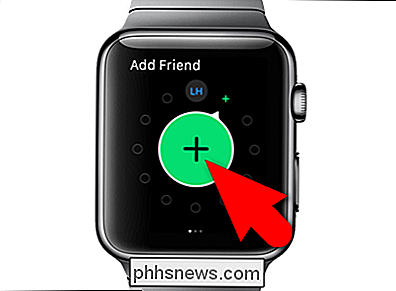
Zobrazí se seznam kontaktů. Buď přejetím prstem nahoru procházejte seznamem nebo použijte digitální korunku pro snadné přesunutí mezi písmeny. Klepněte na jméno kontaktu, který chcete přidat.
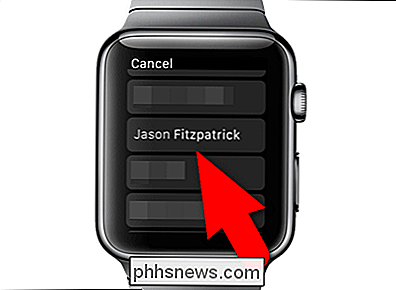
Kontakt je přidán do aktuálně vybrané skupiny Přátel.
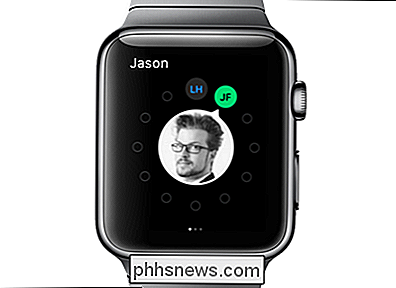
Vytvořili jsme samostatnou skupinu přátel pro osobní přátele. Všimněte si, že pokud není kontakt spojen s kontaktem, jejich iniciály se zobrazují ve středním kruhu.

Tento přítel nemá Apple Watch, takže pro digitální dotyky není žádná ikona. Musíme ji jen přesvědčit, abychom ji dostali!

Můžete také přidat novou skupinu přátel tím, že přejedete doleva. Poté můžete přidat přátele, jak jsme popsali dříve.
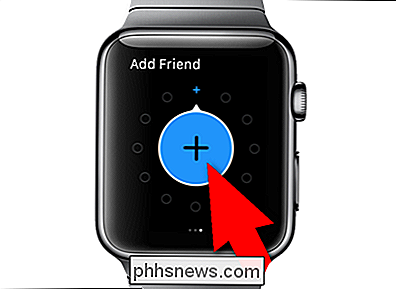
POZNÁMKA: Kontakty nelze vymazat z kruhu Přátelé v aplikaci Apple Watch. Chcete-li odstranit kontakty z kruhu Přátelé, musíte v telefonu používat aplikaci Hangout.

Jak získat tradiční "List View" v nastavení LG G5
Před několika lety začal trend s výrobci zařízení Android, kde si mysleli, že by bylo dobré přijmout nastavení menu - obecně přímočaré místo na většině telefonů - a paginate to. Takže namísto toho, abyste měli pevný seznam věcí, které lze rychle procházet, dokud nenajdete to, co hledáte, jste přilepená převrácením řady karet a pak procházejících každou z nich.

Jak zakázat oznámení o Facebooku
Facebook nedávno představil Facebook Live, živou streamingovou funkci, která umožňuje uživatelům Facebooku vysílat události v reálném čase svým přátelům a stoupencům. Zdá se, že je to dost neškodné, ale ve výchozím nastavení zasílá oznámení všem přátelům při každém spuštění streamu, což znamená, že skončíte s množstvím oznámení, která nechcete.



