Jak upravit vaše fotografie s fotografiemi aplikace Mac

Fotky byly vydány v rámci větší aktualizace systému OS X (10.10.3). Aplikace je určena k nahrazení aplikace iPhoto jako většina aplikací Mac go-to pro uživatele Mac. Jako takový má v sobě spoustu základních, ale nezbytných nástrojů pro úpravu fotografií.
SOUVISEJÍCÍ: Jak upravit vaše fotografie pomocí aplikace macOS Fotografie
UPDATE: Pro novější verzi tohoto článku se podívejte náš průvodce úpravou obrázků pomocí aplikace macOS Photos
Předtím jsme představili Fotky, když jsme diskutovali o tom, jak přesunout knihovnu na jiné místo, a co by měl každý uživatel vědět o nastavení sdílení iCloud. Ale až do tohoto okamžiku jsme o samotné aplikaci vůbec nehovořili.
Když poprvé začnete s aplikací Photos on OS X poprvé, není zřejmé, že s ním můžete editovat. Ještě musíte vybrat fotografii nebo fotografie a otevřít je v režimu úprav.
V zobrazení "Fotky" bude vše uspořádáno podle data. Tento pohled umožňuje pouze editaci fotografií po jednom.
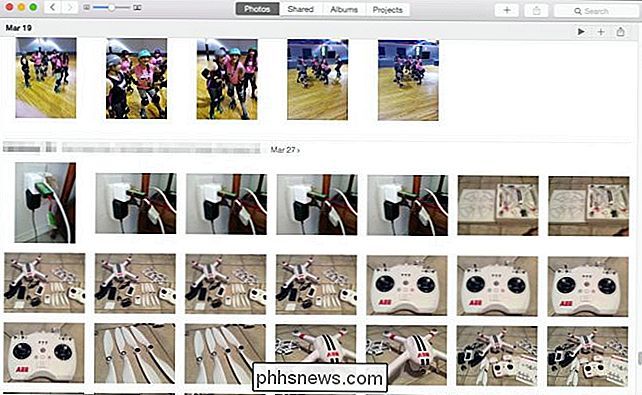
Zpětné šipky vám umožňují mnohem širší pohled na věci, což je užitečné pro rychlé třídění knihovny, pokud máte spoustu obsahu.
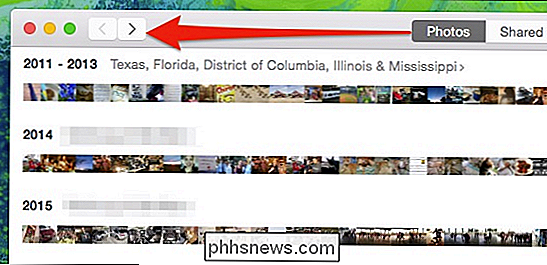
Pokud klepnete na zobrazení "Alba", můžete zvolit "Všechny fotografie" (nebo jiné album, ve kterém jste je roztřídili). Jedná se o nejjednodušší způsob, jak upravit skupinu fotografií, než abyste si museli každý z nich vybrat samostatně.
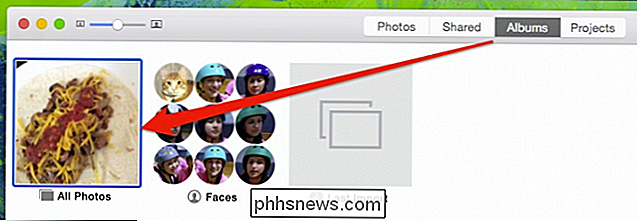
Ve vašem zobrazení alba Všechny fotografie například poklepejte na libovolnou fotografii a zvětšete ji. Odtud můžete pomocí pomocí kláves se šipkami procházet fotografie.
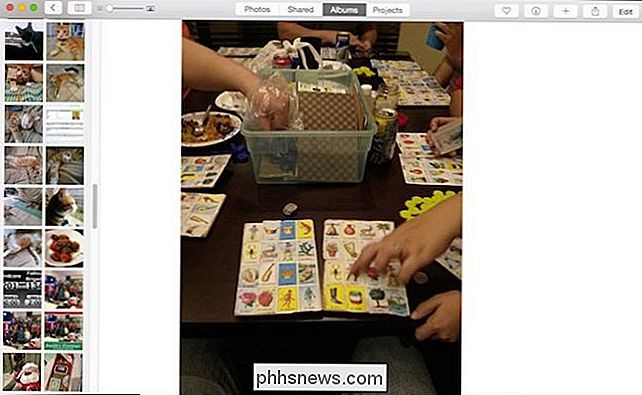
Zde vidíte, že můžete zobrazit nebo skrýt rozdělené zobrazení, které zobrazuje všechny fotografie ve vašem albu. Použijte posuvník pro přiblížení nebo oddálení
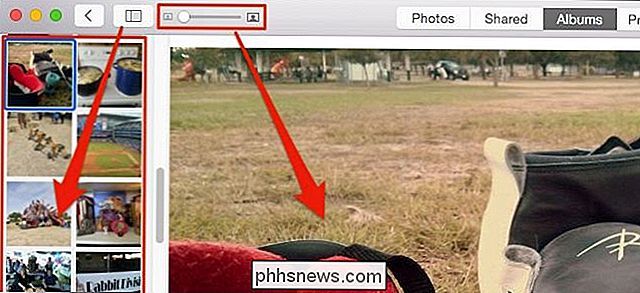
Při výběru fotografie je v pravém horním rohu možnost označit jako oblíbenou, viz její informace a nejdůležitější je "Upravit".
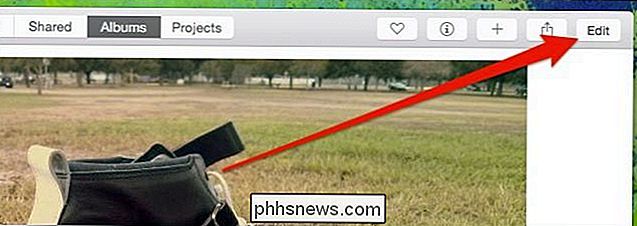
Úpravy režim se liší od režimu zobrazení. Klepnete-li na tlačítko Upravit, aplikace se ztmavne a nástroje se objeví po pravém okraji okna.
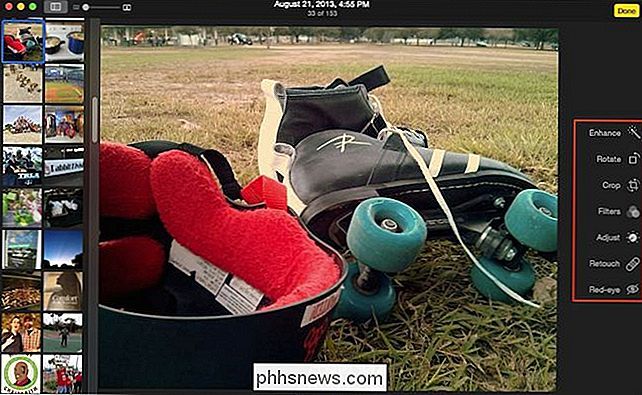
Režim úprav se výrazně liší od režimu zobrazení, ale můžete stále používat klávesy se šipkami pro rychlé přesunutí kolekce. > Všimněte si, že mezi editorem Photo OS a Photo Editor je i mnoho podobností. Oba sdílejí jediné tlačítko "Vylepšit", tlačítko "Oříznout", filtry, možnosti úprav a odstraňovač "červených očí".
Fotografie na iPadu jsou trochu jiné než v počítači Mac, ale nikoliv

Stejné je všechno, kromě toho, že fotografie OS X oddělují funkce oříznutí a otáčení a přidávají tlačítko "Retouch", které vám dává možnost rozmazávat malé škody a nedostatky.
Když upravujete své obrázky , můžete kliknutím na tlačítko "Obnovit původní" zrušit změny nebo klepnutím na tlačítko "Hotovo" ukončit a / nebo se k nim zavázat.

Poznámka: Po klepnutí na tlačítko Hotovo není nutně dokončeno. Můžete se vrátit zpět do fotografie, kterou jste právě upravili, a vrátit se k původnímu dokumentu.

Možná chcete upravit fotografie a uložit je jako nové. Během prohlížení fotografie klikněte na nabídku "Soubor" (nezáleží na tom, zda je v režimu zobrazení nebo úpravách) a vyberte "Exportovat". Tuto fotografii můžete pak exportovat (nebo tolik, kolik jste vybrali) nebo nemodifikované originál (y)
Jak můžete vidět, použití fotografií pro úpravu obrázků je opravdu snadné a dává vám dostatek nástrojů, které vám pomohou dosáhnout všech nejlepších funkcí.
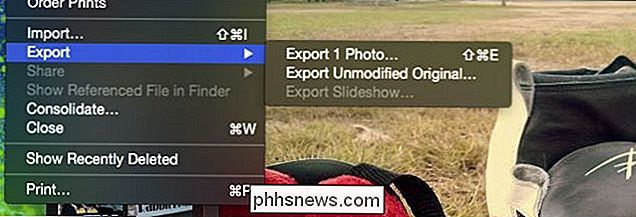
Ano, jsou velmi základní a nebudou přiblížíte sílu, kterou máte s aplikacemi, jako je PhotoShop, Gimp nebo dokonce něco jako Picasa. Ale to je v pořádku, prostě je možné provádět jednoduché plodiny, aplikovat filtry nebo upravit jas a kontrast, často je pro většinu z nás více než dost.
Nejlepší ze všech, a to je místo, kde aplikace skutečně svítí, kdykoliv provádět jakékoli změny, jsou replikovány na všech vašich zařízeních připojených k vašemu účtu iCloud. To znamená, že pokud budete chtít Mac používat k rychlému úpravám vašich fotografií, vaše nové změny se objeví na iPad, iPhone nebo iPod Touch.
Máte-li jakékoli připomínky nebo dotazy, které byste chtěli nabídnout, zanechte prosím vaše připomínky v našem diskusním fóru

Proč mohou být data obnovena po formátování?
Pokud se obáváte, že data budou obnovena po naformátování pevného disku, musíte jít s volbou tak silnou jako DBAN, nebo něco méně silné dělat stejně dobře? Dnešní příspěvek SuperUser Q & A má odpověď na otázku zvědavé čtenáře. Současná otázka a odpověď se k nám dostala s laskavým svolením SuperUseru - subdivize Stack Exchange, komunitní skupiny skupinových a Q & A webových stránek.

Upozornění: Vaše "Hesla specifická pro konkrétní aplikace" nejsou specifické pro aplikaci
Hesla specifická pro aplikace jsou nebezpečnější než zvuk. Navzdory svému jménu jsou něco jiného, než konkrétní aplikace. Každé heslo pro konkrétní aplikaci je spíše jako skeletový klíč, který poskytuje neomezený přístup k vašemu účtu. "Hesla specifická pro konkrétní aplikace" jsou určena k podpoře dobrých bezpečnostních postupů - neměli byste je opakovaně používat.



