Jak provést službu Windows Defender prohledávat potenciálně nežádoucí programy

Windows Defender je malware a antivirový skener zabudovaný do systému Windows 10. Při těchto úkolech pracuje přiměřeně dobře, ale můžete to zvládnout (PUP), stejně jako prohlížečové panely nástrojů, adware a další crapware.
Windows Defender je určen k tomu, aby poskytoval uživatelům systému Windows základní ochranu před viry. Jeho hlavní výhodou (jinou než vestavěnou) je to, že je snadné ji používat a nebude vás upozorňovat na oznámení. Přesto to není nutně vaší nejlepší volbou. Existuje spousta dobrých antivirových programů třetích stran, které budou dělat lepší práci, z nichž některé jsou zdarma a některé z nich také vyhledávají PUP. Pokud však používáte program Windows Defender, můžete přidat trochu užitečné funkce.
Aktivujte PUP skenování v programu Windows Defender úpravou registru
Vše, co musíte udělat, je provést jednoduchý Registry hack. Proč byste se museli obtěžovat hackem? Tato funkce je skutečně určena pouze pro podnikové uživatele. To znamená, že by se v budoucích aktualizacích mohly vysunout k ostatním uživatelům, nebo by se v určitém okamžiku mohly úplně odstranit. Prozatím, protože program Windows Defender je stejný bez ohledu na to, kde je nainstalován systém Windows, můžete jej povolit a využít.
Standardní upozornění: Editor registru je výkonný nástroj a jeho zneužití může způsobit nestabilitu systému nefunkční. To je docela jednoduchý hack a pokud budete držet pokynů, neměli byste mít žádné problémy. Pokud jste s tím dosud nikdy nepracovali, zvažte, jak začít používat Editor registru. A před provedením změn určitě zálohujte registr (a váš počítač!)
Chcete-li začít, otevřete Editor registru stisknutím Start a zadáním příkazu "regedit." Stisknutím klávesy Enter otevřete Editor registru a udělejte mu oprávnění provádět změny počítače. V Editoru registru pomocí levého postranního panelu přejděte na následující klíč:
HKEY_LOCAL_MACHINE SOFTWARE Policies Microsoft Windows Defender
Nyní vytvoříte pod klíčem Windows Defender nový podklíč. Klepněte pravým tlačítkem myši na ikonu programu Windows Defender a vyberte příkaz Nový> Klíč. Pojmenujte nový klíč MpEngine.
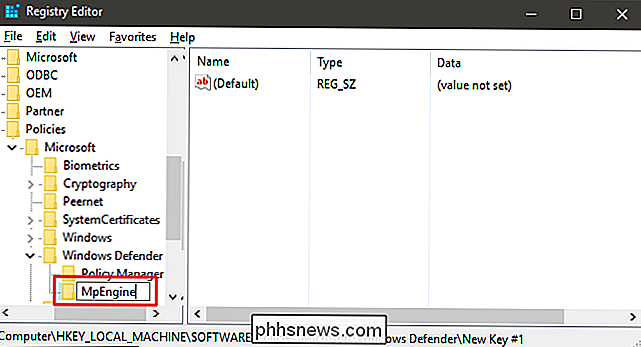
Nyní vytvoříte novou hodnotu uvnitř klíče MpEngine. Klepněte pravým tlačítkem myši na ikonu MpEngine a zvolte Nový> Hodnota DWORD (32 bitů). Název nové hodnoty MpEnablePus.
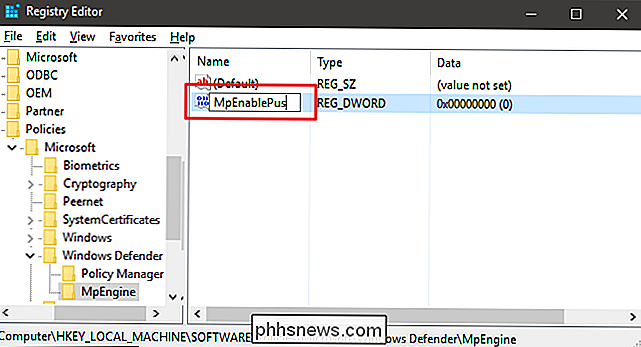
Dále změníte tuto hodnotu. Poklepejte na novou hodnotu MpEnablePus a v poli "Hodnota dat" nastavte hodnotu na hodnotu 1.
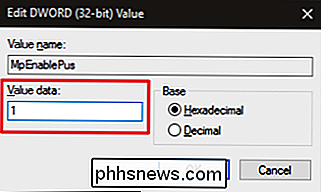
Klepněte na tlačítko OK, ukončete Editor registru a restartujte počítač. Od této chvíle, když program Windows Defender detekuje PUP, bude vás upozorňovat na standardní pop-up varování.
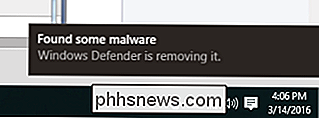
Pokud chcete vyřešit to, co je skutečně zablokované PUP, stačí otevřít program Windows Defender, přepnout na kartu Historie, a vrhněte se do volby "Všechny detekované položky".
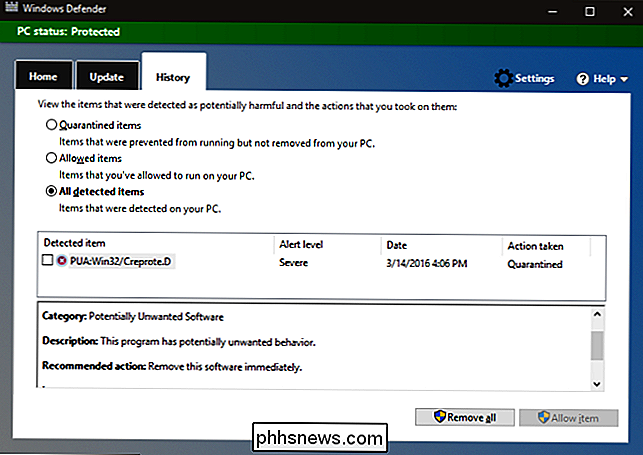
Chcete-li zakázat skenování PUP v programu Windows Defender, musíte znovu spustit Editor registru a nastavit hodnotu MpEnablePus na hodnotu 0 (nebo jej smazat) a restartujte počítač znovu.
Stáhněte si náš Registry s jedním kliknutím
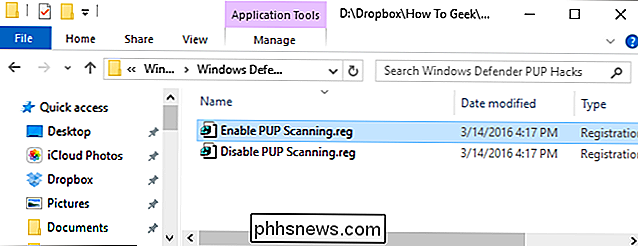
Pokud se nechcete potápět do registru sami, vytvořili jsme dva soubory ke stažení, které můžete stáhnout. Jeden hack umožňuje skenování PUP v programu Windows Defender a druhý jej opět vypne. Oba jsou zahrnuty v následujícím souboru ZIP. Poklepáním na ten, který chcete použít, kliknutím na výzvu a restartováním počítače.
Windows Defender PUP Hacks
SOUVISEJÍCÍ: Jak vytvořit vlastní Registry systému Windows
Tyto hacks jsou opravdu jen nový klíč MPEngine, který jsme vytvořili, jsme exportovali do souboru .REG. Spuštění funkce Povolit skenování PUP přidá nový klíč a hodnotu MpEnablePus a nastaví hodnotu na hodnotu 1. Spuštění funkce DISABLE PUP Scanning hack nastaví hodnotu na hodnotu 0. A pokud se vám líbí blázen s registrem, stojí za to věnovat čas, abyste se dozvěděli, jak aby vaše vlastní Registry hacks.

Co je to RFID a je to opravdu bezpečnostní záležitost?
RFID je technologie, která nás obklopuje každý den. Je to v našich kreditních kartách, pasech a některých produktech, které kupujeme. Dokonce i mnoho našich mazlíčků má RFID čipy v nich! RFID je v podstatě forma elektronického štítku - který může být mnohem menší. Nedostatek čtenářů může používat rádiové signály pro čtení značky RFID bez jakéhokoliv vizuálního kontaktu Jak funguje RFID SOUVISEJÍCÍ: Co je NFC a co jej mohu použít?

Jak povolit CTRL + C / Ctrl + V pro vkládání v příkazovém řádku systému Windows
Jeden z více dráždivých problémů s příkazovým řádkem systému Windows je, okno pomocí klávesnice snadno - to vyžaduje použití myši. Zde je návod, jak tento problém vyřešit. Řešením, stejně jako u mnoha nedostatků v systému Windows, je použít rychlý skript AutoHotkey, který umožňuje vkládání z klávesnice.



