Jak najít verzi systému BIOS v počítači
Potřebujete najít nebo zkontrolovat aktuální verzi systému BIOS na vašem notebooku nebo stolním počítači? Firmware BIOS nebo UEFI je software, který je ve výchozím nastavení nainstalován na základní desce vašeho počítače a který detekuje a ovládá vestavěný hardware včetně pevných disků, grafických karet, portů USB, paměti atd.
Ať už potřebujete aktualizovat systém BIOS nebo ne, je něco, o čem jsem o něm napsal dříve a základní předpoklad tohoto článku nebyl aktualizovat, pokud nemáte opravdu konkrétní potřebu.
Takže, jak zjistíte, zda potřebujete aktualizovat systém BIOS v počítači? Nejdříve budete muset zjistit aktuální verzi systému BIOS. V tomto článku vám vysvětlím několik způsobů, jak můžete určit verzi systému BIOS. Jakmile máte aktuální verzi, můžete navštívit webové stránky výrobce, abyste zjistili, jaká je nejnovější verze.
Systémové informace
Klepněte na tlačítko Start, zvolte Spustit a zadejte příkaz msinfo32 . Zobrazí se dialogové okno Systémové informace systému Windows.

V části Přehled systému byste měli vidět položku nazvanou Verze / Datum BIOSu . Nyní znáte aktuální verzi systému BIOS.
Příkazový řádek
Další snadnou cestou k určení verze systému BIOS bez restartování počítače je otevření příkazového řádku a zadání následujícího příkazu:
wmic bios dostane smbiosbiosversion
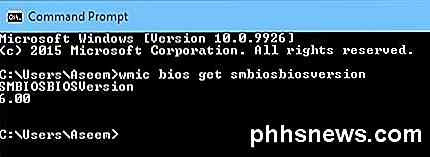
Příkazový řádek vám pouze poskytne číslo verze systému BIOS a to je docela. Existuje však více příkazů, které vám poskytnou trochu více informací.
wmic bios dostává biosvěřování
wmic bios dostat verzi
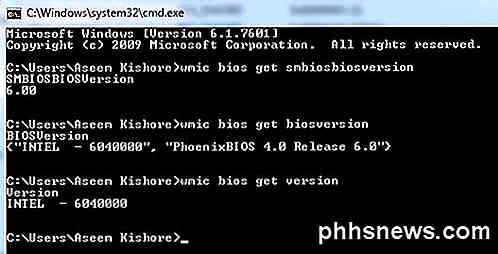
Windows Registry
Téměř všechno v systému Windows je uloženo v registru a verze systému BIOS není výjimkou! Přejděte na následující klíč:
HKEY_LOCAL_MACHINE \ HARDWARE \ DESCRIPTION \ System
A uvidíte několik klíčů souvisejících s BIOSem, včetně SystemBiosDate, SystemBiosVersion, VideoBiosDate a VideoBiosVersion .
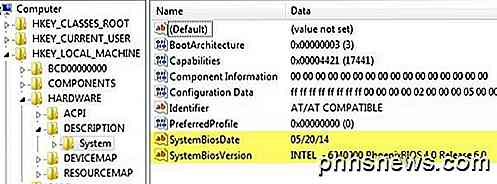
Spuštění systému Windows
Další metodou k určení verze systému BIOS v počítači je jednoduché restartování počítače. Některé počítače, včetně společnosti Dell, vám zobrazí číslo verze BIOSu, jakmile počítač poprvé spustí.
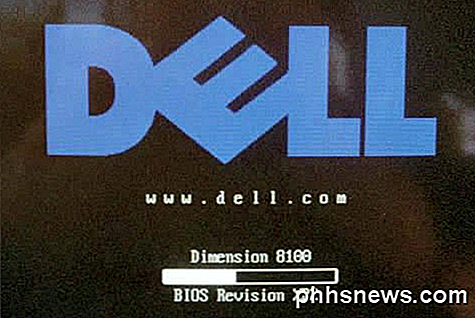
Pokud tomu tak není, můžete zadat nastavení systému BIOS stisknutím kláves F12, DEL, F10 nebo F12, když se zobrazí při spuštění. Jiní výrobci počítačů mohou mít jiný klíč k zadání nastavení, ale obvykle vám povědí, které tlačítko chcete stisknout.
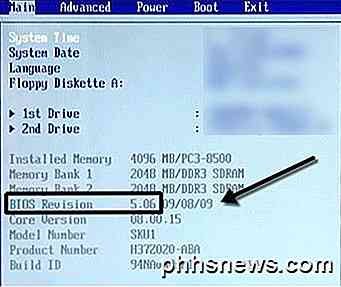
Vzhledem k tomu, že rozhraní BIOS se liší pouze u každého výrobce počítačů, budete muset navigovat, dokud neuvidíte revizi systému BIOS nebo verzi systému BIOS.
Pokud používáte novější počítač se systémem Windows 8 s UEFI namísto tradičního systému BIOS, během spouštění nebudete moci stisknout žádné tlačítko. V takových případech musíte spustit obrazovku Obnovení systému. Jakmile tam budete muset kliknout na tlačítko Poradce při potížích a poté Pokročilé volby .
Jedná se o stejnou metodu pro získání systému Windows 8 do nouzového režimu, ale namísto klepnutí na Nastavení spouštění byste měli kliknout na nastavení UEFI firmwaru . Všimněte si, že tato možnost se nezobrazí, pokud váš BIOS není UEFI.
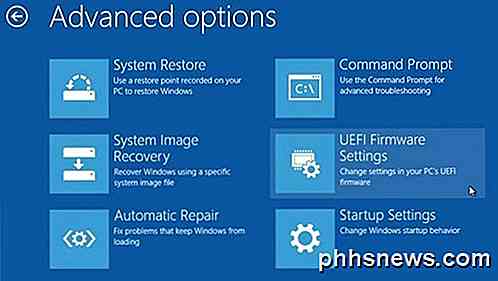
Software třetích stran
Pokud byste chtěli použít nástroj třetí strany, který vám může poskytnout i další informace o vašem počítači, pak je dobrá volba Speccy. Je to od stejné firmy, která vytvořila CCleaner, jeden z nejlepších nástrojů pro údržbu počítačů se systémem Windows.

Klikněte na základní desku a pak se zobrazí část nazvaná BIOS, která vám dává značku, verzi a datum BIOSu. Program také poskytuje mnoho dalších informací o CPU, RAM, Storage atd.
Závěr
Takže jsou to v podstatě všechny různé způsoby, jak můžete určit verzi systému BIOS. Aktualizace systému BIOS je něco, co byste měli dělat pouze v případě potřeby a s velkou opatrností. Neúspěšná aktualizace systému BIOS může zkomprimovat celý počítač a přinutit vás strávit spoustu peněz tím, že jej opravíte.
Při aktualizaci systému BIOS neexistuje jediný způsob, jak to vyřešit. Každý výrobce základní desky má vlastní sadu nástrojů pro aktualizaci systému BIOS. Některé z nich mají v BIOSu samotné možnosti aktualizace, jiné vyžadují zavádění z jednotky USB a záblesk BIOSu tímto způsobem.
Každý soubor BIOS obvykle přichází v komprimovaném archivním balíčku, který obsahuje textový soubor ReadMe. Je důležité, abyste tento soubor přečetli, protože bude mít přesné pokyny k aktualizaci systému BIOS.
Jediný způsob aktualizace systému BIOS, který byste se měli vyhnout, je volba systému Windows. Obvykle se jedná o aplikaci systému Windows, kterou můžete stáhnout a spustit ze systému Windows, aby se zablokoval systém BIOS. Problém je v tom, že může selhat, protože systém Windows je stále spuštěn a většinou to ani sám výrobci nedoporučuje. Je to nejjednodušší způsob, ale nese největší riziko selhání.

Jak zapnout automatické dokončení v příkazovém řádku
Používáte příkazový řádek denně? Pokud ano, nedávno jsem našel způsob zapnutí automatického dokončení pro příkazový řádek pomocí jednoduché úpravy registru. Při zadávání dlouhých názvů cest jednoduše zadejte několik prvních písmen a poté stiskněte tlačítko TAB pro automatické dokončení buď názvu složky nebo souborů.Například, když píšu v C: \ Documents and Set

Proč byste neměli jailbreak Váš iPhone
Existuje spousta neúspěchů k útěku z vězení iPhone nebo iPadu. Budete mít za sebou aktualizace iOS a budete nuceni jailbreakovat každou novou verzi iOS, kterou chcete používat. Ještě důležitější je, že únikové bezpečnostní dokumenty ukazují, že jailbroken iPhones jsou zranitelnější vůči útoku. Jailbreaking se stal časem méně užitečný.



