Získání úplných oprávnění k úpravám chráněných klíčů registru

Hovoříme o spoustě skvělých věcí, které naleznete v nástroji How-To Geek, který můžete provést úpravou registru systému Windows. Občas však spustíte klíč nebo hodnotu registru, které nemáte oprávnění k úpravám. Když se pokusíte, zobrazí se chybová zpráva s názvem "Nelze editovat _____: Chyba při psaní nového obsahu hodnoty". Naštěstí, stejně jako v systému souborů systému Windows, poskytuje Registry nástroje, které umožňují převzít vlastnictví a upravit oprávnění pro klíče . Zde je návod, jak to udělat.
Editor registru je mocný nástroj a jeho zneužití může způsobit, že váš systém bude nestabilní nebo dokonce nefunkční. Takže je důvod, proč jsou některé z těchto klíčů registru chráněny. Úprava chráněného klíče může někdy narušovat systém Windows nebo aplikace, na kterou se klíč vztahuje. Nikdy vás nenamáhneme k žádným problémům, které jsme netestovali sami, ale stále se musí dávat pozor. Pokud jste s rejstříkem ještě nikdy nepracovali, zvažte, jak začít používat Editor registru. A před provedením změn určitě zálohujte registr (a váš počítač!)
V Editoru registru klepněte pravým tlačítkem na klíč, který nelze upravit (nebo klíč, který obsahuje hodnotu, kterou nelze upravit) a pak z kontextové nabídky vyberte "Oprávnění".
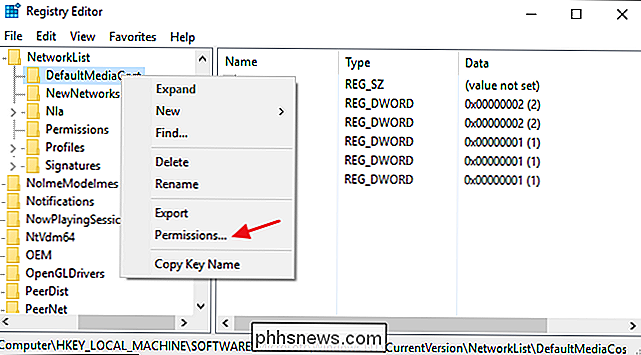
V okně Oprávnění, které se zobrazí, klikněte na tlačítko "Upřesnit".
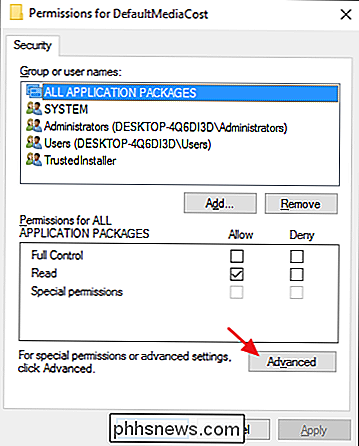
Dále se rozhodnete převzít klíč k registru. V okně "Pokročilé nastavení zabezpečení" vedle seznamu uvedeném v seznamu Vlastník klikněte na odkaz "Změnit".
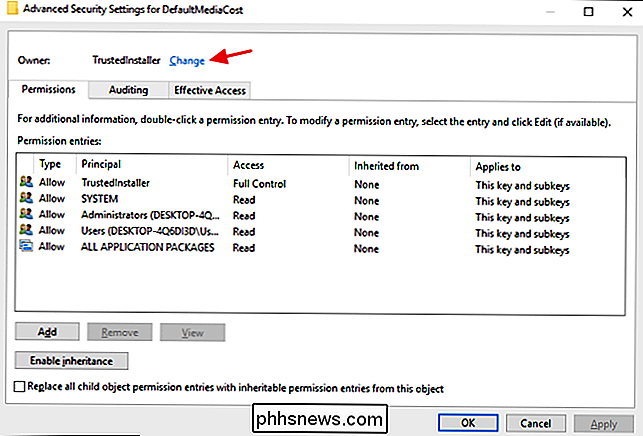
V okně "Vybrat uživatele nebo skupinu" v poli "Zadejte název objektu k výběru" zadejte název vašeho uživatelského účtu systému Windows (nebo vaší e-mailové adresy, pokud máte účet Microsoft) a poté klepnutím na tlačítko "Kontrola jmen" ověřte název účtu. Jakmile to provedete, klepnutím na tlačítko OK zavřete okno "Vybrat uživatele nebo skupinu" a poté znovu kliknutím na tlačítko OK zavřete okno "Pokročilé nastavení zabezpečení".
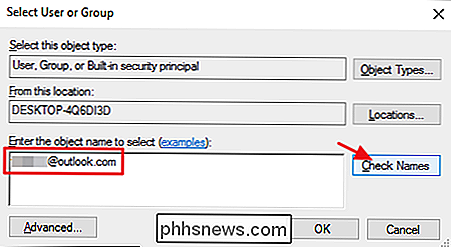
V běžném okně Oprávnění vyberte skupinu uživatelů a potom vyberte položku " Povolit "vedle políčka" Úplné řízení ". Pokud dáváte přednost, můžete dát uživatelskému účtu úplná oprávnění namísto skupiny Users. Chcete-li to provést, klepněte na tlačítko Přidat, projděte kroky k přidání uživatelského účtu do seznamu a potom jej udělejte oprávnění Úplné řízení. Bez ohledu na zvolenou metodu klepnutím na tlačítko OK po dokončení práce se vrátíte do Editoru registru.
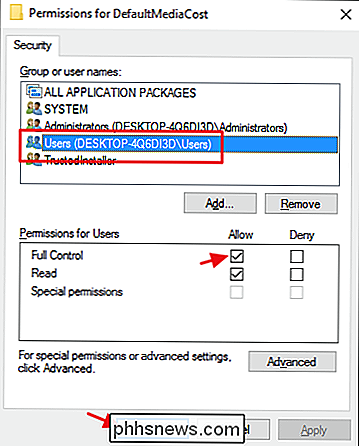
Zpět v Editoru registru byste nyní měli mít možnost provést změny klíčů, které jste získali a dostali plné oprávnění Upravit. Pravděpodobně se neobjevíte na chráněné klávesy, které často při úpravách registru. Zřídkakdy se s nimi setkáváme sami. Přesto je dobré vědět, jak se s touto ochranou dostat, když to potřebujete.

Jak zabránit tomu, aby váš kurzor odnesl na jiný monitor během hry
Většina her omezuje kurzor na okno hry, pokud z něj Alt + Tab není. Ale občas máte-li více monitorů, dostanete hru, která vám umožní, aby se kurzor "posunul" na jinou obrazovku během hraní. Můžete to zabránit pomocí volného nástroje nazvaného Cursor Lock. Cursor Lock je užitečná malá utilita od vývojáře, který se nazývá Snake, který vám umožní "zamknout" kurzor na určitý program - nejčastěji hru .

Jak otevřít nastavení prohlížeče Google Chrome v samostatném okně
Když přistupujete k nastavení prohlížeče Chrome, otevře se na nové kartě. Pokud máte tendenci mít mnoho karet otevřených a nechcete, aby se nastavení otevřela na další kartě, můžete místo toho otevřít nastavení v novém okně. Ukážeme vám to. Chcete-li otevřít nastavení Chrome v novém okně, použijeme nastavení na stránce s příznaky Chrome.



