Jak zobrazit nejčastěji používané aplikace na Android

Už jste někdy uvažovali o tom, které aplikace spotřebovávají většinu času? Jistě, můžete předpokládat, co používáte nejvíce, ale vidět přesně to, co používáte (a jak často) může být hezké. Nejlépe je, že nalezení těchto informací je stejně jednoduché jako instalace aplikace z Obchodu Play.
Chcete-li sledovat využití aplikací, použijeme aplikaci s názvem Kvalita času. Je to jednoduchá aplikace, která je snadno použitelná a poskytuje mnoho dobrých informací v intuitivním rozhraní - a je to také zdarma. Opravdu se nemůžete ptát víc než to.
Nastavení a používání času kvality
Chcete-li začít, nainstalujte čas kvality a nastavte účet. Pokud chcete, můžete se přihlásit pomocí Facebooku, jinak stačí nastavit nový účet od začátku.


Jakmile jste přihlášeni, budete muset poskytnout přístup k používání aplikace Čas v kvalitě. Klepněte na tlačítko "Povolit", pak na "Kvalita času", poté přepněte přístup pro použití na Zapnuto. To umožňuje čas sledování vašich vzorů využití - bez tohoto nastavení aplikace nemůže dělat to, co je navrženo.


Odtud začne sledování vašeho využití sledovat čas kvality. Nelze vidět nic předtím, než byla aplikace nainstalována (nebo předtím, než je přístup k použití udělen, pokud jste ji nainstalovali a nenastavili ji), takže začnete čistou tabulí.
Jak používáte svůj telefon od této chvíle bude sledovat vaše chování kvalitativní čas. To znamená, kolik času utratíte ve všech aplikacích, kolikrát jste tyto aplikace otevřeli a kolikrát jste odemkli obrazovku. Sledují tyto informace denně a týdenně, takže na delší časové ose se stává velmi užitečným.
Rozložení je trochu jiné, než ve většině aplikací pro Android, ale jakmile pochopíte, jak to funguje, dělá kvalitní čas velmi efektivní v tom, co dělá. Aplikace se otevře na obrazovce Dnes, která zobrazuje veškerou vaši aktivitu od aktuálního dne v příjemném časovém plánu.
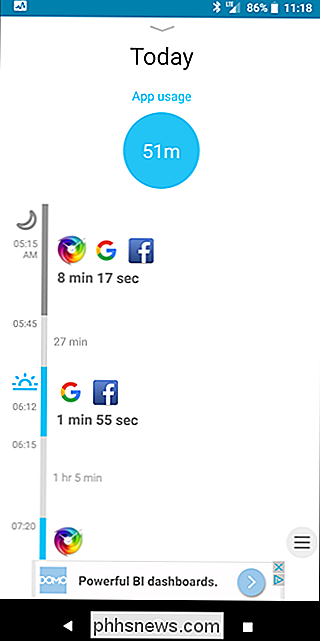
Rozdělení je velmi jednoduché: sledování začíná každý den při prvním otevření telefonu - alarm zhasne. Aplikace udržuje používání tříděné do clusterů, protože většina z nás nevypíná displej před spuštěním každé nové aplikace, ale také sleduje dobu nečinnosti. Chcete-li získat chybu minutu za minutu, klepněte na jeden z těchto klastrů.
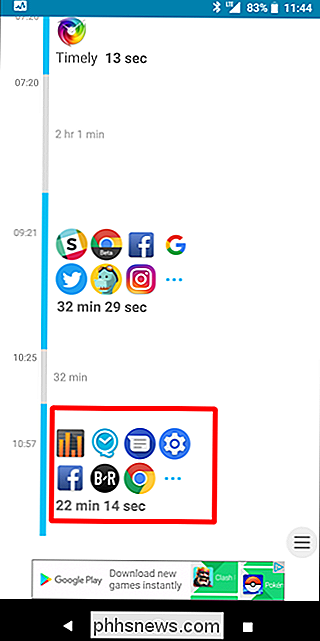
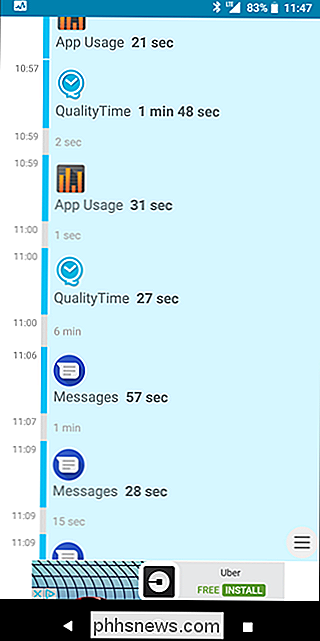
Chcete-li získat větší přehled o vašem dni, přejet prstem dolů z obrazovky Dnes. To vám umožní přejít z dnešního zobrazení na zobrazení "Denní využití", které vám umožní rychle zkontrolovat, které aplikace jste nejvíce spustili a kolik času jste v jednom z nich využili. Kromě toho můžete přetáhnout prstem doleva, abyste procházeli různými bity informací o činnosti vaší aplikace, například kolikrát jste otevřeli každou aplikaci a odemkli telefon. Můžete také přejet přes dny pomocí části v dolní části stránky.
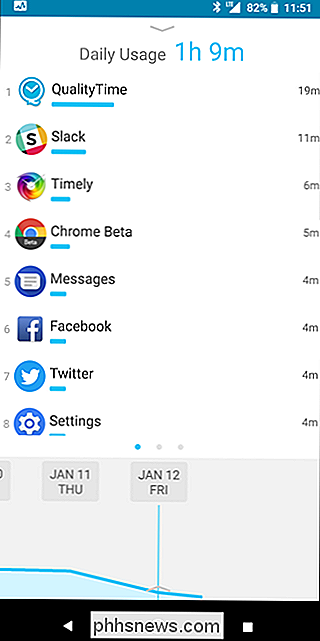
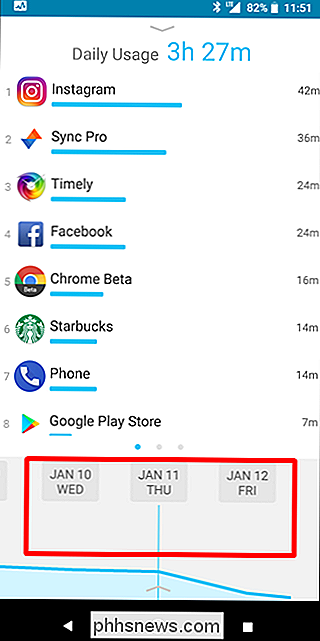
Pokud přejdete prstem dolů na obrazovku z denního použití, zobrazí se zobrazení týdenního použití. Toto znázorňuje vaše kolektivní využití pro týden, kdy můžete znovu procházet frekvencemi a odemykáním v horní polovině, stejně jako v několika týdnech v dolní části.
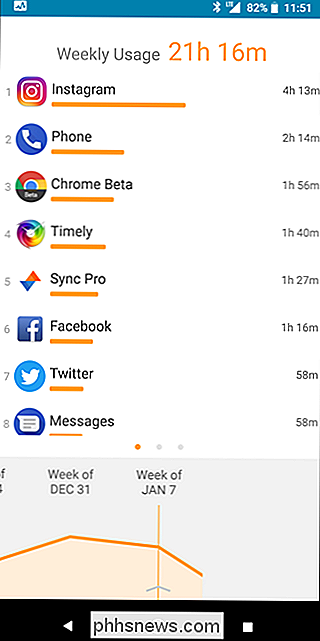
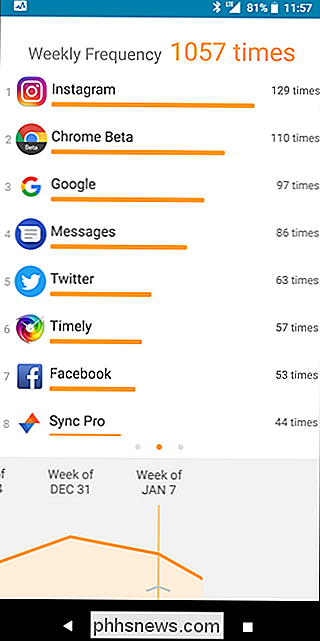
Klepnutím na jakoukoli aplikaci v zobrazení Denní nebo Týdení se zobrazí příslušné údaje pouze pro danou aplikaci. Z tohoto pohledu můžete přejít přes obrazovku doleva, abyste také viděli, kolikrát jste aplikaci otevřeli. Mám pocit, že to jsou informace, které by měly být skutečně zobrazeny na stejné obrazovce, ale cokoli. Dále můžete přejít přes dny v dolní části.
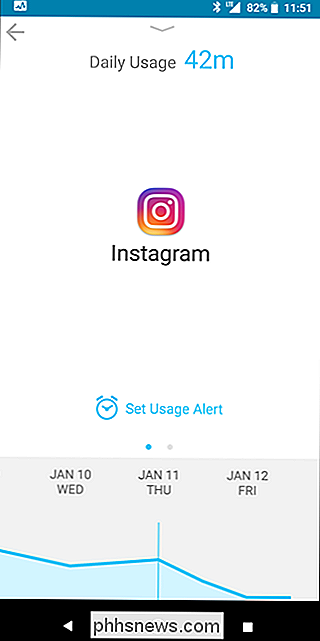
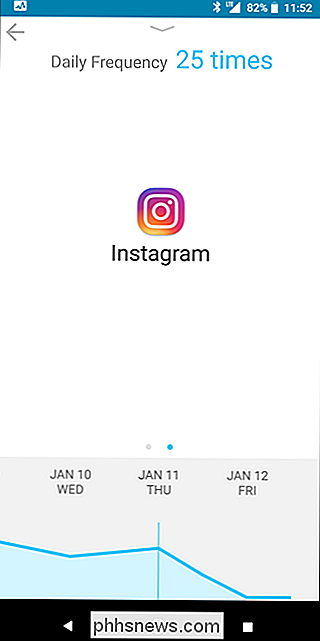
Také na stránce Denní využití můžete klepnutím na samotný den zobrazit graf využití. Je to docela slušná věc, když vidíte, kdy nejvíce používáte svůj telefon. Všimněte si, že graf využití aplikací se zde nezmění, pouze grafický graf ve spodní části.
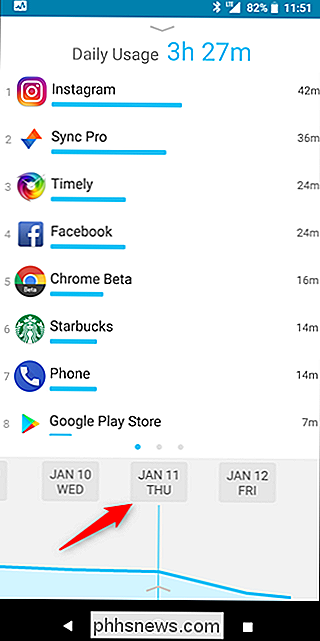
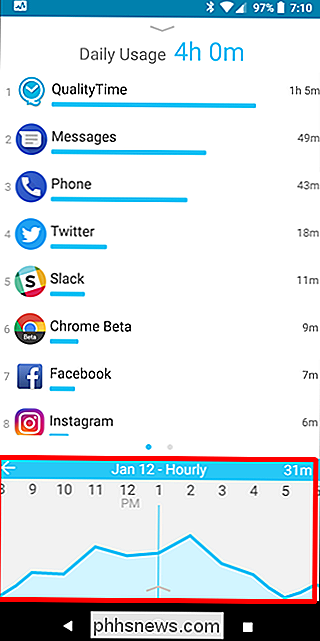
Další funkce kvality času
To je vše, co je v primárním rozhraní kvality Time - je to velmi jednoduché. Má však několik funkcí pod rukávem, jako je šikovná funkce "přerušit", která vás "nutí", abyste telefon trochu odložili.
Chcete-li získat přístup k této funkci, přejděte celou cestou do dolní "stránky" - zobrazení Dnes a klepnutím na tři řádky v dolní části otevřete nabídku. Odtud klepněte na tlačítko "Take a break", který vás vyzve k nastavení profilu kvality času
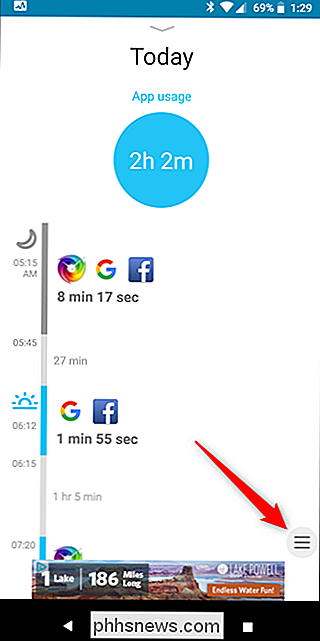
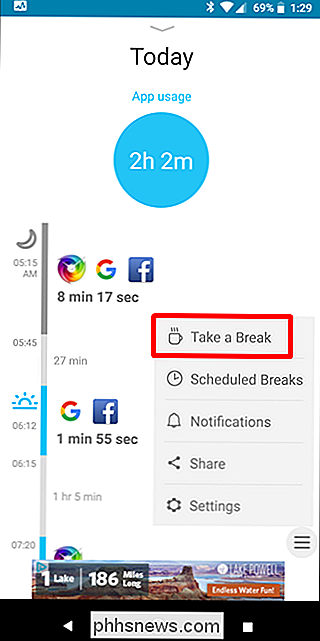
Budete muset dát vašemu profilu jméno, které chcete začít, a poté zvolit, kolik zlomku chcete učinit, když zvolíte blokování oznámení a / nebo volání. Můžete také povolit některým aplikacím vynechat přestávku.
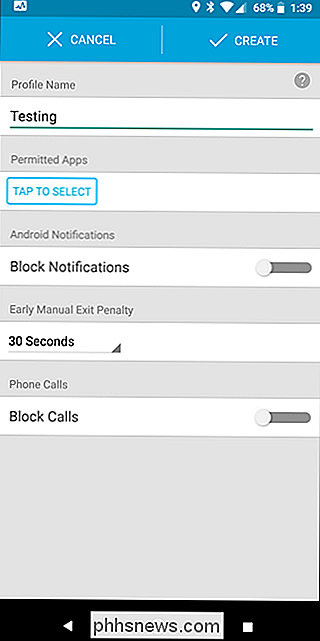
POZNÁMKA: Pokud se rozhodnete blokovat oznámení, budete muset poskytnout přístup k oznámení o kvalitě a pokud chcete blokovat volání, musíte aplikaci povolit přístup k volajícímu. Obě možnosti se vám zobrazí, pokud se pokusíte povolit libovolnou funkci.
Konečně budete muset definovat "Předčasné ruční odchod", což je určitý časovač, který vám neumožňuje používat telefon, pokud si zvolíte k ukončení vašeho "zlomu" dříve. Kvalita Čas je šílený vážně o tom, že skutečně uvedete telefon dole, vy.
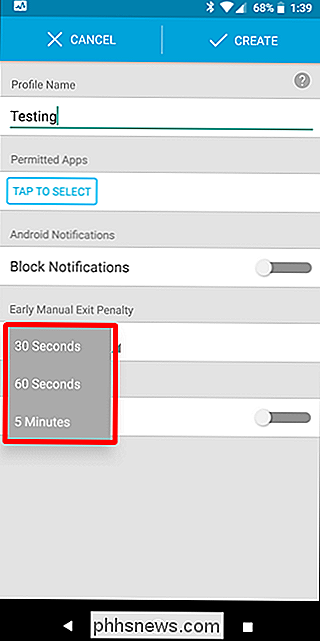
Jakmile nastavíte své konkrétní parametry, klepněte na tlačítko "Vytvořit" v horní části
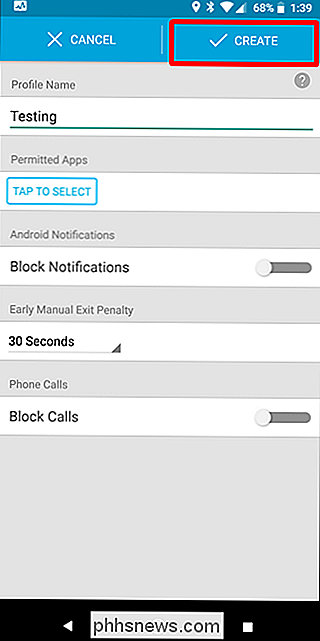
POZNÁMKA: Jakmile vytvoříte profil, nelze jej odstranit, aniž byste nejprve vytvořili druhý profil. Jinými slovy, jakmile je profil vytvořen, musíte ho stále udržovat.
Při nastavování profilu otevřete nabídku a klepnutím na tlačítko "Take a Break" použijte tuto funkci. Zobrazí se nová obrazovka s dotazem, jak dlouho chcete, aby přestávka byla (a který profil, pokud máte více než jeden). Jakmile jste nastavili, stačí klepnout na tlačítko "Start" pro spuštění vaší přestávky.
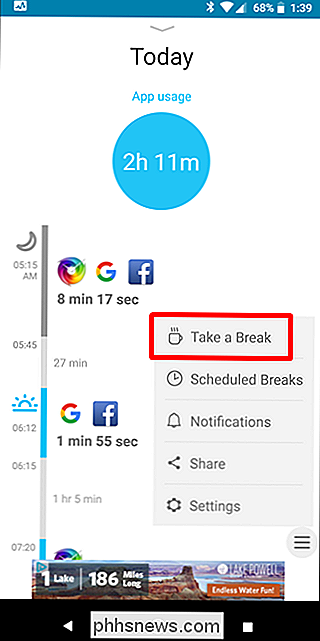
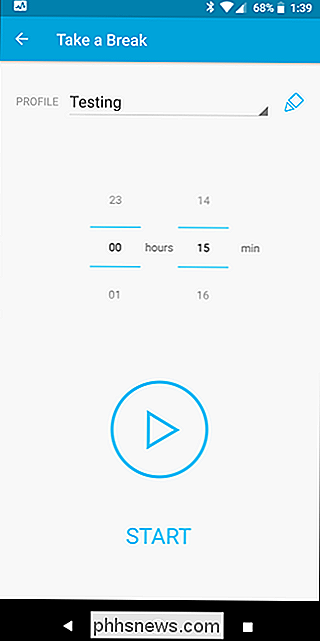
V tomto okamžiku je váš telefon bez hranic. Stále můžete stisknout tlačítko Home pro přechod na domovskou obrazovku, ale to je vždy, když se pokoušíte spustit aplikaci, převezme čas kvality a spustí obrazovku "break". Pokud není uvedeno jinak, jedinou aplikací, která by mohla obejít tuto obrazovku, je dialer. Intenzivní.
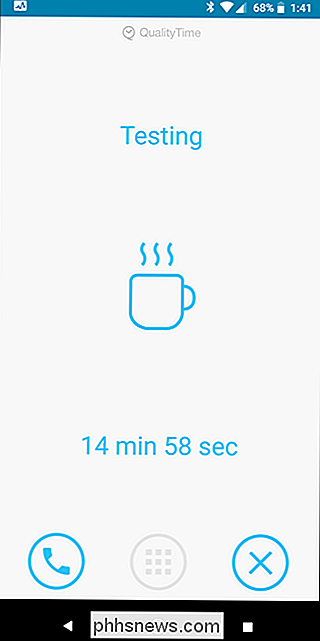
Můžete však ukončit svou přestávku dříve klepnutím na X vpravo dole. Budete však muset počkat na "Předčasné ukončení", které jste nastavili dříve, takže si to pamatujte. A jakmile skončí, budete také vynuceni reklamou. YUck

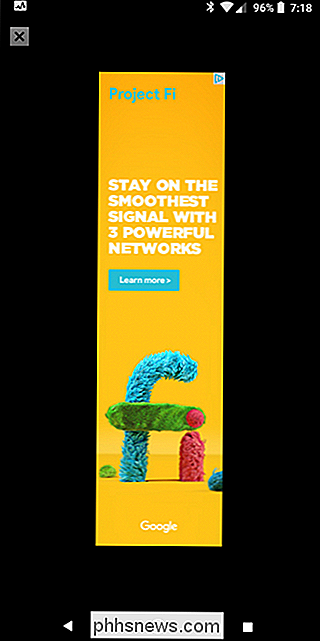
SOUVISEJÍCÍ: Jak automatizovat vaše oblíbené aplikace s IFTTT
Jinak jsou v nabídce nastavení časového limitu vloženy další věci, jako jsou specifikace upozornění pro použití, odemykání a dokonce i konkrétní aplikace; Integrace IFTTT a oznámení o denním rekapitalizaci (což je ve výchozím nastavení povoleno).
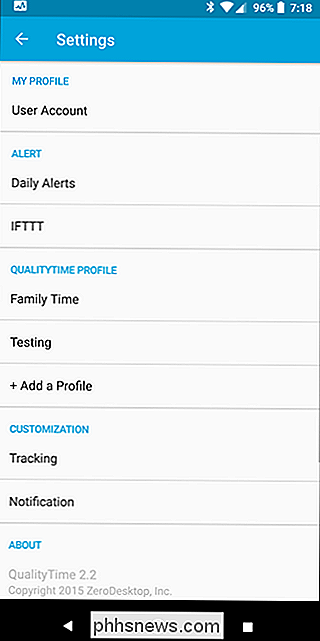
K dispozici je také možnost zablokovat sledování konkrétních aplikací v části Nastavení> Sledování. Vynechal jsem poplachovou aplikaci, Timely, protože nemusím vidět, jak dlouho jsem ji nechal poplach předtím, než ji odložil ... třikrát nebo čtyřikrát. Každý den. Vážně.
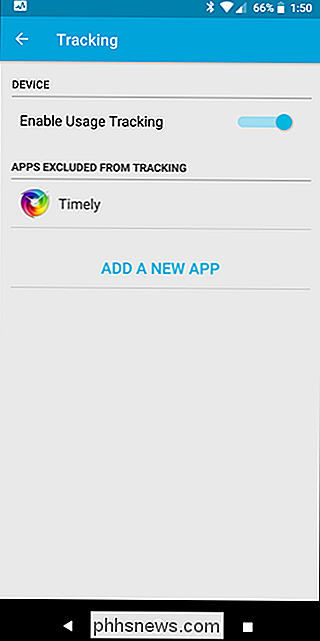
Celkově je Quality Time skvělou aplikací, která vám umožní rychle vidět, jak zatraceně používáte svůj telefon. Vážně, je to hodně. Příliš mnoho. Dejte si to.
Samozřejmě, že to není jediná aplikace, která to dělá - tam je také použití aplikací - ale našel jsem čas na kvalitu, abych byl trochu intuitivní a nabídl trochu více informací než použití aplikace. Stále jsou to oba vynikající aplikace a pokud to není pro vás čas pro kvalitu, udělejte aplikaci App shot.

Jak používat službu OpenDNS nebo Google DNS na počítači Mac
Používáte stále servery DNS poskytovatele internetového připojení? Pravděpodobně byste neměla být. Ve většině případů je služba DNS poskytovaná ISP pomalá a občas úplně klesá. Některé dokonce přesměrují nevyřešené adresy URL na značkovou stránku vyhledávání. Gross! Z těchto důvodů je lepší místo toho, co nabízí váš poskytovatel internetových služeb, použít službu OpenDNS nebo službu DNS Google.

10 Užitečné možnosti, které můžete konfigurovat ve webovém rozhraní směrovače
Váš bezdrátový směrovač má řadu užitečných možností, které můžete konfigurovat. Jsou to prakticky skryté - nebudete vědět, že tyto funkce existují, pokud jste nekopírovali konfigurační stránky routeru. Ale stojí za to vědět. Mějte na paměti, že různé směrovače mají různé možnosti. Nemusíte mít všechny možnosti uvedené zde na vašem routeru.



