Jak snadno přistupovat k vaší domácí síti z libovolného místa pomocí dynamického DNS

Máme všechny věci v naší domácí síti, kterou chceme získat zvenku: hudební sbírky, herní servery, více. Dynamické DNS umožňuje snadné dát vaší domácí síti nezapomenutelnou a snadno použitelnou adresu.
Co je dynamický DNS a proč bych ho chtěl?
SOUVISEJÍCÍ: Co je DNS a mám použít jiný server DNS ?
Než se ponoříme do tutoriálu a než začneme mluvit o tom, co je dynamický DNS (DDNS), začneme se základy - jaký DNS je dokonce. DNS nebo Domain Name System je kouzlo, které je uživatelsky přívětivé pro internet a největší věc od krájeného chleba.
Každé internetové stránky s dostupnými zdroji webových stránek, FTP stránky, které jste jmenovali, mají adresu IP, jako síťovou adresu prostředku na internetu. Tyto adresy jsou číselné ve formátu 123.123.123.123 a nejsou obzvláště snadno zapamatovatelné. Vzpomínáte si, jak jste naposledy přišla na adresu 66.220.158.68, abyste si mohli prohlédnout fotografie svého neteře? Ne? Samozřejmě, že ne, protože jste zadali facebook.com do vašeho webového prohlížeče místo 66.220.158.68. DNS server vyřešil vaše lidské přání na facebook.com do adresy přátelské k vašemu počítači, které vás, pravděpodobně za stovku sekundy nebo méně, poslal na Facebook.
Nebylo by skvělé, kdybyste si mohli založit stejný trik pro domácí síť? Toto je místo, kde hraje Dynamic DNS (DDNS). Pro velké firmy je snadné nastavit jména domén jako Facebook.com, protože adresa jejich webového serveru je statická (jakmile se IP adresa nezmění). Vaše domovská IP adresa je však odlišná. Lidé s obytnými připojeními získají dynamicky přidělenou adresu IP. Váš poskytovatel internetových služeb má velké množství adres a sdílí je s každým na nezbytném základě.
To dělá to dost těžké vytáhnout stejný trik, který je pro takové skupiny jako Coca-Cola tak snadný, protože adresa Dnes nemáte adresu, kterou byste měli mít příští týden. Naštěstí poskytovatelé služeb DDNS učiní mrtvé jednoduché přiřadit nezapomenutelné jméno na vaši domovskou adresu IP, protože se automaticky aktualizují, protože se vaše IP adresa mění v průběhu času.
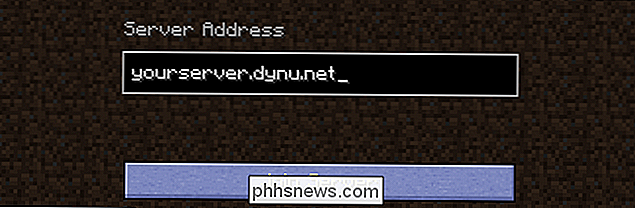
DDNS dává serveru Minecraft nezapomenutelnou adresu.
Po nastavení DDNS sdílíte svou hudební sbírku s přáteli nebo je pozvete, abyste si zahráli na vašem sladkém domácím serveru Minecraft, můžete je přesunout na snadno zapamatovatelné jméno (namísto vyhledání vaší domovské adresy IP pokaždé, když sdílíte spojení s nimi) . Kdykoli se chcete připojit k domácímu počítači z dálky, stačí zadat "mypersonaladdress.dynu.net" (nebo něco podobného) a jste tam.
Co potřebujete
Nastavení DDNS pro vaše domácí síť je opravdu jednoduchá, bezplatná a jednou nastavení by mělo vyžadovat, aby nebyla v průběhu času žádná údržba. Podívejme se, co potřebujete, a dvě různé metody, které můžete použít k udržení aktuální adresy DDNS.
Host DDNS
Především potřebujete hostitele DDNS. Historicky bylo řešení téměř všech uživatelů použito jako DynDNS. V roce 2014 však udělali svobodný plán (který byl pro většinu domácích uživatelů perfektně vhodný) a platil pouze. Naštěstí, více než několik poskytovatelů se objevilo, aby zaplnily tuto volnou místnost pro hosting DDNS.

Pokud hledáte skvělý poskytovatel bezplatného DDNS, nemusíte se dívat daleko. Službu No-IP, Dynu Systems a Zonomi DNS Hosting můžete získat zdarma.
Ačkoli každý poskytovatel DDNS zdarma a placený poskytne nejvíce základní funkčnost - vyřešení některé adresy, jako je yourpersonaladdress.dynu.net, na vaši domovskou adresu IP - existuje několik funkcí, které mohou uživatelé chtít věnovat pozornost při porovnávání různých hostitelů DDNS. Někteří uživatelé mohou chtít použít svou vlastní doménu namísto subdodávek označených značkou DDNS (např. Chcete, aby se váš personalsaddress.com vyřešil na vaší domácí IP adresu namísto yourpersonaladdress.no-ip.net). K dispozici jsou také další funkce, jako je několik poddomén, takže můžete nastavit více adres, jako je music.yourpersonaladdress.com, minecraft.yourpersonaladdress.com a tak dále.
Pro účely tohoto tutoriálu budeme používat Dynu Systems, a to jak proto, že je dobře zavedený a nabízí širokou škálu funkcí zdarma.
Router s podporou DDNS
Kromě toho budete chtít router, který podporuje služby DDNS. Proč je to tak ideální? Pokud váš směrovač podporuje služby DDNS, můžete jednoduše připojit informace poskytovatele DDNS a váš směrovač automaticky aktualizuje adresu za scénami. Dokud je váš směrovač zapnutý, vaše položka DDNS bude vždy aktuální, což znamená, že se budete moci vždy připojit.
Poznámka: Váš směrovač může podporovat pouze několik vybraných služeb, takže můžete zkontrolovat než se zaregistrujete ke službě. Tímto způsobem víte, že získáte účet u poskytovatele DDNS, který váš směrovač podporuje.
Klient lokální aktualizace
Pokud váš směrovač nepodporuje služby DDNS, budete potřebovat místní klienta, použitý počítač někde ve vaší domácí síti. Tato malá malá aplikace zkontroluje, jaká je vaše IP adresa, a poté zprostředkuje zprostředkovatele DDNS domů aktualizaci vašeho záznamu DDNS. Je to méně ideální než řešení založené na směrovači - pokud počítač není zapnutý při změně adresy IP, záznam se neaktualizuje - je to však lepší než manuální úprava položky DDNS.
Jak konfigurovat dynamické DNS
Podívejme se na to, jak nastavit jednoduchý účet DDNS s Dynou, zaměřit ho na domácí síť a nastavit automatickou aktualizaci DDNS. I když používáme webový portál a nastavení Dynu, obecný proces nastavení je téměř stejný u poskytovatelů a lze je snadno přizpůsobit (pokud potřebujete další pomoc, podívejte se na podpůrné soubory pro vašeho poskytovatele.)
Krok 1: Vytvořte a konfigurujte účet
Přejděte na stránku registrace Dynu a přihlaste se k účtu. Potvrďte registraci v e-mailu. Po potvrzení nastavení se můžete přihlásit k účtu Dynu a navštívit Ovládací panel, jak je vidět níže. Klikněte na "DDNS Services"
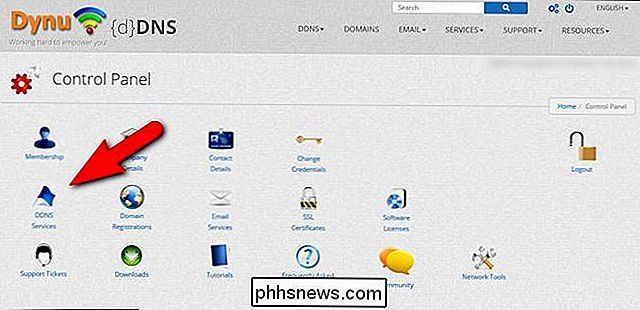
Klikněte na modré tlačítko "+ Add" na pravé straně.
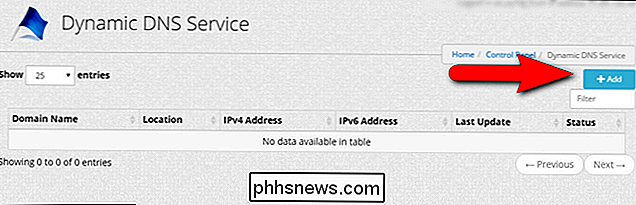
Zadejte název hostitele a název domény, který chcete použít zde, označené jako Host a Top Level. Klepnutím na tlačítko + přidat přidáte položku do svého účtu. Chcete-li použít svůj vlastní název domény, můžete jej také zadat a postupovat podle pokynů pro propojení názvu domény se službou DDNS.
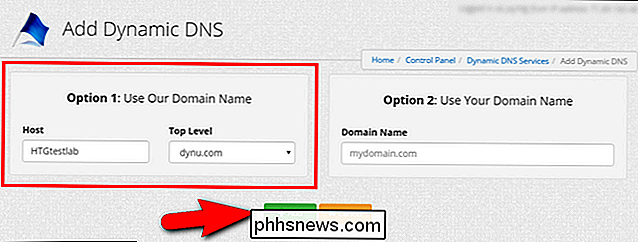
Zkontrolujte, zda je adresa IP v položce DDNS správná (pokud pracujete od vaše domácí síť by měla být, pokud ne, budete muset upravit zde). Klepněte na tlačítko Uložit, jakmile potvrdíte, že vše vypadá dobře.
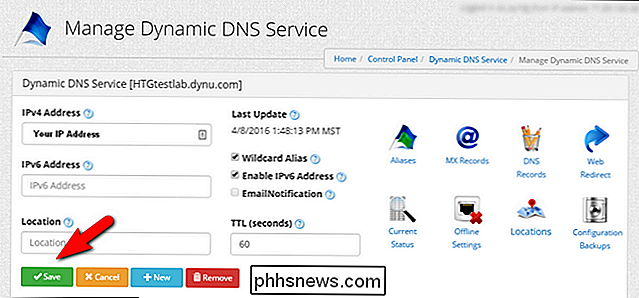
Pro základní přesměrování DDNS, to je vše. Podívejme se na další důležitý krok: nastavení domovské sítě pro automatickou aktualizaci serverů pro vás.
Druhý krok: Konfigurace směrovače
SOUVISEJÍCÍ: Otočte svůj domácí směrovač do superúčelového směrovače s DD -WRT
Vytvoření skutečné položky DDNS je pouze polovina bitvy, pokud jde o úsporu času a pohodlí. Druhá polovina automatizuje celý proces. Podívejme se na to, jak automatizovat aktualizace DDNS na routeru a stolní úrovni.
Použijeme směrovač D-Link s fantastickým firmwarem DD-WRT od jiných výrobců, jenž je prokázán, ale nastavení je docela standardizováno ve všech směrovače, které podporují službu DDNS - prohlédněte si dokumentaci pro váš směrovač nebo firmware, abyste zjistili, kde jsou nastavení DDNS, nebo jen upravte nastavení, dokud je nenajdete.
Na DD-WRT jej najdete v části Nastavení> DDNS. Ve výchozím nastavení je zakázáno. Otevřete rozbalovací nabídku, jak je vidět níže, a vyberte možnost "Vlastní". Jak můžete vidět, DD-WRT (a mnoho dalších směrovačů) přicházejí s předem nakonfigurovanými položkami pro různé služby DDNS, ale uživatelská položka nabízí nejvyšší flexibilitu.
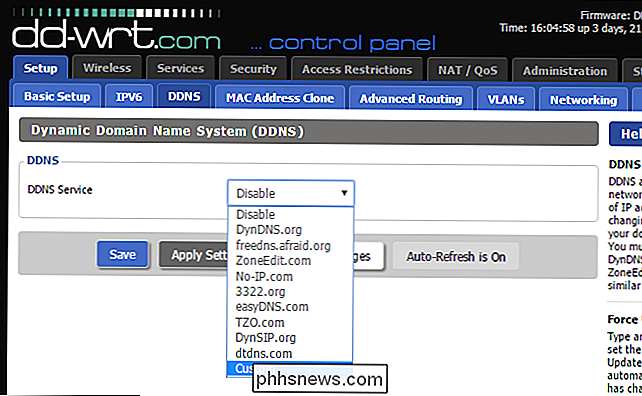
Po výběru možnosti "Vlastní" zadejte následující informace: server DYNDNS (api.dynu.com pro ty, kteří používají Dynu), vaše uživatelské jméno a heslo (ty, které se přihlásíte do služby Dynu s) a jméno hostitele, které jste vybrali v předchozí části tutoriálu ( např. yourpersonaladdress.dynu.com). Pokud si nejste jisti, jaký je váš server DYNDNS, nahlédněte do dokumentace služby, pro kterou jste se přihlásili.
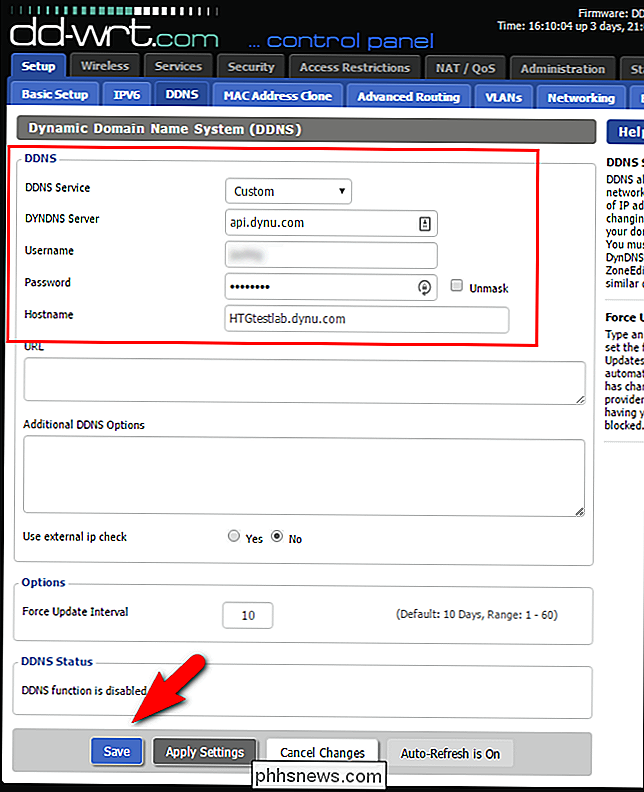
Nechte ostatní nastavení tak, jak jsou. Klikněte na tlačítko Uložit. Váš směrovač nyní aktualizuje server DDNS pokaždé, když se změní vaše IP adresa (a i když se nezmění, bude se stále připojovat k serveru DDNS každých 10 dní, podle toho, zda se má zkontrolovat "Interval aktualizace síly").
Alternate Krok 2: Konfigurace aktualizačního programu založeného na PC
Aktualizace založená na směrovači je daleko lepší než použití aktualizace s počítačem, ale pokud nemáte směrovač šetrný k DDNS, aktualizací založená na PC je pouze způsob automatizace procesu aktualizace. Chcete-li použít aktualizátor založený na počítači, nejprve se přesuňte v sekci Stahování na ovládacím panelu poskytovatele DDNS. Zde naleznete sekci ke stažení pro systémy Dynu. Uchopte příslušnou aplikaci pro váš systém (v našem případě Windows) a stáhněte jej.
Po instalaci aplikace spusťte poprvé a vložte své uživatelské jméno a heslo, klikněte na "Uložit". okno, uvidíte, že se klient připojil a aktualizoval vaši IP adresu. Chcete-li aplikaci odeslat do systémové lišty a víceméně ji zapomenout, klikněte na tlačítko Zavřít. Další informace naleznete v tomto souboru podpory.
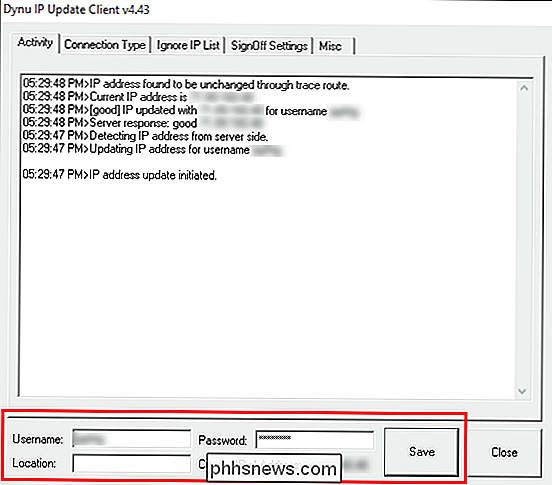
Konfigurace přesměrování portů a dalších úvah
To, čeho jsme v tomto kroku v tutoriálu dosáhli, je nasměrovat doménové jméno přátelské k lidem IP adresu domácí sítě. Je důležité pochopit, že toto všechno je nahradí vaši těžko zapamatovatelnou (a často se měnící) číselnou IP adresu s snadno použitelnou doménou založenou na slovech.
SOUVISEJÍCÍ:
Jak předávat porty na směrovači
nezmění vaše nastavení domácí sítě nicméně, ať už funguje (nebo nefungovalo) před nastavením systému DDNS, bude pracovat (nebo nefunguje) s novou adresou DDNS. Pokud jste se připojili k serveru domácí hudby, když jste byli v práci na adrese XXX.XXX.XXX.XXX:5900 (vaše domácí IP adresa, port 5900), můžete se k němu nyní připojit na adrese yournewDDNSaddress.com:5900. Pokud jste se nepodařilo připojit k tomuto místně hostovanému hudebnímu serveru před nastavením služby DDNS, pak nemůžete - protože tato služba nebyla nikdy konfigurována tak, aby měla internetovou adresu . Budete muset nahlédnout do nastavení routeru a nastavit přesměrování portů pro všechny služby, které chcete přistupovat mimo domovskou síť.
Totéž platí pro všechny služby hostované samotným směrovačem. Chcete-li mít přístup k zabudovanému úložišti síťového připojení směrovače mimo domovskou síť prostřednictvím adresy DDNS, například budete muset zkontrolovat nastavení směrovače a zajistit, aby služba routeru byla přístupná nejprve zvenčí. Všichni řekli, že je velmi drobná potíže s nastavením DDNS, ale opravdu velkou odměnou. Od této chvíle namísto pozvat své přátele, aby se mohli hrát na vašem serveru Minecraft slovy: "Počkej, pořád musíš zkontrolovat, co je moje adresa IP, jen minutu ..." jednoduše řekni "uvidím se online", protože Zvolený název hostitele, který jste rezervovali, stále směřuje zpět na domovskou adresu.

Jak změnit styl referenční buňky v aplikaci Excel
Za normálních okolností používá aplikace Excel styl odkazu buňky A1, který používá znaky pro záhlaví sloupců a čísel řádků řádků. Pokud však zjistíte, že existují čísla jak na řádcích řádků, tak i na řádcích sloupců, je to referenční styl buňky R1C1. Bez obav. Je snadné ji změnit. Chcete-li změnit styl stylu buňky R1C1 zpět na styl A1, změníme nastavení v možnostech.

Jak nastavit alarmy a časovače na hodině Apple
Váš iPhone může být použit jako budík, stopky a časovač. Pokud však máte Apple Watch, nemusíte telefon vyjímat, abyste mohli používat některý z těchto nástrojů. Vaše hodinky mají vestavěné aplikace, které mají stejné funkce. SOUVISEJÍCÍ: Použití budíku, stopky a časovače v systému iOS 9 Aplikace budíku, stopky a časovače v hodině Apple Watch jsou nezávisle na stejných aplikacích na vašem iPhone.



