Udržování nabídky Start systému Windows 10 a programu Action Center černé při použití vlastní akcentové barvy

Rozčilení, že systém Windows 10 poskytuje pouze jedno nastavení pro změnu barvy hlavního panelu, nabídky Start a Action Center najednou? Neexistuje žádný způsob, jak měnit jednotlivé barvy jednotlivě, ale máme rychlý Registry hack, který se vám dostane do cesty tam.
Možnosti přizpůsobení Windows 10 poskytují z jakéhokoli důvodu jednu možnost použít barvu akcentu hlavního panelu, nabídky Start a Action Center najednou namísto výběru barvy pro každou z nich. Můžete použít barvu na titulní liště aktivních oken jako samostatnou volbu a s jinou rychlou registrací hack dokonce změnit barvu neaktivní okna, pokud chcete. Pokud byste ale chtěli mít v nabídce Start a v programu Action Center černé pozadí, zatímco stále používáte barvu náhledu na panelu hlavních panelů a nadpisů oken, přečtěte si.
Udržujte nabídku Start a zázemí aplikace Action Center černá úpravou Registry
Chcete-li, aby vaše Start Menu a pozadí aplikace Action Center byly černé, stačí provést úpravu jednoho nastavení v registru systému Windows. Než začnete s úpravou, pokračujte a nastavte možnosti personalizace. Přejděte na Nastavení> Personalizace> Barvy. Zvolte barvu přízvuku a zapněte alespoň možnost "Zobrazit barvu v nabídce Start, panel úloh a centrum akcí".
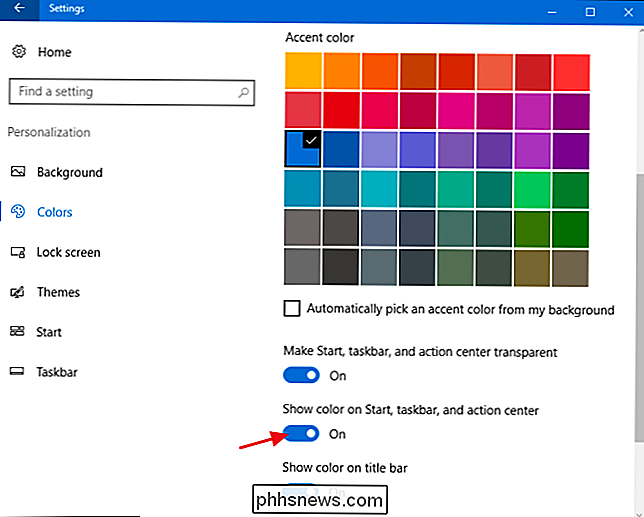
Po dokončení jste připraveni vést do registru.
Standardní upozornění: Editor registru je výkonný nástroj a zneužití může způsobit, že váš systém bude nestabilní nebo dokonce nefunkční. To je docela jednoduchý hack a pokud budete držet pokynů, neměli byste mít žádné problémy. Pokud jste s tím dosud nikdy nepracovali, zvažte, jak začít používat Editor registru. A před provedením změn určitě zálohujte registr (a váš počítač!)
Otevřete Editor registru stisknutím Start a zadáním "regedit." Stisknutím klávesy Enter otevřete Editor registru a udělejte mu oprávnění provádět změny v počítači.
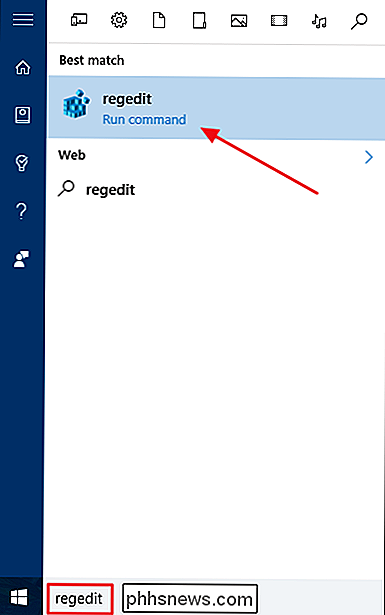
V Editoru registru pomocí levého postranního panelu přejděte na následující klíč:
HKEY_CURRENT_USER SOFTWARE Microsoft Windows CurrentVersion Themes Přizpůsobit
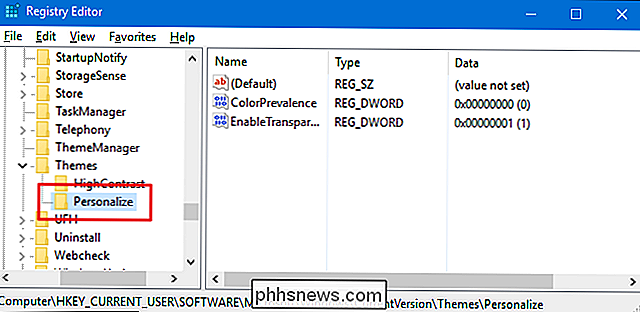
Na pravé straně poklepejte naColorPrevalencev okně Vlastnosti hodnoty v okně Vlastnosti hodnoty změňte hodnotu na hodnotu 3 v poli "Hodnota dat" a potom klepněte na tlačítko OK.
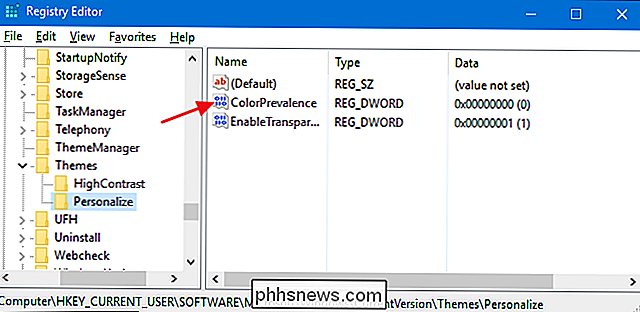
A nyní můžete zavřít Editor registru. Nebudete muset restartovat počítač nebo cokoli jiného. Změny by měly být okamžité, takže stačí otevřít nabídku Start nebo Centrum akcí, abyste se ujistili, že pozadí jsou černé.
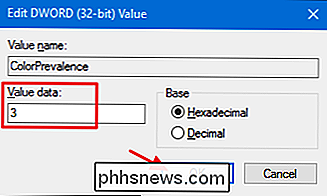
Po provedení tohoto nastavení budete chtít být opatrní při změně možností Přizpůsobení. Nebudete nic zlomit, ale můžete obnovit hodnotu registru a muset znovu změnit. Funguje takto:
Můžete změnit barvu přízvuk kdykoli budete chtít.
- Můžete zapnout nebo vypnout nastavení "Zobrazit barvu v záhlaví" bez ovlivnění nastavení registru.
- Pokud vypnete funkci "Zobrazit barvu v nabídce Start, panel úloh a Akční centrum ", bude hodnota
- Hodnota ColorPrevalence
nastavena na hodnotu 0 a všechny tři položky budou černé. Pokud opět zapnete volbu, hodnotaHodnota ColorPrevalencese nastaví na 1 a všechny tři položky budou obsahovat barvu vašeho akcentu. Budete se muset vrátit zpět a znovu nastavit hodnotu na hodnotu 3 v registru, abyste získali černé pozadí zpět v nabídce Start a v Action Center.Samozřejmě to také znamená, že pokud se vám nelíbí nastavení , které jste provedli v rejstříku, nemusíte se vracet do rejstříku a resetovat ho. Stačí jen změnit tuto možnost v nastavení personalizace.
Stáhněte si náš Registry s jedním kliknutím
Pokud se nechcete potápět do registru sami, vytvořili jste pár registrových hacků, které můžete použití. Znaky "Make Start and Action Center Black" změní hodnotu
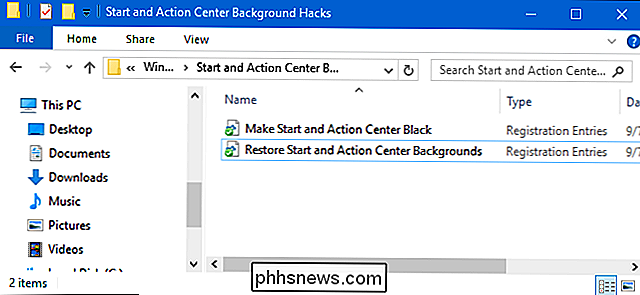
ColorPrevalencena 3. Hodnota "Restore Start and Action Center Backgrounds" nastaví hodnotu zpět na hodnotu 1. Obě hacks jsou zahrnuty v následujícím souboru ZIP. Poklepejte na ten, který chcete použít, a klikněte na výzvu. Pokud jste použili požadovaný hack, restartujte počítač nebo přepněte jedno z barevných nastavení, abyste vynutili změnu.Začínáme a pracovat na pozadí pozadí Hacks
SOUVISEJÍCÍ:
Jak vytvořit svůj vlastní Registry systému Windows Hacks Tyto hacks jsou opravdu jen podklíč
Personalize, zbavenýColorPrevalencehodnota, o které jsme mluvili v předchozí části a pak jsme exportovali do souboru .REG. Spusťte některou z množin hacků, která mají hodnotu odpovídajícímu číslu. A pokud se vám líbí hádka s registrem, stojí za to, abyste se naučili, jak vytvořit vlastní Registry hacks.

Jak používat pravidla pro správu e-mailu aplikace Outlook.com
Pokud používáte aplikaci Outlook.com, možná vás zajímá, že nastavení pravidel pro správu příchozích a odchozích e-mailů Co jsou pravidla? V nejjednodušší podobě jsou pravidla aplikace Outlook akce, které váš e-mailový účet automaticky provede podle pokynů, které jste zadali. Existují dvě hlavní kategorie pravidel, která můžete vytvořit.

5 způsobů, jak automatizovat počítač, když je nečinný
Pokud jste jako většina lidí, váš domácí počítač pravděpodobně sedí v nečinnosti většinu dne. Možná jste v práci nebo se díváte na děti nebo na nákupy nebo na televizi. Ať je tomu tak, 80% času, kdy je počítač doma, je buď vypnutý, nebo spí.To je dobré pro úsporu energie a peněz, ale většina počítačů netrpí tolik, aby se udržely po celou dobu stejně. Místo toho jsem se rozhodl, že chci mít s



