Jak dočasně deaktivovat klávesnici pomocí klávesové zkratky v systému Windows

Pokud máte doma nebo malé dítě, víte, že nechráněná klávesnice může způsobit katastrofu - nebo pravděpodobněji kouzlo "Dhjkhskauhkwuahjsdkja, mnsd". Máme nástroj pro zamykání a odemknutí klávesnice pomocí rychlé klávesové zkratky.
SOUVISEJÍCÍ: Průvodce pro začátečníky k použití skriptu AutoHotkey
Zámek klávesnice je malý program, který dobře zachází s touto úlohou několik systémových zdrojů. Původně byl malý skript AutoHotKey napsaný autorem fóra AutoHotKey s názvem Lexikos. Trochu jsme ho trochu zkontrolovali a sestavili, takže nemusíte instalovat AutoHotKey. Pokud máte nainstalovaný program AutoHotKey, do skriptu jsme vložili původní skript, abyste je mohli vyladit podle vašich představ.
Ke stažení a spuštění klávesnice
Chcete-li začít, pokračujte a stáhněte si Keyboard Locker. Rozbalte složku Locker Keyboard kdekoli si ji ponecháte na pevném disku. a otevřete složku Zámek klávesnice. Uvidíte několik souborů uvnitř. Patří mezi ně některé soubory s ikonami a soubor readme, ale důležité dva soubory jsou "KeyboardLocker.exe" a "KeyboardLocker.ahk".
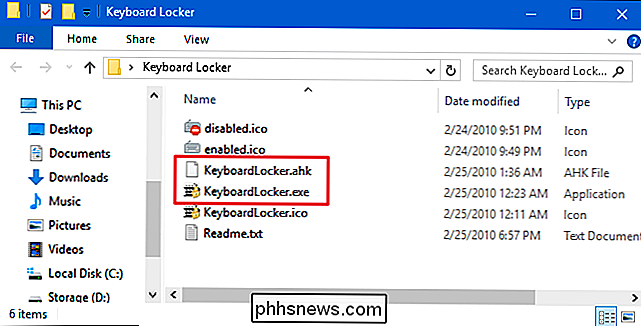
Pokud nemáte nainstalovaný AutoHotKey, budete muset dvakrát kliknout na "KeyboardLocker.exe "Spustit to. Tento soubor je skript AutoHotKey sestavený jako samostatný program, takže nepoužíváte funkci AutoHotKey.
Pokud již používáte funkci AutoHotKey, můžete místo toho spustit skript "KeyboardLocker.ahk" přímo. Výhodou použití skriptové verze je to, že pokud jste se seznámili s funkcí AutoHotKey, můžete upravit skript sami, abyste mohli změnit klávesové zkratky pro zamknutí a odemknutí klávesnice.
Když spustíte Keyboard Locker, uvidíte malý v oznamovací oblasti se zobrazí ikona klávesnice. Nástroj je nyní připraven k použití.
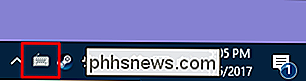
Chcete-li zamknout klávesnici, stiskněte klávesy Ctrl + Alt + L. Ikona zámku klávesnice se změní a signalizuje, že klávesnice je zablokována.
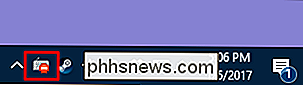
Téměř všechny vstupy klávesnice jsou nyní vypnuty, včetně funkčních kláves, Caps Lock, Num Lock a většiny speciálních kláves na mediálních klávesnicích. Existuje několik kombinací kláves, které budou stále fungovat, jako například Ctrl + Alt + Delete a Win + L, ale je velmi nepravděpodobné, že by náhodou zasáhla tlapka nebo drobná ruka
, jednoduše zadejte slovo "odemknout". Ikona klávesnice se opět změní na normální hodnotu, aby se ukázalo, že klávesnice je odemčená.
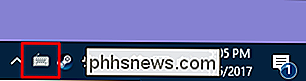
Jak zobrazit upomínky na upozornění na balón
Ve výchozím nastavení se klávesnice nezobrazuje při blokování nebo odemknout klávesnici. Chcete-li je zobrazit, klepněte pravým tlačítkem myši na ikonu Zámek klávesnice v oznamovací oblasti a vyberte možnost "Zobrazit oznámení o zásobníku".
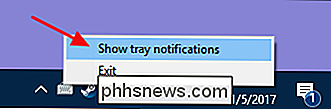
Zámek klávesnice bude nyní zobrazovat upozornění, když zamknete nebo odemknete klávesnici. upřednostňujete-li nevidět oznámení, můžete také upozornit na klávesové zkratky pro zamknutí a odemknutí klávesnice umístěním ukazatele myši na ikonu klávesnice.
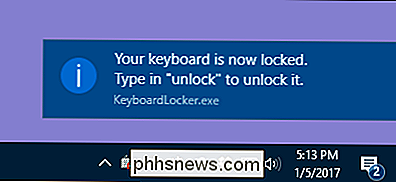
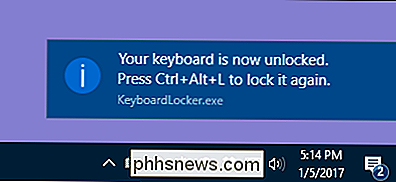
Poznámka: V některých počítačích jsme testovali systém Windows 10 při odemykání klávesnice při zapnutých upozorněních může někdy trvat několik vteřin po zadání "odemknutí" pro vrácení funkcí klávesnice.
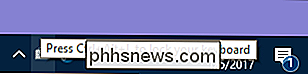
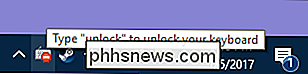
Jak spustit systém Windows Start
SOUVISEJÍCÍ:
Jak přidat programy, soubory a složky k spuštění systému v systému Windows Je snadné spouštět klávesnici Locker Locker when potřebujete ji, ale můžete ji spustit také automaticky při spuštění systému Windows přidáním do složky spouštěcího systému Windows. Pokyny pro přidání programů, souborů a složek k spuštění systému v systému Windows naleznete v úplných pokynech.
Stručně řečeno, stačí ukládat složku AutoHotKey kdekoli chcete. Otevřete dialogové okno Spustit stisknutím klávesy Windows + R, zadejte příkaz "shell: startup" a klepněte na tlačítko OK.
Vytvořte zástupce souboru "KeyboardLocker.exe" nebo "KeyboardLocker.ahk" - podle toho, co používáte spouštěcí složce systému Windows. Můžete to provést přetažením souboru do spouštěcí složky pravým tlačítkem myši a výběrem možnosti "Vytvořit zástupce zde" nebo klepnutím pravým tlačítkem myši na libovolné místo ve spouštěcí složce a volbou Nový> zástupce z místní nabídky. Jakmile je zástupce nainstalován, klávesnice Locker se spustí automaticky při spuštění systému Windows.
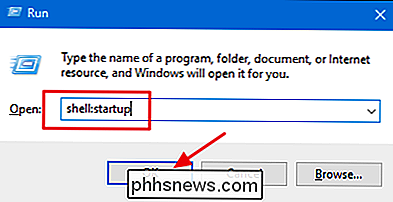
Klávesnice Locker je skvělý nástroj pro ty z nás s zvědavými stvořeními a zvědavými dětmi. Máte-li jiné použití pro tento program nebo provádíte nějaké chytré úpravy skriptu, dejte nám vědět v komentářích!
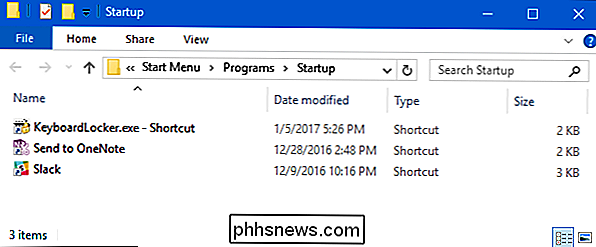
Image Credit: NOGRAN s.r.o./Flickr

Pět způsobů, jak uvolnit prostor na zařízení Android
Telefony a tablety Android se mohou při stahování aplikací rychle doplňovat, přidávat mediální soubory jako hudbu a filmy a data mezipaměti pro použití offline. Mnoho zařízení s nižším rozlišením může obsahovat pouze několik gigabajtů úložného prostoru, takže je to ještě problém. Čím méně místa máte, tím více času budete muset věnovat mikromanažování interního úložiště.

Intel Management Engine, vysvětleno: Malý počítač uvnitř vašeho procesoru
Intel Management Engine je od roku 2008 součástí chipsetů Intel. Je to v podstatě malý počítač uvnitř počítače plný přístup k paměti, displeji, síti a vstupním zařízením vašeho počítače. Spouští kód napsaný společností Intel a společnost Intel neposkytla dostatek informací o svém vnitřním fungování. Tento software, nazývaný také Intel ME, se objevil ve zprávách kvůli bezpečnostním otvům Intel oznámil 20.



