Jak vytvořit seznam běžných textů všech uživatelských účtů systému Windows a jejich nastavení

Uživatelské účty můžete vždy vyhledat v systému Windows pomocí rozhraní pro nastavení, ale pokud chcete uložit pěkný soubor vhodný pro tiskárnu s těmito informacemi, je nejjednodušší se obrátit na příkazový řádek.
Systém Windows nabízí několik způsobů interakce s uživatelskými účty v příkazovém řádku. Možná jste již obeznámeni s první možností: příkaznet user. Zde se zaměříme na druhou možnost: Příkazový řádek Windows Management Instrumentation (WMIC), který je opravdu jen rozšířenou strukturou příkazového řádku pro provádění různých typů správy systému. S příkazemWMICmůžete dělat všechny věci, dokonce i cool hardwarové věci, jako je kontrola vašeho modelového čísla základní desky. Budeme používat příkazovou částuseraccountWMIC, protože poskytuje další podrobnosti a možnosti než příkaznet user. příkaz
WMIC, budete muset otevřít příkazový řádek s oprávněními správce. Stiskněte klávesy Windows + X na klávesnici a vyberte příkaz "Příkazový řádek (Admin)" z nabídky Uživatelé napájení.Poznámka
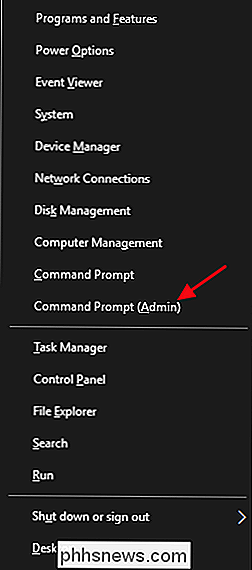
: Pokud se v nabídce Power Users zobrazí PowerShell, o aktualizaci Tvůrce pro systém Windows 10. Je velmi snadné vrátit se k zobrazení příkazového řádku v nabídce Napájení uživatelům, pokud chcete, nebo můžete zkusit PowerShell. Ve službě PowerShell můžete dělat skoro vše, co můžete udělat v příkazovém řádku, plus mnoho dalších užitečných věcí. Získejte rychlý seznam názvů uživatelských účtů
Pokud vše, co potřebujete, je seznam názvů účtů bez všechny další podrobnosti zadejte na výzvu následující příkaz a stiskněte klávesu Enter:
wmic useraccount get name
Jak vidíte, získáte jednoduchý seznam pouze s názvy uživatelských účtů. První tři uvedené jména budou vždy vestavěný účet správce, výchozí účet používaný při vytváření nových uživatelských účtů a účet hosta. Poté uvidíte všechny lokální nebo Microsoft účty, které jste vytvořili v systému.
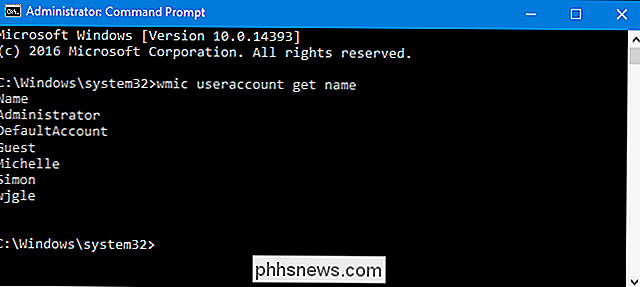
Pokud potřebujete jen trochu více informací, můžete pomocí následujícího příkazu zobrazit jméno uživatelského účtu a celé jméno uživatele pokud byl zadán do systému:
wmic useraccount get name, fullname
V tomto příkladu můžete vidět, že účty "Michelle" a "Simon" nemají přidružené plné jména, ale můj účet "wjgle"
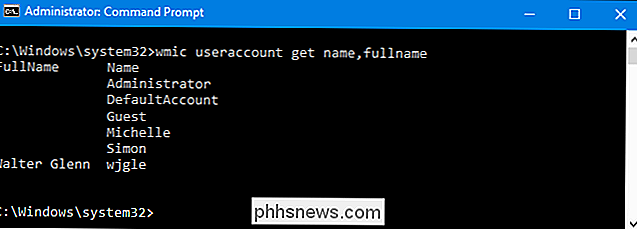
Získejte seznam uživatelských účtů s dalšími podrobnostmi
Chcete-li vytvořit seznam uživatelských účtů s úplnou sadou podrobností o účtu, zadejte na výzvu následující příkaz a stiskněte klávesu Enter :
wmic useraccount seznam plný
Tento obrázek zobrazuje pouze jeden uživatelský účet ze seznamu se všemi jeho detaily. Můžete vidět název uživatelského účtu a celé jméno a také další podrobnosti, například následující:
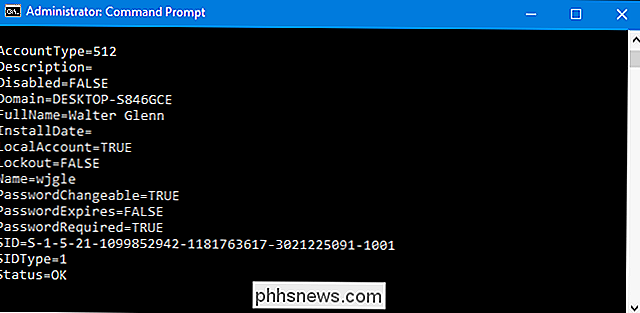
AccountType
- . Pokud jste v počítači, který není součástí domény - což je téměř jistě případ, pokud jste na svém domě nebo v malém podnikovém počítači - vždy uvidíte typ účtu 512. Pokud je počítač součástí doména, uvidíte zde další hodnoty, které představují typ účtu domény Popis
- . Tato hodnota zobrazuje popis účtu, pokud byl zadán. Zakázáno
- . To znamená, zda je uživatelský účet aktivní nebo je zakázán. Pokud je tato hodnota nastavena na hodnotu FALSE, účet je aktivní. Doména
- . Označuje název domény, do které je počítač součástí. Pokud počítač není součástí domény, zobrazí se přiřazené jméno začínající typem počítače InstallDate
- . V doménách bude tato hodnota zobrazovat datum vytvoření uživatelského účtu LocalAccount
- . Tato hodnota označuje, zda účet existuje v místním počítači nebo na doménovém serveru, pokud je počítač připojen k doméně. Uzamknout
- . Tato hodnota ukazuje, zda je uživatelský účet v současné době uzamčen, což se může stát, pokud bezpečnostní možnosti uzamknou účty po několika neúspěšných pokusech o heslo Heslo změnitelné
- , PasswordExpires a PasswordRequired . Jedná se o možnosti zabezpečení hesel, které mohou být nastaveny pro uživatelský účet. SID
- . Tato hodnota zobrazuje identifikátor zabezpečení (SID) účtu. SIDType
- . Jedná se o číselnou hodnotu, která zobrazuje typ SID použitého pro účet. Mohou se zobrazit položky jako 1 pro uživatelský účet, 2 pro účet skupiny a 3 pro účet domény. Stav
- . Toto je aktuální stav uživatelského účtu. Pokud je účet funkční, zobrazí se stav účtu "OK" nebo "Degradované", což znamená účet, který mohou běžní uživatelé přihlásit do systému. A mimochodem, můžete použít libovolný z těchto detailních názvů oddělených čárkami, abychom získali upravený seznam, podobně jako to, co jsme udělali pouze v názvu a úplném názvu v poslední části. Pokud jste například chtěli vidět pouze jméno, celé jméno a stav účtů, můžete použít příkaz:
wmic useraccount dostat jméno, plné jméno, stav
Takže to je dobré a dobré, pokud stačí pouze zobrazit informace o uživatelských účtech za běhu, ale je mnohem užitečnější, když přesměrujete výsledky do textového souboru.
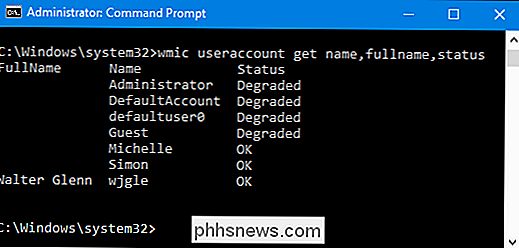
Přesměrovat výsledky příkazu na soubor
Je skvělé být schopen zobrazit seznam podrobností o uživatelském účtu na příkazovém řádku, ale skutečná užitečnost těchto příkazů spočívá ve skutečnosti, že výsledky můžete doručit přímo do souboru, který můžete potom uložit nebo vytisknout. Chcete-li to provést pomocí libovolného příkazu
wmic, stačí přidat přepínač/ výstupspolu s cestou pro soubor přímo za příkazemwmic. > Například pokud jste chtěli vzít starší příkaz pro získání seznamu uživatelských účtů s úplnými detaily a přesměrovat výstup do souboru s názvem useraccounts.txt ve složce na C: logs, měli byste nejprve ujistit, že c: složka protokolů již existuje a poté použijte následující příkaz:wmic /output:C:logsuseraccounts.txt seznam uživatelských účtů
Při použití tohoto příkazu se na příkazu nezobrazí vůbec žádné výsledky Prompt, ale pokud otevřete soubor, který jste vytvořili, bude tento seznam existovat.
A chcete-li se dostat ještě více, můžete také výstup přesměrovat na soubor CSV (CSV) oddělený čárkami, který by pak mohl být snadno importovány do aplikace nebo databáze tabulkového procesoru. Trik k tomu je, že budete muset také přidat přepínač
/ format: csv
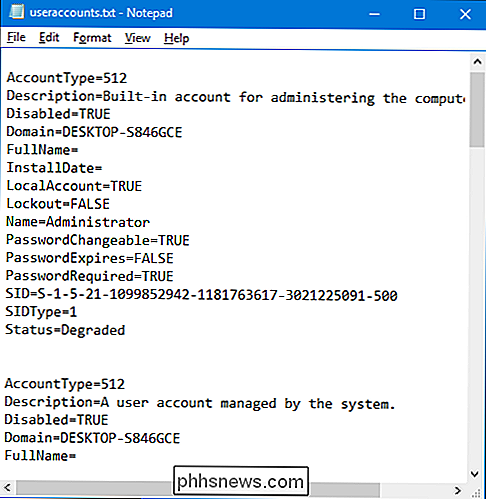
na konec příkazu. Pokud jste například chtěli přesměrovat výstup stejného příkazu, který jsme použili výše, do souboru CSV, použijete něco podobného následujícímu příkazu:wmic /output:C:logsuseraccounts.txt useraccount seznam plný / formát: csvOpět v příkazovém řádku není žádný výstup, ale výsledky můžete vidět otevřením samotného souboru.
A pokud jej importujete do podoby aplikace Microsoft Excel, můžete mít pěkně formátování tabulky s malou prací.
Samozřejmě můžete udělat mnohem víc pomocí příkazu
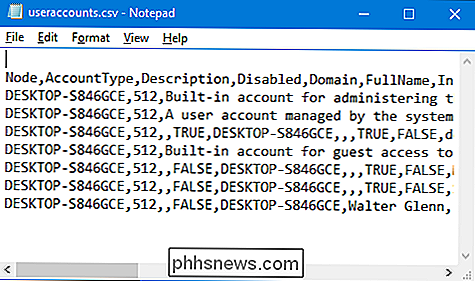
wmic useraccount
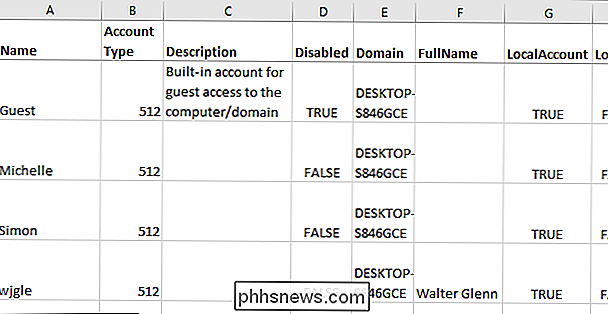
, včetně změny některých údajů o uživatelském účtu, jako je to, zda je účet uzamčen nebo odemčen. Více informací o tom získáte zadáním příkazuwmic /?na příkazovém řádku. Existuje také mnohem více, co můžete udělat s příkazemwmicobecně. Další informace o tom naleznete na oficiální stránce WMIC od společnosti Microsoft a na seznamu užitečných dotazů WMIC z blogu týmu Microsoft Performance Team.

Jak odeslat recepty na domovskou stránku Google pro podrobné pokyny
Hlasové asistenti jako Google Home jsou vynikající pomůcky pro kuchyň. Mohou nastavit časovače, přidávat věci do vašeho seznamu potravin a hrát hudbu během vaření. Domovská stránka Google má však jednu výjimečnou funkci kuchyně: můžete ji používat při čtení receptů krok za krokem. Zde je návod, jak najít recepty, poslat je do domovské stránky Google a získat pokyny krok za krokem zdarma.

Jaký je ISO nastavení fotoaparátu?
Při fotografování je ISO mírou citlivosti části filmu nebo digitálního senzoru - čím je ISO citlivější. Při nízké hodnotě ISO je potřeba použít delší rychlost závěrky nebo širší clonu, než při použití vysoké ISO. Většina digitálních fotoaparátů má rozsah ISO od asi 100 do asi 12 800. Název ISO pochází z těla, které označilo standard: Mezinárodní organizace pro normalizaci (ano, zkratka by měla být IOS, ale cokoliv).



