Začátečník: Jak nainstalovat prohlížeč Google Chrome do Ubuntu 14.04

Pokud jste se pokusili nainstalovat prohlížeč Google Chrome do Ubuntu Linux, možná jste si všimli, že není k dispozici v softwarovém centru Ubuntu. Je však snadné stáhnout soubor balíčku pro prohlížeč Google Chrome a nainstalovat jej do systému a my vám ukážeme jak.
POZNÁMKA: Když řekneme něco napsat v tomto článku a v textu jsou citáty, DO NEPOUŽÍVEJTE citace, pokud nestanovíme jinak.
Před stažením instalačního balíčku Google Chrome je třeba zjistit, zda je váš systém Ubuntu 32bitový nebo 64bitový. Jakmile zjistíte typ vašeho systému, stisknutím kombinace kláves Ctrl + Alt + T otevřete okno Terminál, na výzvu zadejte následující příkaz a stiskněte klávesu Enter.
wget //dl.google.com/linux/direct/google -chrome-stable_current_amd64.deb
POZNÁMKA: Můžete také zkopírovat výše uvedený text a vložit jej na výzvu v okně Terminál.

Balíček se stáhne do aktuálního adresáře, průběh stahování se zobrazí na terminálu
POZNÁMKA: Výchozí adresář při otevření okna Terminál je váš domovský adresář (/home/
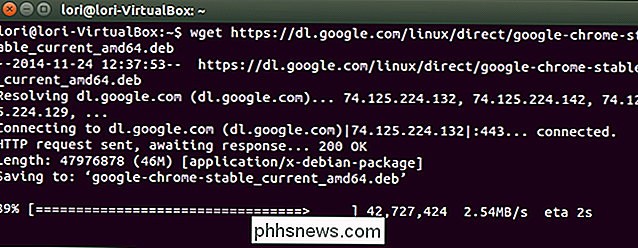
Po dokončení stahování zadejte na výzvu následující příkaz (nebo zkopírujte a vložte ) a stiskněte klávesu Enter.
sudo dpkg -i google-chrome-stable_current_amd64.deb
POZNÁMKA: Výše uvedený příkaz bude fungovat tak dlouho, dokud jste si po stažení souboru nezměnili adresář. Pokud jste po stažení souboru změnili adresář, přidejte úplnou cestu k souboru. Například "/home/lori/google-chrome-stable_current_amd64.deb".
Zadejte heslo při výzvě a stiskněte klávesu Enter.
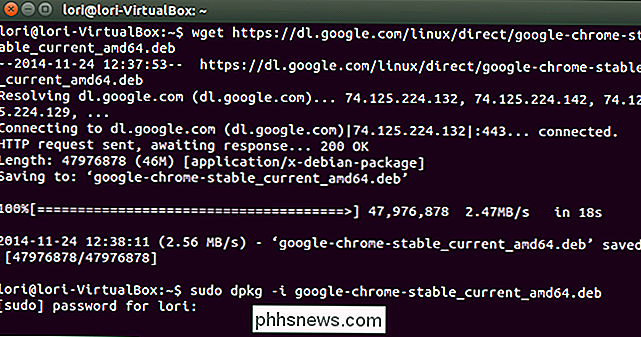
Po dokončení instalace zadejte příkaz" exit "na výzvu k zavření terminálu a stiskněte Enter. Můžete také kliknout na tlačítko "X" v levém horním rohu okna Terminál.
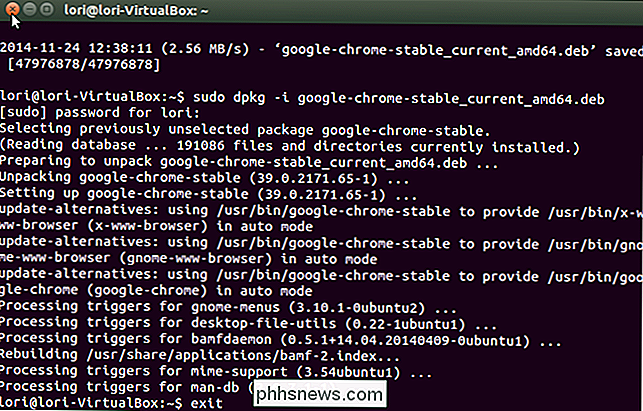
Chcete-li otevřít prohlížeč Google Chrome, klikněte na tlačítko Dash v horní části spouštěče Unity Launcher a napište "google chrome". Položky, které odpovídají frázi, se začnou zobrazovat pod vyhledávacím polem. Když se zobrazí položka "Google Chrome", kliknutím na něj spustíte Chrome.
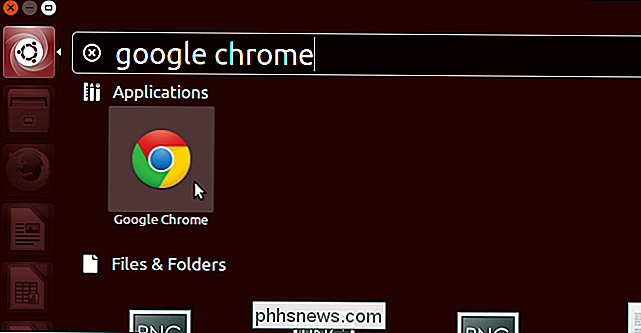
Při prvním otevření prohlížeče Chrome se zobrazí následující dialogové okno. Pokud chcete, aby byl prohlížeč Google Chrome výchozím prohlížečem, zaškrtněte políčko "Udělat Google Chrome jako výchozí prohlížeč". Pokud tomu tak není, zaškrtněte políčko, chcete-li odebrat políčko z pole a volbu vypnout. Můžete také zvolit automatické odesílání statistik využití a hlášení o selhání společnosti Google. Po výběru klikněte na tlačítko "OK".
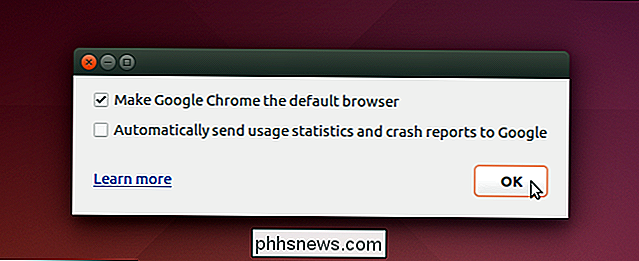
Google Chrome se otevře na stránce "Nastavení prohlížeče Chrome". Používáte-li Chrome na jiných platformách, například v systému Windows a máte záložky, historii atd., Které jste synchronizovali s vaším účtem, můžete tyto položky do této kopie prohlížeče Chrome přihlásit a stáhnout. Použijte odkaz "Vyberte, co chcete synchronizovat" v dolní části stránky, abyste mohli synchronizovat pouze konkrétní položky z vašeho účtu. Pokud nechcete synchronizovat s vaším účtem, klikněte na odkaz "Ne, díky" v dolní části stránky.
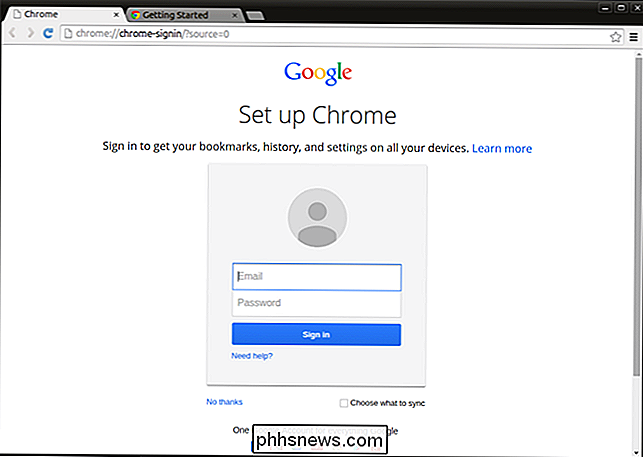
Zobrazí se stránka "Nová karta" a objeví se zpráva s upozorněním, že můžete použít panel adresy jak při vyhledávání a zadávání adres URL pro navigaci na webové stránky.
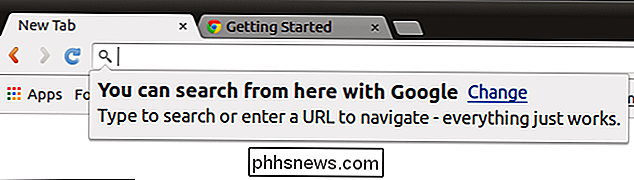
Při prvním spuštění prohlížeče Chrome se otevře druhá záložka. Tato karta zobrazuje stránku "Vítejte na Chrome", která vám nabízí několik tipů, jak používat Chrome. Chcete-li se dozvědět více, klikněte na tlačítko Další informace
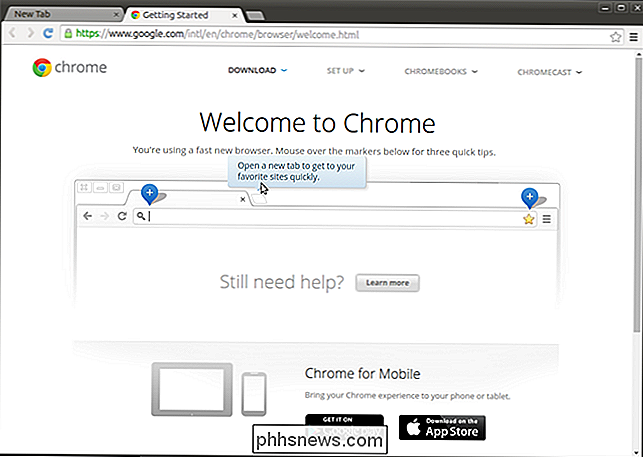
Chcete-li zavřít kartu, klikněte na tlačítko X na pravé straně karty.
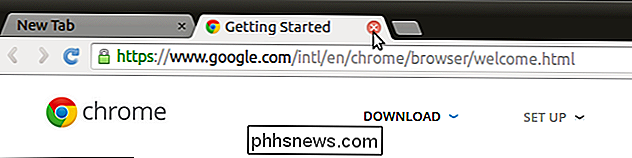
Pokud jste se rozhodli synchronizovat položky z vašeho účtu Google, můžete importovat záložky a nastavení z jiného prohlížeče, například z prohlížeče Firefox, nebo jen ze záložky HTML (obvykle vyvážené z jiného prohlížeče). Chcete-li to provést, klikněte na odkaz "Importovat záložky nyní ..." v horní části původní stránky "Nová karta".
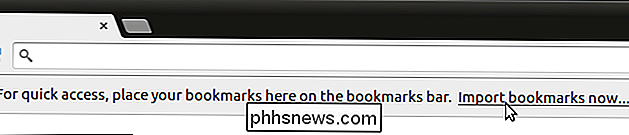
Zobrazí se dialogové okno Importovat záložky a nastavení. Z rozbalovacího seznamu "Z" vyberte místo, kde chcete importovat své záložky. Pokud se rozhodnete importovat z jiného prohlížeče, jako je Firefox, zaškrtněte políčka, které chcete importovat. Ve výchozím nastavení jsou všechny vybrány, kliknutím na položky, které nechcete importovat, je vymažete. Pokud jste připraveni, klikněte na "Importovat".
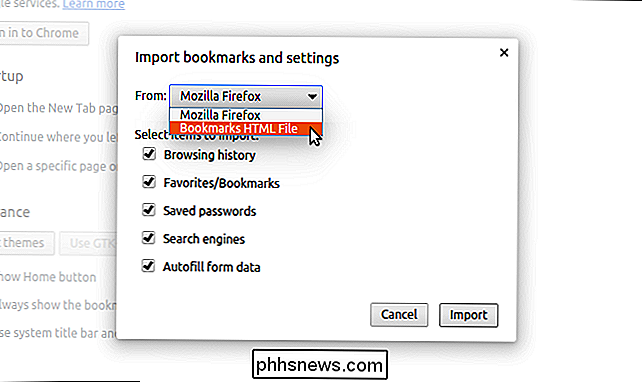
Zobrazí se dialogové okno, které ukazuje, že záložky a nastavení byly úspěšně importovány. Zde můžete zvolit možnost Vždy zobrazit panel záložek. Klepnutím na tlačítko Hotovo zavřete dialogové okno
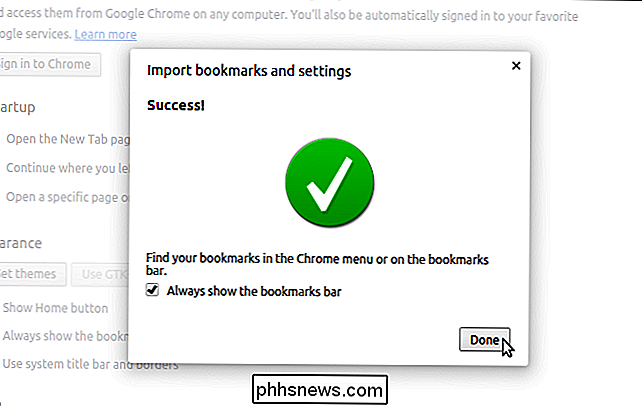
Pokud importujete záložky z jiného prohlížeče, umístí se do složky na liště Záložky.
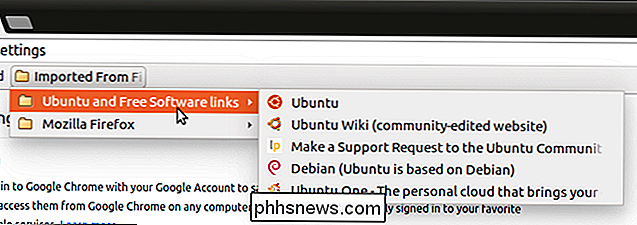
Obrazovka "Settings" se zobrazí při prvním otevření prohlížeče Chrome , což vám umožní přizpůsobit prohlížeč. Tlačítko "Domů" v Chromu se na panelu nástrojů nezobrazuje ve výchozím nastavení, takže jej můžete přidat. Chcete-li do panelu nástrojů přidat tlačítko "Domů", klepněte na tlačítko "Zobrazit domovské tlačítko" v části "Vzhled" na obrazovce Nastavení. Tlačítko "Domů" je okamžitě přidáno do panelu nástrojů.
POZNÁMKA: Pokud jste se při přihlášení nejprve nepřihlásili na Google, můžete to provést na obrazovce "Nastavení" klepnutím na tlačítko "Přihlásit se do Chromu" v sekci Přihlášení.
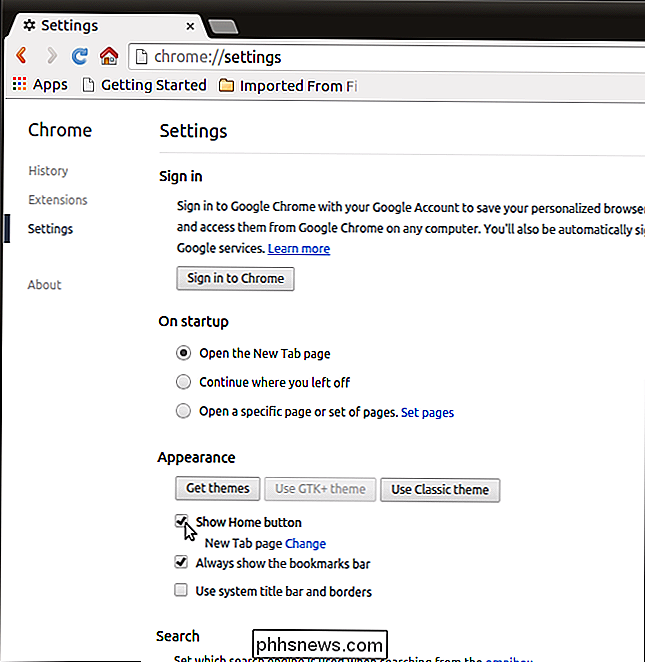
Ve výchozím nastavení se stránka "Nová karta" zobrazí po klepnutí na tlačítko "Domov". Můžete jej však změnit na libovolnou adresu URL, kterou chcete. Chcete-li to provést, zaškrtněte políčko "Změnit" vedle stránky "Nová karta" v poli "Zobrazit domovské tlačítko".
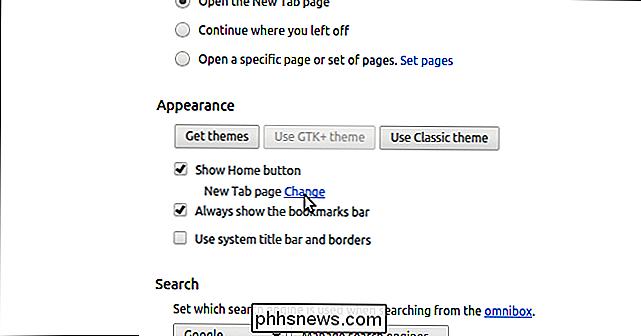
V dialogovém okně Domovská stránka vyberte možnost Otevřít tuto stránku a zadejte Adresa URL, kterou chcete zobrazit, když klepnete na tlačítko "Domů".
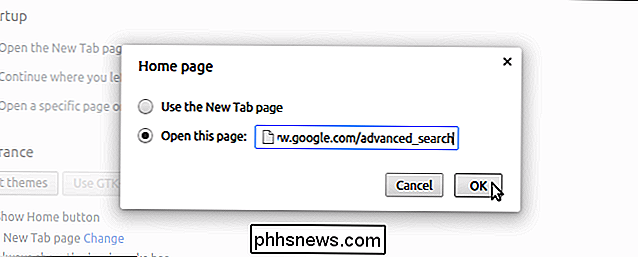
Záhlaví se ve výchozím nastavení nezobrazuje v okně prohlížeče Google Chrome. Chcete-li toto změnit, klepněte na políčko "Použít systémové záhlaví a ohraničení" v části "Vzhled" na obrazovce Nastavení. Záhlaví okna a tlačítka okna se okamžitě přidávají do horní části okna Chrome.
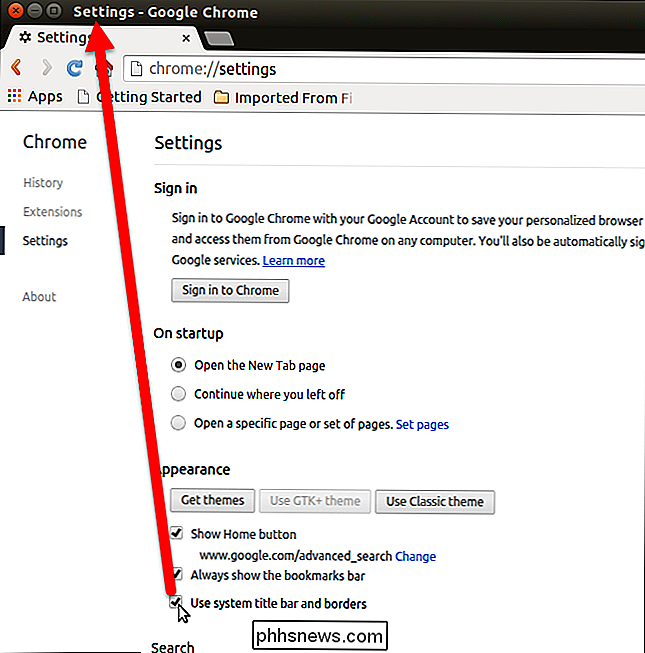
Chcete-li, aby byl prohlížeč Google Chrome výchozím prohlížečem, klikněte na tlačítko Upravit výchozí prohlížeč Google Chrome v sekci Výchozí prohlížeč na obrazovce "Nastavení".
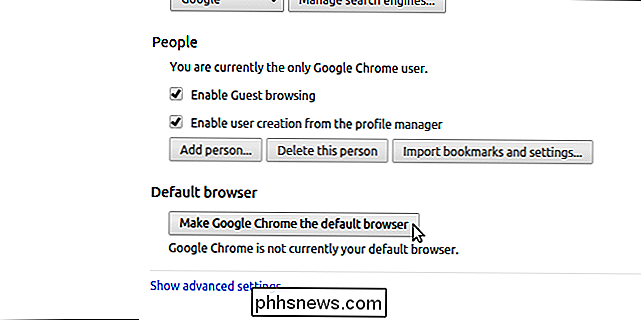
Jsou-li požadovány, můžete změnit další nastavení. Jakmile dokončíte změnu nastavení, klikněte na tlačítko Domov, abyste se vrátili na domovskou stránku.
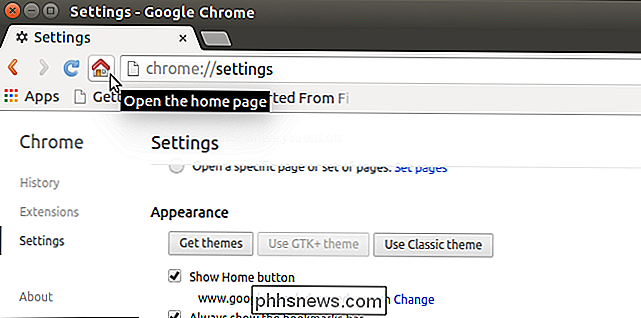
Chcete-li přidat oblíbené stránky, přetáhněte ikonu vedle adresy URL na místo na liště Záložky.
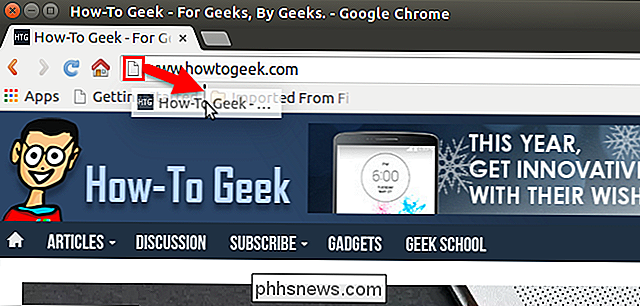
Chcete-li se dozvědět více o instalaci softwaru, který není k dispozici v softwarovém centru Ubuntu, naleznete náš článek o instalaci softwaru z externích repozitářů softwaru Ubuntu

Co je Fuchsia, nový operační systém Google?
Fuchsie je zcela nový operační systém, který je v současné době ve velmi raných fázích vývoje společnosti Google. Jak se liší od zařízení Android a Chrome a může nahradit jeden? Co se děje? Fuchsie se poprvé objevila na technologickém radaru v polovině roku 2016, kdy se na úložišti GitHub objevil neohlášený open source projekt společnosti Google.

Jak zastavit videozáznamy z přehrávání zvukového videa automaticky
V nekonečném hledání Facebooku, jak udělat svůj život "lépe" (kde má lepší subjektivní význam), přidala do své mobilní funkce aplikace, která při spuštění videa automaticky přehraje zvuk. Pokud byste raději tuto nepříjemnou funkci vypnuli, je to tak. Aplikace Facebook oznámila uživatelům tuto novou funkci s následující úvodní obrazovkou a užitečně poukazovala na to, že když se začnou přehrávat videa ve zdroji zpráv, zvuk bude on.



