Přidání vaší hudební knihovny do režimu Steam a použití funkce Steam Music Player

Steam Music Player vám umožňuje přidat MP3 soubor uložený v počítači do místní hudební knihovny a přehrávat jej zpět - uvnitř nebo vně hry, s ovladačem nebo klávesnicí a myší. To by bylo obzvláště užitečné na parném počítači nebo herním PC v režimu Big Picture.
Toto funguje v systému Steam na Windows, Mac, Linux a Steam OS. Můžete přidat hudbu a přehrávat ji zpět buď z desktopového rozhraní, nebo prostřednictvím režimu velkého obrazu.
Přidejte svou hudební knihovnu z pracovní plochy
SOUVISEJÍCÍ: Jak si vyrobit herní PC Windows automaticky spouštět velký obrázek Režim (Stejně jako parní stroj)
Chcete-li začít, klikněte v nabídce Steam na položku Steam a vyberte možnost "Nastavení". Klepněte na kartu "Hudba" v okně Nastavení.
Klepněte na tlačítko "Přidat" a přidejte do počítače jeden nebo více adresářů, které obsahují hudební soubory. Ve výchozím nastavení služba Steam automaticky vyhledá vlastní adresář pro zvukové záznamy a adresář "Hudba" v uživatelském účtu. Chcete-li, aby Steam detekoval hudbu po dokončení, klikněte na "Skenovat nyní".
Pokud pravidelně přidáváte do knihovny nové hudební soubory, zaškrtněte políčko "Skenovat při spuštění" a Steam automaticky skenuje knihovnu pro novou hudbu, když načtete ji. Budete muset buď znovu spustit Steam s touto volbou povolenou, nebo navštívit toto okno a kliknutím na tlačítko "Skenovat" najděte novou hudbu.
Můžete také upravit další možnosti z tohoto okna. Například Steam můžete automaticky pozastavit hudbu při spuštění aplikace a řídit, zda je automaticky pozastavena během hlasového rozhovoru v rámci služby Steam. Můžete také zvolit, zda chcete zobrazit upozornění při změně stopy.
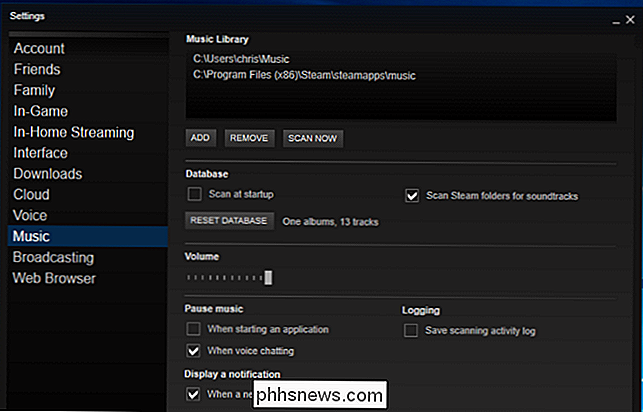
Přehrávání hudby z pracovní plochy
Chcete-li zobrazit hudební knihovnu, můžete navštívit kartu "Knihovna" ve službě Steam, klepněte na štítek vpravo do vyhledávacího pole a zvolte "Hudba", chcete-li zobrazit hudební knihovnu místo vaší herní knihovny. Chcete-li zobrazit hudební knihovnu, můžete také kliknout na tlačítko Zobrazit> Podrobnosti o hudbě.
Pokud máte nějaké hry, které obsahují instalované zvukové stopy, můžete zde vidět nějakou hudbu, i když jste ještě neposkytli žádnou vlastní hudbu. > Spusťte přehrávání hudby z knihovny a přehrávač se zobrazí. Můžete také vybrat položku Zobrazit> Hudební přehrávač, kterou chcete otevřít.
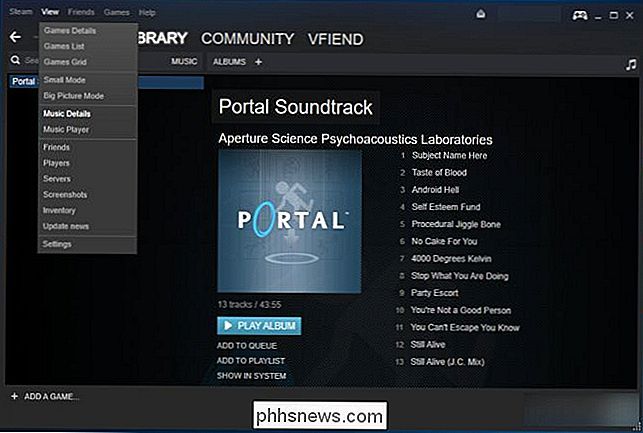
Tato funkce je samozřejmě užitečná, protože můžete ovládat přehrávání hudby z her bez Alt + Tabbing. Koneckonců, Alt + Tab může způsobit problémy s mnoha hrami.
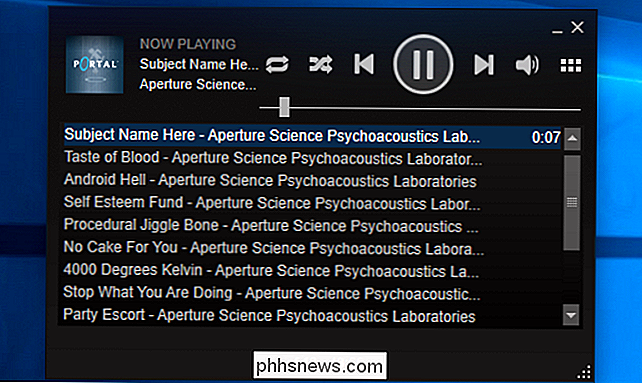
Chcete-li to provést, otevřete potah v Steamu v rámci hry. Výchozí zkratka pro tuto možnost je Shift + Tab. Klávesovou zkratku můžete upravit ze služby Steam kliknutím na položku Steam> Nastavení, výběrem položky "In-Game" v okně Nastavení a zadáním nové zkratky.
V dolní části obrazovky se zobrazí "Hudba" odkaz. Otevře se přehrávač hudby v překryvu a umožní vám ovládat přehrávání. Stačí stisknout klávesovou zkratku znovu - Shift + Tab ve výchozím nastavení - rychle ukončit překryv a vrátit se do hry.
Přidání vaší hudební knihovny z režimu velkého obrazu
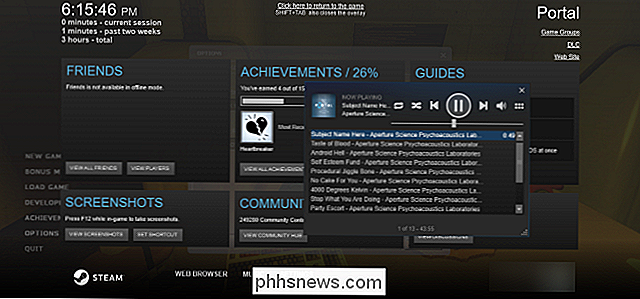
Můžete udělat stejnou věc z režimu Big Picture . Tato nastavení jsou sdílená, takže pokud jste ji již nastavili na ploše, nebudete muset nastavit samostatně režim Big Picture.
Pokud však máte parní stroj nebo jen obývací pokoj PC s režimem Steam a Big Picture Mode vám umožní nastavit tuto funkci a ovládat přehrávání pouze pomocí regulátoru.
V režimu Big Picture - spusťte jej kliknutím na ikonu ovladače v pravém horním rohu plochy, v režimu stolního počítače - pomocí ovladače nebo myši vyberte ikonu nastavení ve tvaru ozubeného kola v pravém horním rohu obrazovky.
V části Zvuk na obrazovce nastavení vyberte položku "Hudba". možnosti konfigurace vaší hudební knihovny. Chcete-li přidat nové složky obsahující hudbu, zvolte "Nastavení hudební knihovny" a přidejte složky do zobrazeného dialogu.
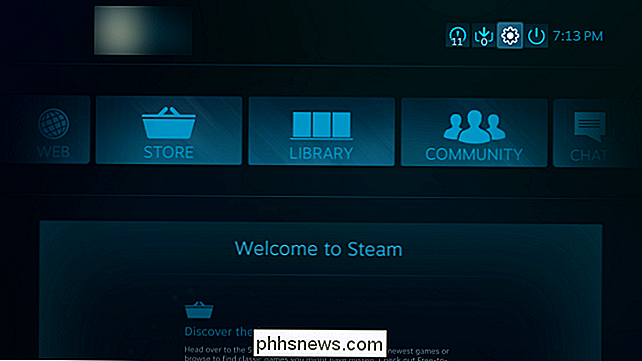
Pokud máte parní stroj a nechcete se systémem souborů nechat narazit, měli byste být jen schopni vložte hudbu na disk USB nebo externí pevný disk a zapojte jej do parního stroje. Poté vyberte jednotku z tohoto okna. To by fungovalo na jakémkoli počítači, aby samozřejmě umožnil přístup k hudbě uložené na vyměnitelném disku.
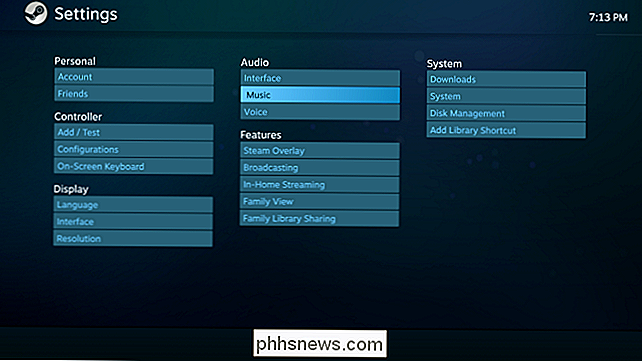
Přehrávání hudby z režimu velkého obrazu
Přehrávač hudby pracuje podobně v režimu velkého obrazu. Chcete-li se k němu dostat, přejděte do sekce "Knihovna" a vlevo vyberte kategorii "Místní hudba".
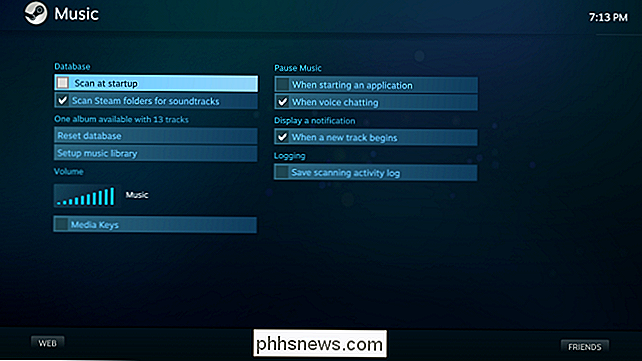
Zobrazí se seznam všech alb dostupných v počítači. Vyberte album a budete moci přehrávat celé album nebo jednu skladbu z něj.
Pokud tak učiníte, zobrazí se Steam Music Player. Během přehrávání hudby bude v pravém horním rohu hlavní obrazovky tlačítko hudby, které vám umožní rychle vytáhnout hudební přehrávač.
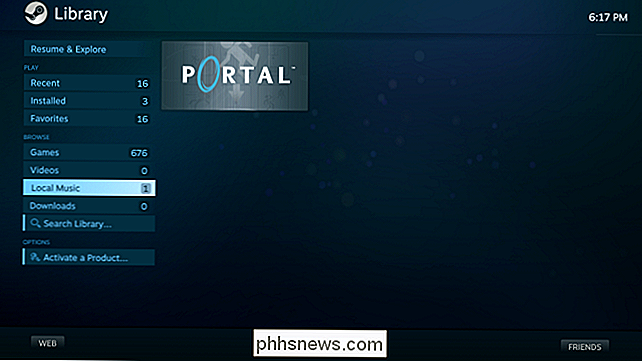
Zatímco ve hře můžete vytáhnout páskou - pomocí klávesové zkratky stisknutím tlačítka Steam na párovém ovladači nebo stisknutím tlačítka Xbox ve středu ovladače Xbox. Zobrazí se okno "Nyní přehráváno" s hudbou, kterou právě přehráváte. Vyberte jej, chcete-li otevřít hudební přehrávač.
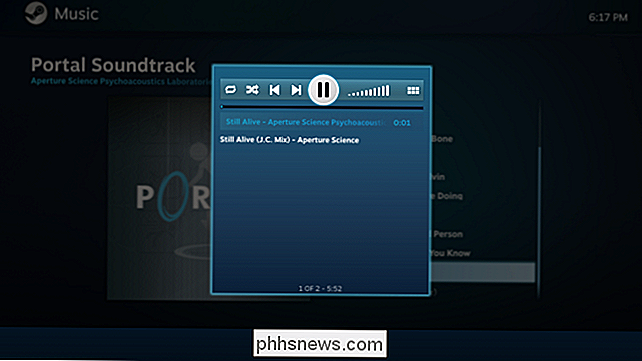
Tato funkce je trochu základní, ale Ventil může v budoucnu zlepšit. Mezi možnosti patří integrace se službami Spotify, Pandora a dalšími službami pro přenos hudby. Ventil bude doufat, že do budoucnosti přidáme podporu pro více než jen MP3.
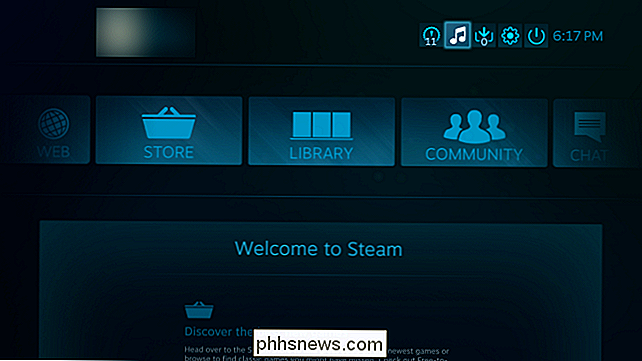

Jak vložit text bez extra formátování
Většinu času přicházíme k velkým snahám zachovat formátování v našem textu a ujistit se, že to vypadá právě tak, jak to chceme. Co když často vkládáte text a chcete v tomto procesu odstranit formátování? Čtěte dále, protože pomáháme čtenáři vylepšit svůj pracovní postup, aby byl rychlejší a efektivnější.

Vytvořte zkratky režimu soukromého prohlížení pro váš webový prohlížeč
Soukromé procházení je režim ve všech moderních webových prohlížečích, které při jeho aktivaci odstraní všechna data relace, například historie prohlížení a soubory cookie. Chcete-li procházet internet, aniž by bylo v počítači uloženo něco místního, je nejlepší volbou režim soukromého prohlížení.Mějte na paměti, že režim soukroméh



