Top 10 Terminálové triky v systému MacOS

Můžete nastavit mnoho nastavení z předvoleb systému MacOS, ale pokud opravdu chcete kopnout a přizpůsobit svůj systém, Terminal má spoustu skryté malé triky. Zde je deset našich oblíbených položek v systému MacOS.
Přidat prázdné mezery do doku
Váš dok je plný ikon aplikací a stal se neuspořádaným nepořádek. Jak to tedy organizujete? Přidáním prázdných prostorů, samozřejmě. Tyto malé oddělovače vám pomohou seskupit vaše aplikace, jak chcete, což dává vašim očím pauzu z dlouhé řady aplikací.
Chcete-li přidat prázdné místo, použijte příkaz:
výchozí zápis com.apple.dock trvalý -apps -array-add '{"typ dlaždic" = "spacer-tile";}'Potom zadejte:
killall Dock
Opakujte tento postup pro tolik prázdných prostorů, kolik potřebujete. Chcete-li jej odstranit, jednoduše jej přetáhněte z doku, jako byste měli nějakou normální ikonu aplikace.

Blankové prostory udržují váš doklad vypadá upřímně a organizovaně.
Nyní, pokud máte všechny aplikace pro produktivitu společně v jedné skupině a vaše multimediální aplikace v jiném, můžete rychle procházet a najít požadované aplikace
Zabránit spánku Mac
SOUVISEJÍCÍ: Jak zabránit spánku Mac bez použití dalšího softwaru
Pokud vaše Mac chodí spát v nepohodlných časech, máte pár možností. Můžete použít malou malou aplikaci, abyste ji udrželi v bdělém stavu, otevřete předvolby Energy Saver nebo - pohodlněji - použijte příkaz Caffeinate. Zatímco první dvě metody jsou stejně účinné, zahrnují jen pár kroků, než jen psát jednoduchý příkaz Terminálu a provádí se s ním.
Vážně, je to tak rychlé. Stačí otevřít Terminál a spustit:
caffeinate
... a vaše Mac zůstane vzhůru, dokud jej nezrušíte.
Caffeinate má spoustu možností, ale jako nastavení Macu, abyste zůstali vzhůru pro určité množství čas. Prohlédněte si náš úplný průvodce příkazem Caffeinate pro více.
Rozbalte dialogové okno Tisk a uložení
Už jste unaveni vždy rozšiřováním dialogů Tisk a ukládání na počítači Mac? Proč byste je neměli natrvalo rozšiřovat pomocí dvou krátkých příkazů Terminál?
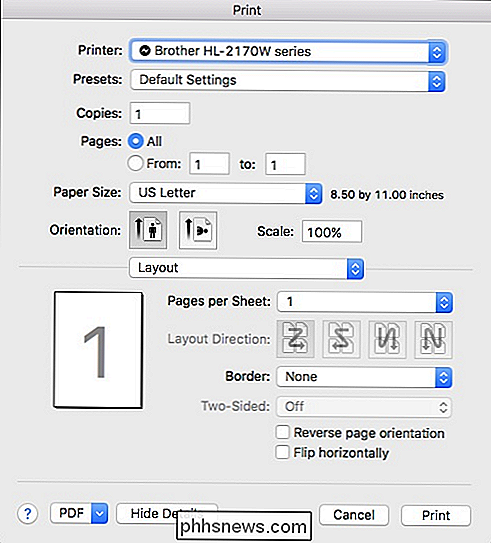
Rozbalované dialogové okno pro tisk je zpravidla přístupné klepnutím na tlačítko Zobrazit podrobnosti. Stejné platí pro dialogové okno Uložit.
Jednoduše spusťte následující příkaz trvale rozbalte dialogy pro tisk a uložení:
výchozí zápis -g PMPrintingExpandedStateForPrint -bool TRUE výchozí nastavení zápisu -g NSNavPanelExpandedStateForSaveMode -boolean TRUE
jsou spuštěny, je třeba restartovat počítač, aby se dostali do platnosti, a pak budete mít přístup ke všem extra možnosti v obou dialogových oknech, aniž byste museli otevírat detaily.
Enable Key Repeating
Tato další položka je spíše oprava než trik, v našich očích. Jak možná víte, při přidržování klávesy na vašem Macu se zobrazí speciální znaky, pokud jsou k němu přiřazeny nějaké. Jinak to nic neudělá.
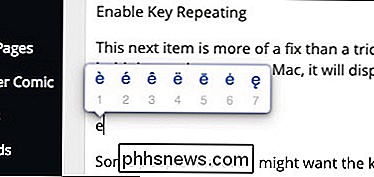
Někteří lidé možná chtějí opakovat klíč, jak to historicky dělají počítače. Není to problém, stačí použít následující příkaz a restartovat počítač.
výchozí zápis -g ApplePressAndHoldEnabled -bool false SOUVISEJÍCÍ: Jak povolit opakování kláves v macOS
klíč se bude opakovat, stejně jako jste zvyklí na jiné počítače.
Chcete-li se vrátit zpět do režimu zvláštních znaků, opakujte postup pouze nahradit "false" na konci příkazu "true". Jako vždy se ujistěte, že si přečtete náš článek pro úplné a důkladné posouzení.
Snadno zkopírujte libovolnou cestu k adresáři do terminálu
Řekněme, že potřebujete získat přístup k souboru nebo provést příkaz z určitého umístění Finderu, ale ne 'Nechcete vypsat celou cestu. Důvěřujte nám, to může být docela zdlouhavé, zvlášť pokud se dostanete na jednu malou věc špatně.
Ve skutečnosti je to snap otevřít libovolné místo Finder v terminálu. Stačí jen zamířit do složky ve službě Finder, přetáhněte složku nebo soubor do okna Terminál a stejně jako kouzlo bude zobrazeno na příkazovém řádku.
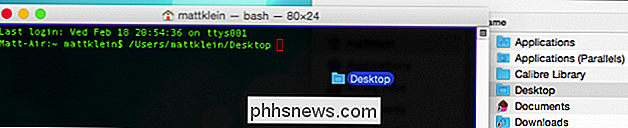
Snadné skrytí složek v Finderu
SOUVISEJÍCÍ: Nejjednodušší způsob, jak skrýt soubory a složky na počítači Mac
Tento další trik vás skutečně dovolí používat nové schopnosti prohledávání Finder-Terminal. Protože neexistuje žádný skutečný způsob, jak skrýt složky Finder z uživatelského rozhraní macOS, musíte se vrátit k příkazovému řádku.
Při použití tohoto příkazu:
chflags hidden / path / to / folder
okamžitě skrýt libovolné umístění Finderu.
Složka není přesunuta nebo odstraněna, je tam stále, prostě ji nemůžete vidět. Takže pokud chcete uklidnit věci nebo skrýt věci z očí do očí, použijte tento příkaz. Zde si můžete přečíst více.
Použijte svůj spořič obrazovky jako tapetu
Zatímco tento další tip je zcela nepodstatný, je to stále spousta legrace. Použitím následujícího jednoduchého příkazu:
/System/Library/Frameworks/ScreenSaver.framework/Resources/ScreenSaverEngine.app/Contents/MacOS/ScreenSaverEngine -background
Spořič obrazovky můžete použít jako tapetu, což znamená, že se spustí na ploše pod ikonami, otevřete okna a aplikace
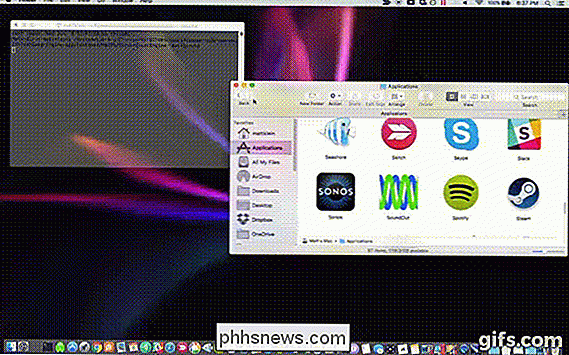
SOUVISEJÍCÍ: Použití spořiče obrazovky jako pozadí na OS X
Mějte na paměti, že to může být trochu těžké na vašich počítačích Mac
Doporučujeme, abyste si přečetli náš článek, pokud potřebujete více informací a delší a důkladnější vysvětlení.
Změňte typ souboru snímku
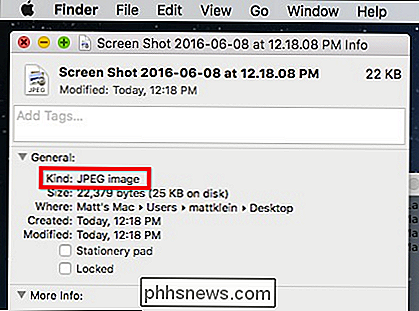
SOUVISEJÍCÍ: Jak změnit typ souboru snímků v OS X
Ve výchozím nastavení makOS ukládá snímky ve formátu PNG, které pro nás fungují. Ale co když chcete něco jiného jako JPEG nebo TIFF? Můžete zálohovat screenshot v jiném formátu pomocí náhledu, ale to je samozřejmě trochu potíže, zvláště pokud máte spoustu screenshotů.
Dalším způsobem je jednoduše změnit způsob, jakým je MacOS automaticky uloží pomocí tohoto jednoduchého příkazu Terminál:
pouze výchozí typ zápisu jpg
Stačí nahraditjpgs libovolným rozšířením, které chcete použít, ať už je to JPEG, TIFF nebo PDF. Postupujte podle tohoto příkazu:
killall SystemUIServer
Po dokončení je třeba uložit snímky v novém formátu.
Změnit, kde jsou snímky uloženy
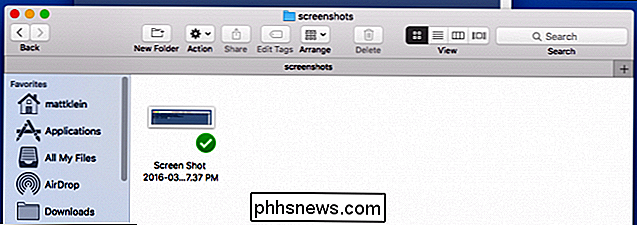
SOUVISEJÍCÍ: Uloženo v operačním systému OS X
Zatímco jsme v tématu, snímky obrazovky jsou ve výchozím nastavení uloženy na pracovní plochu počítače Mac, což je ve většině případů skvělé, ale co když chcete sdílet screenshoty s jiným počítačem? Nebo prostě jednoduše nechcete, aby vaše desktopová data byla přeplněná?
Pomocí následujícího jednoduchého příkazu můžete snadno změnit, kde obrazovky skončí:
výchozí zápis com.apple.screencapture / path / to / umístění
Nezapomeňte nahradit/ path / to / locationcestou ke složce, kterou chcete ukončit. Dále následujte následující příkaz:
killall SystemUIServer
To je ono. Pokud jste někdy rozhodli, že chcete přesunout obrazovky zpět na pracovní plochu, jednoduše zadejte příkaz jako~ / Desktopjako místo.
Ukončete Finder
názor, jeden z nejužitečnějších - i když se zdá, že na první pohled nic neudělá. Pomocí tohoto jednoduchého příkazu Terminál můžete přidat možnost ukončit hledání Finder:
výchozí zápis com.apple.finder QuitMenuItem -bool truePoté následujte následující příkaz:
killall FinderJakmile se implementuje, objeví se v nabídce Finder příkaz Quit nebo můžete použít příkaz Command + Q.
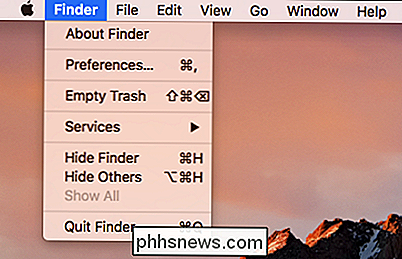
Proč byste na světě někdy chtěli něco udělat? Kdykoli ukončíte aplikaci Finder, skryje se také vše na ploše. Položky tam ve skutečnosti nikam nechodí, zdá se, jako by to udělaly. To je skvělé pro ty, kteří chtějí udělat rychlé čištění, například když dělají prezentaci, nebo jen proto, aby se zbavili očí. Nejlépe ze všeho, co musíte udělat, je jednoduše restartovat Finder, aby se všechno okamžitě objevilo.
Je zřejmé, že s Terminálem můžete udělat mnohem víc než tyto devět jednoduchých triků a jistě přidáme další v příštích týdnech a měsících. Mezitím vyzkoušejte tyto a uvidíte, jak pro vás pracují.

Nástěnné displeje: Jaký je rozdíl mezi rozšířenou a virtuální realitou?
Vzhledem k tomu, že digitální technologie nadále proniká do všech aspektů našeho analogového života, zdá se, že to byla jen otázka času, začal nahradit naše prosté staré vizuální zážitky s něčím trochu záludnějším. Displeje umístěné na hlavě, nebo HMD, jsou téměř starodávnou technikou, která začala v posledních několika letech vidět reboot, protože počítače získají výkonnější , a hry uvnitř je více vizuálně velkolepé.

Výběr vašeho dalšího herního PC: Máte-li stavět, koupit nebo si koupit notebook?
Takže jste se zachránili měsíce, ale stále se nemůžete rozhodnout, pro tebe? Potřebujete něco, co by mohlo zůstat s sebou, ať jste kdekoli, nebo chcete získat co nejvíce peněz bez ohledu na cenu nebo přenositelnost? Pokud jste tohle hlavolam přiměli příliš dlouho k poškrábání hlavy, podívejte se na náš průvodce tři hlavní možnosti, které jsou na trhu k dispozici dnes, a udělají to, co je pro vás to pravé.



