Jak přidávat služby Google, Exchange, Facebook a další účty do aplikace macOS

Pokud jste v minulosti chtěli přidat Gmail do aplikace MacOS Mail a Kalendář Google do kalendáře služby MacOS, d Zadejte své pověření Google samostatně do obou aplikací. Nemělo smysl: je to stejný účet, takže proč se potřebujete přihlásit odděleně?
Apple si před několika lety přidělil internetové účty na panel Systémové předvolby. Zde se můžete přihlásit do několika vašich online účtů a dát jim přístup k operačnímu systému a aplikacím dodávaným společností Apple. Přihlaste se jednou do svého účtu Google a poté se rozhodněte, zda se pošty, kalendář a kontakty budou synchronizovat s daným účtem. Můžete dokonce přidat aplikaci Messenger a chatovat s přáteli služby Hangouts v aplikaci IMOS macOS
SOUVISEJÍCÍ: Jak přizpůsobit nabídku sdílení na macOS
A to přesahuje rámec Google: Microsoft Exchange, Yahoo, a AOL jsou podporovány také pro e-maily, kontakty a kalendáře. Dokonce můžete přidávat sociální sítě pro oznámení v reálném čase a integraci do menu sdílení macOS.
Jak přidat nové účty
Chcete-li přidat účet, přejděte na Předvolby systému> Internetové účty.
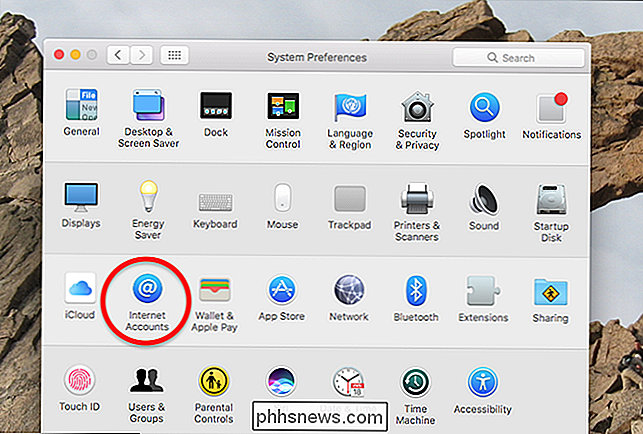
V internetových účtech panelu jsou vaše aktuální účty uvedeny vlevo a seznam kompatibilních účtů, které můžete přidat, se zobrazí vpravo.
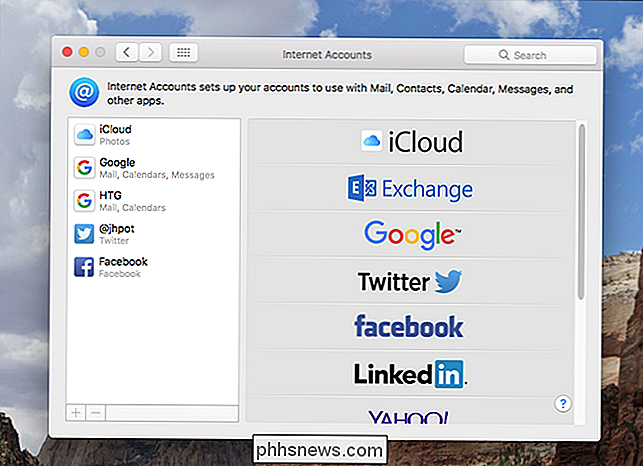
Procházejte seznamem, vyhledejte, co chcete přidat, a poté klikněte na něj. Budete požádáni, abyste se přihlásili.
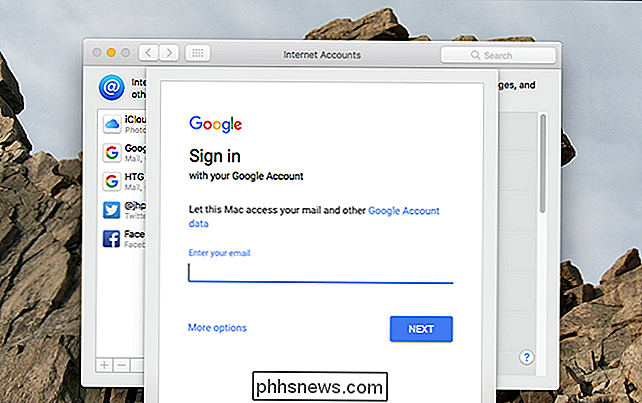
SOUVISEJÍCÍ: Co je dvoufaktorové ověřování a proč to potřebuji?
To funguje stejně jako ve vašem prohlížeči - a dvoufaktorová autentizace je plně a proto byste neměli mít žádné potíže při přihlášení. Jakmile jste přihlášeni, můžete si zvolit, které služby budou synchronizovány se svými Macy.
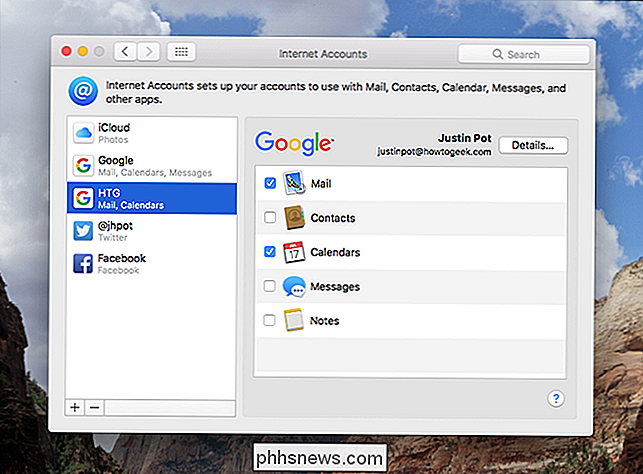
MacOS pro službu Google podporuje synchronizaci pošty, kontaktů, kalendářů, Zprávy a poznámky. Stačí si vybrat libovolnou službu, kterou chcete. Když synchronizujete práci s aplikací, stačí otevřít a zjistit, jak to funguje. Níže se například zobrazují moje kalendářy typu How-To Geek v kalendáři.
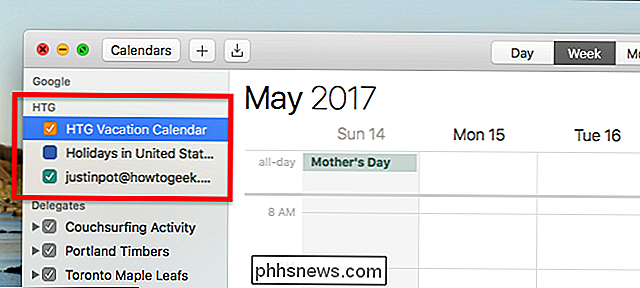
Většinou je proces synchronizace téměř okamžitý. Někdy - v závislosti na tom, co synchronizujete a kolik dat je, může chvíli trvat, takže buďte trpěliví, pokud nevidíte všechno hned.
Různé typy účtů, které můžete přidat
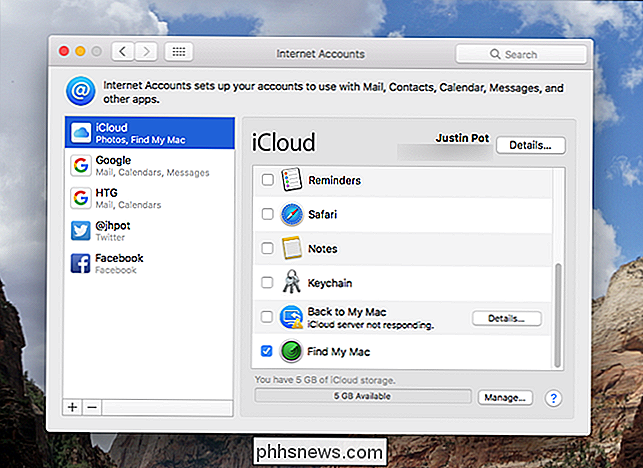
Vy by se mohlo zajímat: jaké služby jsou nabízeny a s čím jsou slučitelné? Zde je kompletní seznam:
SOUVISEJÍCÍ: Jak synchronizovat kontakty, připomenutí a další s iCloud
- iCloud : Umožňuje iCloud Drive a zbytek služby iCloud, která synchronizuje Kontakty, Připomenutí a
- Exchange : Synchronizuje e-mail, kalendář a kontakty.
- Google : Synchronizuje e-maily, kontakty, kalendáře a poznámky. Používejte také Hangouts ve Zprávách.
- Twitter : Získá oznámení v reálném čase a přidá Twitter do nabídky Share.
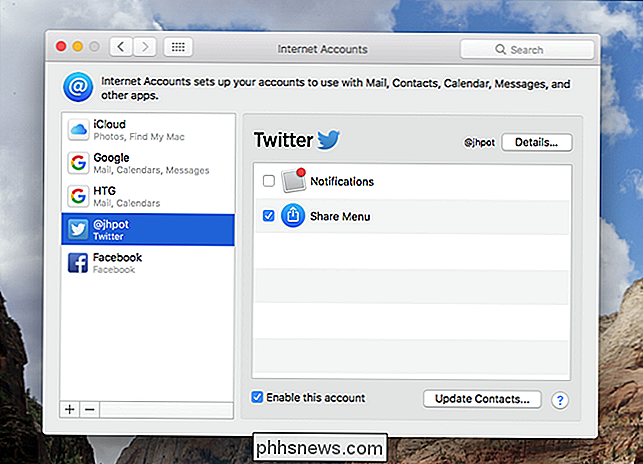
- Facebook : Získá oznámení v reálném čase a přidá Facebook do Share menu.
- LinkedIn : Získává oznámení v reálném čase a přidává do menu Share Share
- Yahoo : Synchronizuje e-mail, kalendář a kontakty.
- Aol kontakty. Přidá chat s uživateli AIM v Zprávách
- Vimeo : Přidá Vimeo do menu Share.
- Flickr : Přidat Flicker do Share Menu. Pokud použijete poskytovatele, který není uveden výše, můžete přidat položky, jako jsou e-mailové nebo kalendářové účty, za předpokladu, že jsou založeny na kompatibilním standardu.
Zde je seznam standardů Podporované účty IMAP a POP
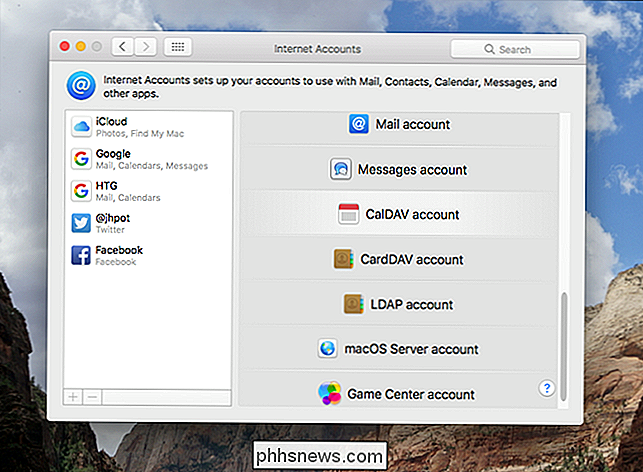
Zprávy
- : Přihlašuje se do účtu AIM nebo Jabberu CalDAV
- : Používá otevřený formát pro sdílení kalendářů , používaný mnoha poskytovateli CardDAV
- : Používá otevřený formát pro sdílení kontaktů používaný mnoha poskytovateli. LDAP
- : Podporuje protokol Lightweight Directory Access, který se používá na mnoha firemních intranetách. MacOS Server
- : Podporuje server macOS, takže se zde přihlašujete k synchronizaci všeho Většina těchto standardů se týká e-mailu, kalendáře a kontaktů. Kompatibilita s otevřenými formáty umožňuje Mac připojit se v podstatě ke každé službě, která používá tyto standardy.
-

Jak vybrat pevné disky pro váš domov NAS
Pokud přemýšlíte o skoku do hry NAS a nakupování na pevných discích s vysokou kapacitou, nebude to dělat jen pevný disk . Zde je to, co potřebujete vědět: SOUVISEJÍCÍ: Jak nastavit a začít s Synology NAS Je snadné si myslet, že všechny pevné disky jsou stejné, s výjimkou formátu a typu připojení. Existuje však rozdíl mezi prácí, kterou váš pevný disk dělá ve vašem počítači, v porovnání s pracovní zátěží pevného disku NAS.

Jak přidat zástupce Fotky Google do aplikace Fotoaparát pro Android
Google Photos je pravděpodobně nejlepší aplikace pro správu fotografií v Obchodu Play. Je intuitivní a snadno použitelný, má spoustu užitečných funkcí a nejlépe zálohuje všechny vaše obrázky. Věc je, že například používáte telefon bez telefonu Android - jako je například řada LG G nebo Samsung Galaxy - například aplikace pro galerii inventářů může zabránit jinak konzistentní a čisté zkušenosti s fotografiemi.





