Použití nástrojů pro ořezávání v systému Windows pro vytváření snímků

Existuje spousta nástrojů pro vytváření screenshotů v systému Windows. Možná však nebude nutné instalovat aplikaci třetí strany. Snipping Tool, který je součástí systému Windows Vista a později, umožňuje vytvářet screenshoty a upravovat a komentovat je.
Stručně jsme se zabývali nástrojem Snipping v našich článcích o snímání snímků na téměř jakémkoli zařízení a snímání snímků v systému Windows 10, ale podrobněji se seznámíme s tím, jak ukládat, ukládat, upravovat, komentovat a zasílat e-maily obrazovky a jak přizpůsobit nastavení v nástroji Odstranění.
Chcete-li získat přístup k nástroji Odstranění, klepněte na tlačítko Start , zadejte příkaz "nástroj pro ořezávání" a klepněte na výsledek. Zatímco je to v nabídce Start, můžete také zvážit pravé klepnutí na něj a zvolit "Pin to taskbar" nebo "Pin to Start menu" pro snadnější přístup v budoucnu.
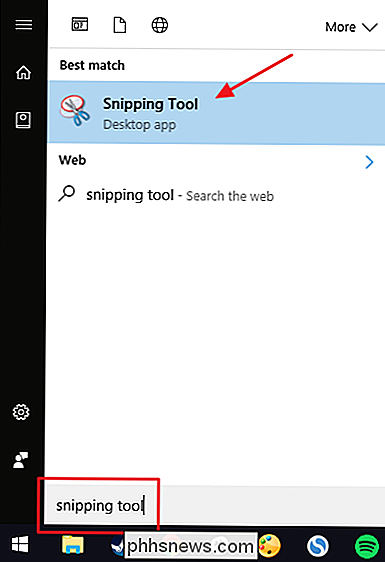
Before You Start: Nastavit možnosti Snipping Tool
Okno nástroje Snipping Tool má několik základních funkcí, jako je například vytvoření nového screenshotu, zrušení spuštěného screenshotu a odložení screenshotu (pokud máte systém Windows 10). Překročíme všechny, ale najednou se podíváme na nastavení, která můžete konfigurovat, klepnutím na tlačítko "Možnosti".
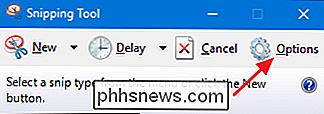
Okno Možnosti umožňuje určit, jak se aplikace chová a vypadá.
"Aplikace "Umožňuje změnit následující nastavení:
- Skrýt pokyny

iontový text
. Skryje text, který vidíte pod tlačítky v okně "Odstraňování nástrojů". - Vždy kopírujte snipy do schránky . Zkopíruje všechny snímky obrazovky do schránky Windows a umožňuje je vložit do jiných aplikací, jako jsou textové procesory a editory obrázků.
- Zahrnout URL pod snipsy (pouze HTML) . Uloží snímky obrazovky jako dokumenty s jediným souborem HTML nebo MHT. Při nasnímání obrazovky v okně aplikace Internet Explorer je na obrazovce zobrazena adresa URL webové stránky.
- Chcete-li uložit snipy před ukončením . Když zavřete nástroj Odstranění, aplikace vám umožní uložit všechny snímky, které jste dosud neuvedli.
- Zobrazte překryv obrazovky, je-li aktivní nástroj Odstranění . Ve výchozím nastavení se při snímání snímku s nástrojem ořezávání zobrazí bílý překryv v oblasti, která bude zachycena. Pokud toto překrytí nechcete, vypněte tuto volbu.
V části "Výběr" v okně Možnosti můžete změnit následující nastavení týkající se palety barev v nástroju Odstranění:
- Barva inkoustu . Změní barvu okraje výběru, která se zobrazí při vytváření snipu. Z rozevíracího seznamu vyberte barvu.
- Zobrazí inkoust výběru po zachycení snímků . Když je tato volba vybrána, okraj výběru se po jejím vykreslení zobrazí po vybalení pomocí vybrané barvy inkoustu.
Po dokončení výběru možností klikněte na "OK" pro návrat do hlavního nástroje Snipping Tool Okno
Proveďte základní obrazovku
Chcete-li pořídit snímek obrazovky s nástrojem Snipping, klikněte na šipku dolů napravo od tlačítka "Nový".
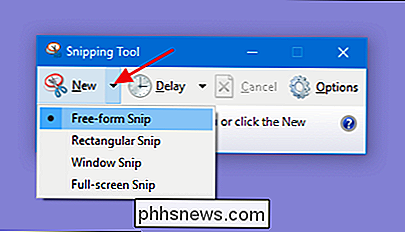
Zde uvidíte čtyři možnosti:
- Zdarma -formu Snip . Tento úryvek vám umožní kreslit libovolný tvar pomocí ukazatele myši a poté pořídit snímek obrazovky vybrané oblasti.
- Obdélníkový úryvek . Tímto snipem můžete nakreslit obdélník s ukazatelem a pak zhotovíte snímek obdélníkového výběru.
- Okno Snip . Tento snímek vám umožní kliknout na libovolné otevřené okno, abyste získali snímek obrazovky viditelné části okna. To znamená, že pokud je některý obsah okna mimo obrazovku, část mimo obrazovku nebude zachycena.
- Střih na celou obrazovku . Tento snip umožňuje pořídit snímek obrazovky celého displeje. Pokud máte více monitorů, bude zachycen obsah všech monitorů.
Všimněte si, že když je nabídka otevřená, jedna z možností bude mít vedle ní černé tečky. Toto označuje výchozí typ snímku, který nástroj Snipping Tool provede, pokud místo otevření rozbalovací nabídky kliknete na tlačítko "Nový". Výchozí výběr bude vždy posledním typem snímku, který jste provedli.
Pokud jste vybrali typ snipu a poté jste změnili názor, můžete kdykoli kliknout na tlačítko "Zrušit", než skutečně zaujmete snímek obrazovky, abyste se vrátili do okna Nástroj pro vystřihování.
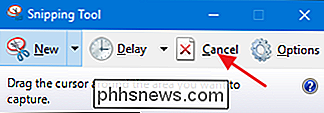
Proveďte odloženou obrazovku
Až do doby, kdy byl systém Windows 10 zaveden, nástroj ostření zůstal nezměněn od doby, kdy byl zaveden do systému Windows Vista. V systému Windows 10 nástroj pro vystřihování má všechny stejné vlastnosti jako předtím, ale také přidává možnost odkládat snímek obrazovky. Pokud klepnete na šipku dolů vedle tlačítka Zpoždění, uvidíte, že můžete vybrat číslo mezi 0 a 5. Toto číslo udává, kolik sekund bude nástroj pro ostření počkat mezi okamžikem, kdy kliknete na tlačítko "Nový" a časem je skutečný snímek pořízen. To vám dává čas dělat věci jako otevřené nabídky v okně, protože když klepnete na nástroj Strihání nástrojů v jiných oknech, pravděpodobně se zavřete.
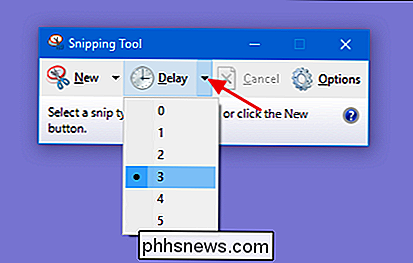
Všimněte si, že stejně jako u nabídky "Nové" má výchozí volba černá tečka, která udává, jaký čas se použije, když kliknete na tlačítko "Zpoždění" namísto jeho rozbalovací nabídky.
Práce se snímkem po zachycení
Po zachycení jakéhokoli screenshotu pomocí Snipping Tool, otevře se v editačním okně. Editor editace nástrojů umožňuje editovat a anotovat snímek obrazovky. Na panelu nástrojů máte také několik nových možností. Tlačítka "Nové" a "Zpoždění" vás vrátí do okna pravidelného nástroje Snipping Tool, abyste mohli pořídit další screenshoty.
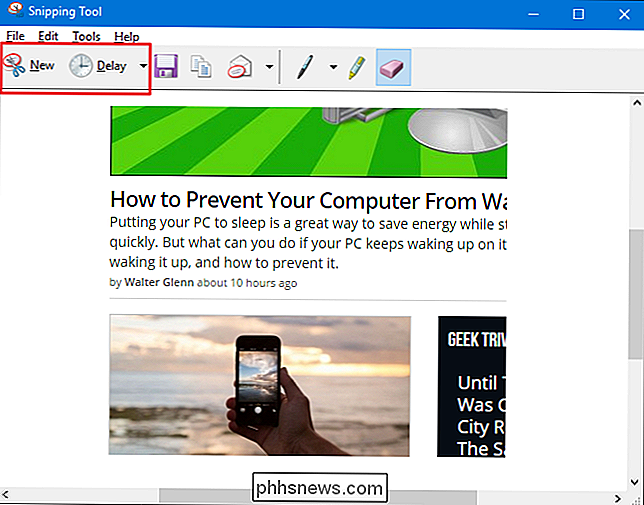
Klepnutím na tlačítko "Uložit" uložte obrázek na disk, tlačítkem "Kopírovat" do schránky nebo tlačítka "E-mail" otevřete novou e-mailovou zprávu s již připojeným obrázkem.
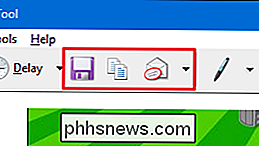
Napravo od těchto tlačítek uvidíte několik nástrojů pro anotaci. Nástroj pero umožňuje kreslit obrázek v různých barvách. Klikněte na tlačítko "Pen" a nakreslete vše, co se vám líbí, na obrázku. Chcete-li změnit barvu pera, klepněte na šipku dolů na tlačítku "Pen" a vyberte barvu.
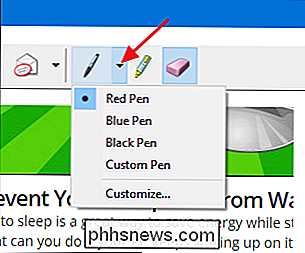
V rozevírací nabídce můžete také zvolit "Přizpůsobit" pro přístup k více barvám, stejně jako ke změně tloušťku a styl špičky pera.
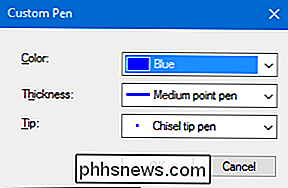
Klepnutím na tlačítko "Zvýrazňovač" zvýrazněte kteroukoli část obrázku tlustou, průhlednou žlutou čarou. Žlutá barva je pouze barevná, kterou zvýrazňovač nabízí.
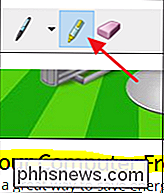
A nakonec nástroj Eraser změní kurzor na gumu, která vám umožní odstranit poznámky, které jste vytvořili. To nefunguje úplně jako gumu, který byste mohli najít v jiných aplikacích pro úpravy obrázků. Nástroj Gripping Tool nevymaže žádnou část původního zachyceného screenshotu. Nemůžete také použít k vymazání částí vašich poznámek. Klepněte na gumu na libovolné jednotlivé poznámce - jako je řádek, který jste vybrali - a vymažte celou poznámku.
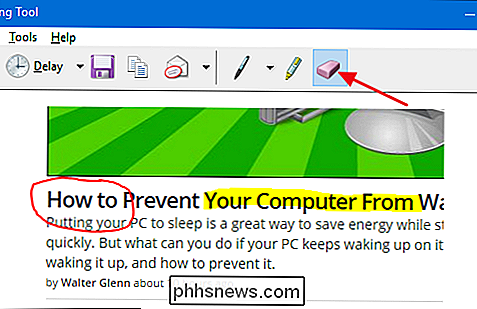
Zatímco tam jsou rozhodně silnější screenshot a aplikace pro úpravy obrázků k dispozici tam, zabudovaný nástroj Snipping je docela hodí. To platí zejména tehdy, když obdržíte občas screenshot nebo se ocitnete v systému bez další aplikace pro úpravu obrázků. Snipping Tool má poněkud omezené funkce, ale funguje to dobře pro základní screenshoty.

Co je to "Enhance Pointer Precision" v systému Windows?
Nastavení "Enhance Pointer Precision" v systému Windows může v mnoha situacích ve skutečnosti zjednodušit práci s myší. Tato špatně chápaná funkce je ve výchozím nastavení povolena v systému Windows a je to forma akcelerace myši. Co vylepšuje ukazatel přesnosti? SOUVISEJÍCÍ: Míra DPI a volebního kurzu vysvětlují: Mají záležitost pro hraní her?

Jak používat Emoji ve Photoshopu
V posledních několika letech se Emoji staly obrovskou součástí popové kultury. Je tu dokonce film o nich (i když se snažím, abych na to zapomněl). Adobe Photoshop CC 2017 přidal správnou podporu pro Emoji, takže se podívejme, jak je používat. Otevřete dokument, na kterém pracujete (nebo prázdný) ve Photoshopu.




