18 Věci, které nemusíte mít známé fotky Google, dokážou

Fotky Google se mohou zdát jako jednoduchá služba hostování obrázků, ale je to docela silné. Google Photos překlenuje mezeru mezi úložištěm v cloudu, hostováním obrázků a službami pro sdílení obrázků, což dává silnou konkurenci Flickr, iCloud, Dropbox a OneDrive.
Pravděpodobně víte, že Fotky Google mohou zálohovat fotografie z vašeho zařízení Android nebo iOS, a můžete k němu přistupovat z webu a zobrazit knihovnu. Pravděpodobně dokonce víte, že aplikace Google Photos poskytuje volné neomezené úložiště, když se rozhodnete pro nastavení "vysoké kvality" (což znamená, že fotografie mají dostatečný limit 16 megapixelů a HD videa až do rozlišení 1080p). Vyšší hodnota a bude započítána do úložiště Disku Google. Ačkoli většina funkcí a služeb s touto aplikací byla diskutována na chvíli, jsou zde některé triky, které jste nemuseli znát.
Vyhledávání osob, míst a objektů
Fotky Google automaticky zorganizuje nahrané obrázky podle místa a datumu. Díky pokročilému rozpoznávání snímků a rozsáhlé databázi informací společnosti Google dokáže snadno rozpoznat objekt vašich fotografií. Prohlédněte si fotky na všechno: svatbu, kterou jste navštívili minulý měsíc, fotky, které jste si vzali během prázdnin, fotky vašich mazlíčků, jídlo a mnoho dalšího. Vpravo dole se dotkněte ikony vyhledávání a v poli zadejte, co chcete najít - jako jídlo, auta nebo vaše domácí zvíře a dotkněte se položky "Enter" nebo "Search".
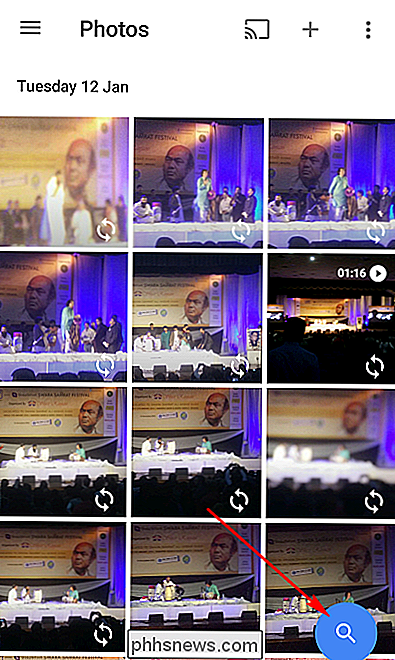
Aplikace Google Photos používá nějaký složitý obrázek způsoby zpracování skupin dohromady. Automatické seskupení fotografií se zobrazí v hlavním vyhledávacím rozhraní. Kategorie, které zde uvidíte, závisí na tom, na čem fotografujete. Tyto skupiny mohou být místa, která navštívíte, lidi, které znáte, nebo předměty jako jídlo, auta, kola a další. V horní části uvidíte v nahraných fotkách několik snímků, které aplikace aplikace Photos objeví.
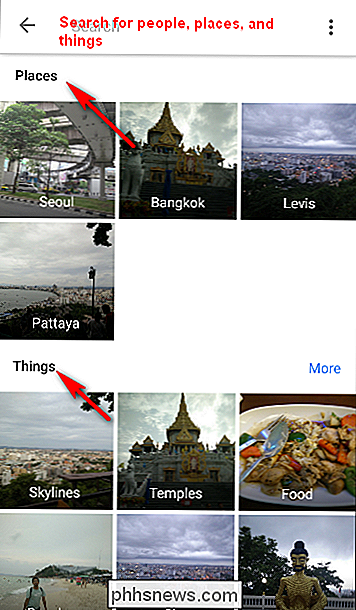
Skupinové podobné tváře společně a štítky
Fotky Google vytvářejí modely tváří ve vašich fotkách, aby společně seskupily podobné tváře . Tímto způsobem můžete prohledat fotografickou knihovnu pro fotografie určitých lidí (například "mamka" nebo "Jenny"). Skupiny tváří a štítky jsou pro váš účet soukromé a nebudou se zobrazovat nikomu, s kým sdílíte fotky. Chcete-li vytvořit štítek pro skupinu tváří, klepněte na "Kdo je to?" Umístěný v horní části skupiny tváří. Zadejte jméno nebo přezdívku (nebo vyberte z návrhů). Po označení štítkové skupiny můžete vyhledávat pomocí tohoto vyhledávacího pole.
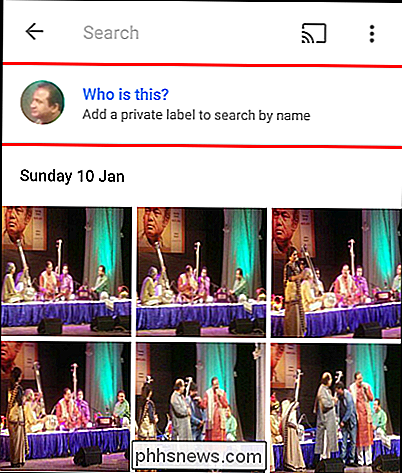
Chcete-li změnit nebo odstranit název štítku, klepněte na nabídku "Možnosti" a zvolte možnost "Upravit nebo odstranit jmenovku".
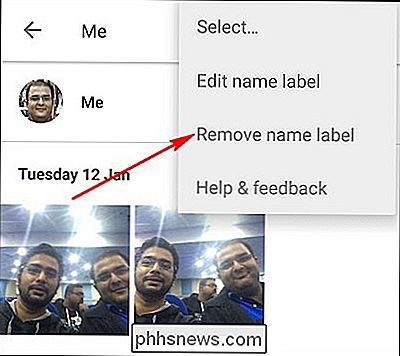
Pokud je pro stejnou osobu více než jedna skupina tváří, můžete je sloučit. Označte jednu ze skupin tváří jménem a označte druhou skupinu tváří se stejným názvem. Po potvrzení druhého jména se aplikace Google Photos zeptá, zda chcete sloučit skupiny tváří. Skupinová tvář je ve výchozím nastavení zapnutá, ale ve skupině "Nastavení" můžete přestat seskupovat podobné tváře. Vlevo nahoře klepněte na nabídku hamburger nebo klikněte na ni. Vedle položky Skupiny podobných tváří vypněte vypínač. Když toto nastavení vypnete, budou odstraněny všechny skupiny tváří ve vašem účtu, modely tváří, které jste vytvořili pro tyto skupiny a všechny vytvořené štítky.
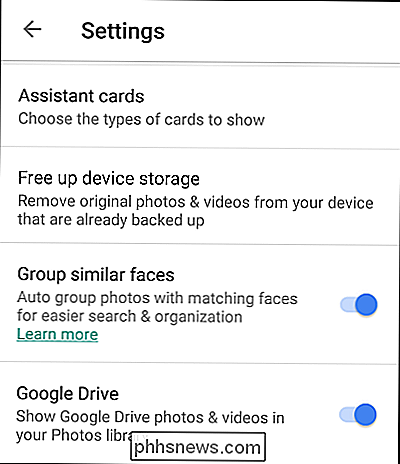
Změnit nastavení zálohování a synchronizace
Fotky a videa jsou podporovány až na konkrétní účet Google. Můžete však změnit účet, který chcete použít, fotky, které chcete zálohovat, a další v nastaveních Fotky Google. Vlevo nahoře se dotkněte nabídky hamburgeru a vyberte "Nastavení> Zálohovat a synchronizovat."
- Aktivní účet : Chcete-li změnit účet Google, ukládáte-li fotografie i videa,
- Velikost nahrávání : Zde si můžete vybrat mezi dvěma velikostem pro ukládání "Vysoká kvalita" a "Originální". Při nastavení "Vysoká kvalita" můžete zálohovat neomezené fotografie a videa. Tato volba je vhodná pro lidi, kteří se o kvalitu příliš nezajímají, ale dost pro typický tisk a sdílení. S nastavením "Original" získáte omezené úložiště (15 GB volného místa pro ukládání), ale pokud máte zájem o originální kvalitu a fotografujete fotoaparátem DSLR, je to dobrá volba. Chcete-li změnit nastavení kvality, klepněte na "Velikost nahrání", ale nezapomeňte, že pokud je změníte na nastavení "Původní", měli byste mít ve svém účtu dostatek úložného prostoru.
- Zálohujte fotografie přes Wi-Fi nebo obojí: Zvolte, zda chcete zálohovat fotografie pouze na Wi-Fi nebo Wi-Fi a celulární síti. Pokud chcete zálohovat vaše videa, můžete zvolit možnost "Zálohovat vše". Nezapomeňte, že pokud nahrajete svou mobilní síť, můžete použít data nebo účtovat poplatky od vašeho operátora.
- Při nabíjení pouze : Pokud přepnete tuto možnost, vaše fotografie a videa budou nahrány pouze tehdy, když vaše zařízení je připojeno k externímu zdroji napájení. Takže pokud jste na prázdninové cestě, nemusíte se starat o životnost baterie vašeho zařízení.
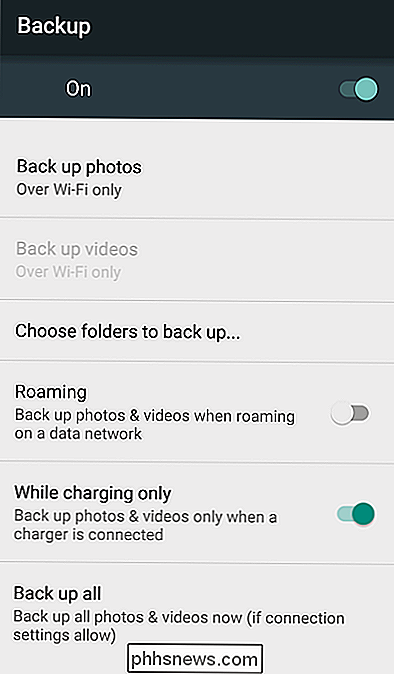
Odstranit fotky po jejich nahrání
Pokud se chystáte nahrát své fotky do cloudu, proč je udržovat v telefonu? Aplikace Google Photos může automaticky po dokončení nahrávání obrázků a videí z telefonu odstranit, čímž eliminuje redundantní kopie fotografie. Dříve byla tato funkce aktivována pouze v případě, že jste nastavili aplikaci k zálohování obrázků "Plné původní rozlišení", což vám způsobí ukládání na Disku Google. Nyní je však k dispozici také "Vysoce kvalitní (zdarma neomezené úložiště)". Funkce "Asistent" ve službě Fotky Google vás vyzve k odstranění obrázků z telefonu, když se úložný prostor sníží. Pokud přijmete výzvu, zobrazí se informace o tom, kolik místa můžete uvolnit, pokud odstraníte obrázky a videa v zařízení.
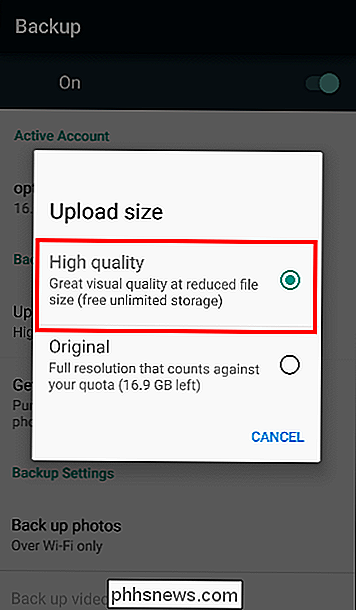
Pokud je zálohování a synchronizace vždy zapnutá, můžete ručně odstranit místní kopie vašeho fotografie i videa. Vlevo nahoře se dotkněte nabídky hamburger a zvolte "Nastavení". Dotkněte se volby "Uvolnit úložiště zařízení", chcete-li odstranit původní fotografie a videa z vašeho zařízení, které jsou již zálohovány.
Zálohovat fotografie z jiných aplikací
Google Automatické zálohování fotografií je praktické, ale ve výchozím nastavení zálohuje pouze fotografie pořízené pomocí výchozí aplikace Kamera. Chcete-li také zálohovat fotografie, které jste použili v aplikacích Instagram, WhatsApp, Viber a dalších podobných aplikacích pro systém Android, můžete tak učinit. Potřebujete vědět, kde tyto aplikace ukládají fotografie, které přijmou.
Otevřete aplikaci Google Photos v telefonu Android a klepněte na ikonu nabídky hamburger v levém horním rohu. V zobrazené nabídce vyberte položku "Složky zařízení". Všimnete si různých složek s obrázky z různých aplikací, jako je Facebook, Instagram, aplikace pro zasílání zpráv a Screenshoty. Vyberte, které složky chcete zahrnout nebo vyloučit ze zálohovacího procesu. Pokud nechcete například ukládat úložiště ve službě Fotky Google pomocí snímků obrazovky, můžete tuto složku vypnout. A pokud chcete všechny tyto roztomilé filtrované obrázky Instagram, klepněte na ikonu mraku a v budoucnu bude skenovat tuto složku.
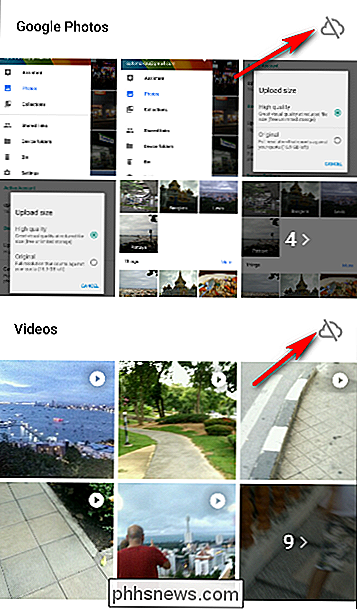
Případně přejděte do části "Nastavení> Zálohovat a synchronizovat", dotkněte se položky "Vybrat složky, které chcete zálohovat ..." "A vyberte složky, které chcete zálohovat. Upozorňujeme, že toto nastavení je k dispozici pouze u zařízení s Androidem.
Pinch to Change View
Pravděpodobně víte, že se můžete přiblížit a oddálit z obrázku, ale je s Google Photos ještě víc. Aplikace ve výchozím nastavení zobrazuje vaše snímky v denním zobrazení s miniatury uspořádanými chronologicky, ale existuje řada dalších možností, jako je měsíční pohled a "pohodlné" zobrazení, díky nimž jsou fotografie na obrazovce plné. Mezi náhledy se můžete pohybovat jednoduše tím, že se na displeji zařízení připojíte nebo oddálíte. Můžete dokonce přitlačit obrázek do pohledu, abyste jej mohli otevřít jako samostatný snímek a stisknutím tlačítka na celou obrazovku se můžete vrátit zpět do seznamu obrázků. Přiblížení nahoru nebo dolů na obrázek na celou obrazovku bude mít stejný efekt.
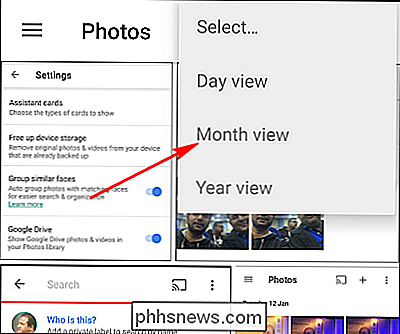
Vyberte více fotografií s jediným klepnutím
Představte si, že musíte vybrat sto snímků z vaší galerie a poklepat na obrazovku stokrát. Promluvte o únavném! Naštěstí vám Google Fotky umožňují vybrat více fotografií najednou. Při prohlížení obrázků v aplikaci Fotky Google dlouze stiskněte libovolnou fotografii a začněte s výběrem fotografií. Potom bez zvedání prstu přetáhněte směrem nahoru, dolů nebo do strany. Tento proces vám umožní rychle vybrat sérii fotografií bez nutnosti zvedání prstu. Na webu můžete dělat to samé stisknutím klávesy Shift.
Undelete Photos
Řekněme, že jste dostali malou spoušť spokojen s výše uvedenými gestami a nechtěně odstranili nesprávné fotografie. Nebo možná jste změnili názor po stisku tlačítka Smazat. Fotky Google budou tyto fotografie po dobu nejméně 60 dnů držet v koši. Jediné, co musíte udělat, je přejít do koše, podržte fotografii, kterou chcete vymazat, a klepněte na šipku pro obnovení v pravém horním rohu. Také tyto snímky můžete z koše odstranit trvale: stačí označit ty snímky, které se chcete zbavit, a znovu vybrat ikonu odstranění.
Poznámka: Pokud odstraníte fotografii nebo video a zdá se, že se vrátíte zpět (bez její obnovy ), vyzkoušejte pomocí aplikace Galerie aplikace pro odstranění. Fotografie nebo video, které jste se pokusili odstranit, se mohou nacházet na vyjímatelné paměťové kartě ve vašem zařízení.
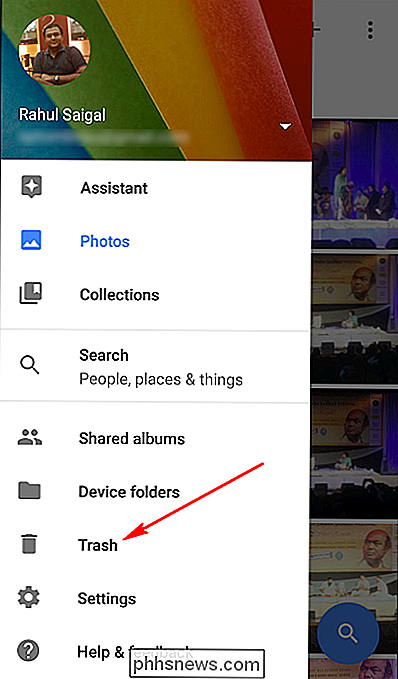
Nahrávání rychleji pomocí aplikace Desktop Client
Fotky Google automaticky nahrají fotografie z telefonu, ale mají i zařízení pro nahrávání na ploše pro systémy Windows a Mac OS X. Můžete také přetahovat složky z pracovní plochy na photos.google.com a okamžitě je nahrát. To je užitečné, pokud nahráváte velké množství fotografií a chcete rychlejší rychlost nahrávání, než vaše mobilní operátor nabízí. Uživatelé na ploše mohou také automaticky nahrát fotografie z digitálních fotoaparátů a karet SD, když je připojíte, což je skvělé, pokud fotografujete na něčem jiném než v telefonu.
Zobrazit fotografie v televizoru pomocí Chromecastu
Pokud jste máte zařízení Chromecast, potom můžete své fotografie a videa zobrazit na velké obrazovce. Nainstalujte aplikaci Chromecast pro Android nebo iOS a ujistěte se, že vaše zařízení jsou ve stejné síti Wi-Fi jako vaše zařízení Chromecast. Vpravo nahoře se dotkněte ikony "Cast" a vyberte zařízení Chromecast. Otevřete ve svém zařízení fotografii nebo video a klepnutím na ikonu "Cast" ji zobrazte na televizoru. Přejděte přes fotografie a uvidíte, jak se změna děje ve vašem televizoru. Pokud používáte PC nebo Mac, můžete z prohlížeče Chrome do televizoru také nahrávat fotografie a videa. Stačí nainstalovat rozšíření Google Cast a postupovat podle pokynů na obrazovce.
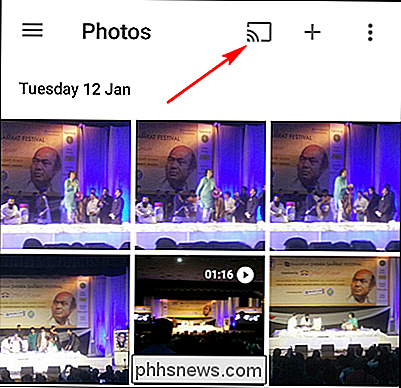
Stahování všech vašich fotografií najednou
Na rozdíl od Dropbox je uploader na ploše Google Photos jednosměrný klient. Nemůžete přímo stáhnout všechny fotografie z něj. Chcete-li stahovat veškerá média ze serverů společnosti Google do eone padnout, můžete to provést pomocí služby Google Takeout. Přihlaste se do svého účtu Google a přejděte na stránku Google Takeout. Vyberte možnost Fotky Google a vyberte alba, kterou chcete stáhnout. Nyní můžete stáhnout všechna média jako ZIP soubor, aniž byste museli opatrně vybrat každý jednotlivý snímek v galerii Fotky Google.
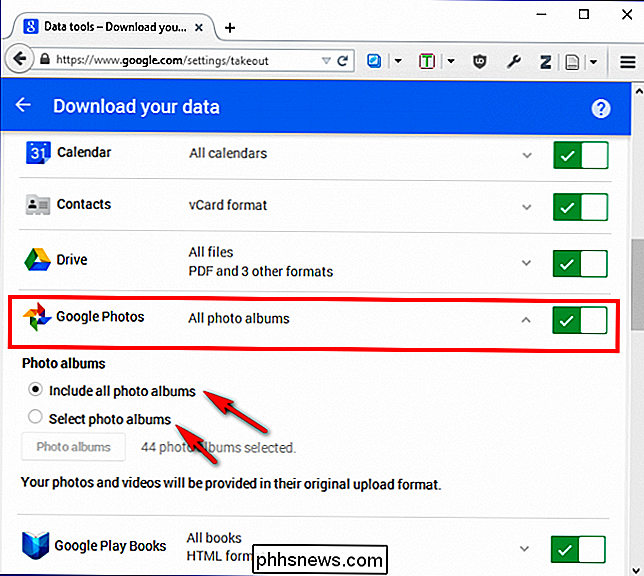
Vytvořit společně Disk Google a Fotky
Kompatibilita mezi aplikacemi je důležitým problémem, pokud jde o různé aplikace cloud. Fotografie Google a Disk Google však fungují v dokonalé synchronizaci a Fotky Google se mohou dokonce nacházet v kořenové složce Disku Google a fungují stejně jako běžná složka na Disku Google. Chcete-li povolit tuto funkci na Disku, přejděte do prohlížeče na položky Disk Google z prohlížeče a zaškrtněte možnost Automaticky umístit Fotky Google do složky ve složce Můj disk. Nyní se ve vašem Disku nachází ve složce s názvem Fotky Google všechny fotografie a videa, které můžete získat přístup z libovolné platformy.
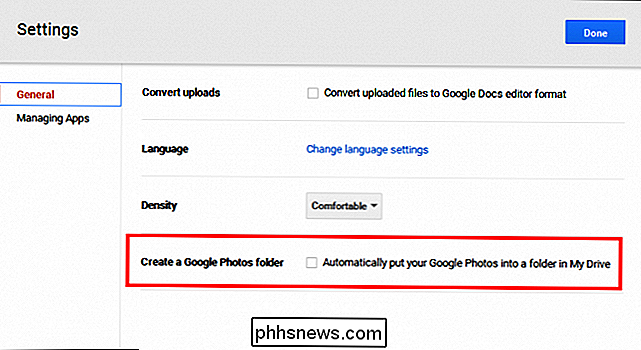
Pokud máte na Disku Google fotografie, které chcete zobrazit nebo upravit pomocí služby Google Photos, klepněte na nabídku hamburger a vyberte možnost "Zobrazit fotky a videa z Disku Google ve vaší knihovně fotografií". Nezapomeňte však, že upravujete libovolné fotky ve službě Fotky Google, tyto změny nebudou migrovány do Disku Google. Také, pokud váš účet Google spravuje společnost nebo škola, nebudete moci toto nastavení zapnout. Další výhodou použití Disku Google spolu s Fotkymi je, že můžete sdílet nebo vkládat fotky do Dokumentů, Tabulek a Prezentací.
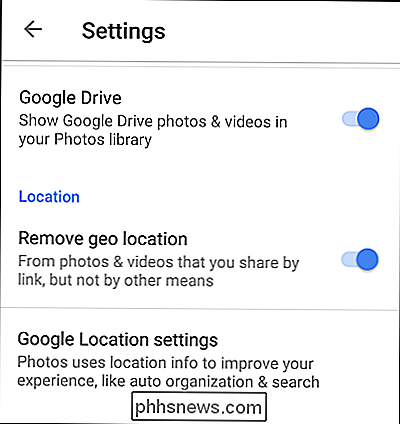
Odesílání obrázků a videí do Gmailu a YouTube
Ve výchozím nastavení není služba Fotky Google dostupná Gmail. Pokud jste však propojili své Fotky na Disk Google, jak je uvedeno výše, můžete snadno přidat libovolnou z vašich fotek Google do e-mailové zprávy. Jednoduše klikněte na možnost Vložit z Disku v Gmailu a přejděte do složky Fotky Google
Můžete to udělat i s YouTube. Přejděte na stránku Nahrát na YouTube a můžete importovat klipy přímo z Fotky Google do kanálu YouTube, kde je můžete titulovat, označovat a sdílet podle potřeby.
Sdílet fotografie a videa s někým
S Google Photos , můžete snadno sdílet obrázek, album, film a příběh s někým prostřednictvím odkazu, i když nepoužívají aplikaci Fotky Google. Otevřete aplikaci Fotky Google a vyberte fotografie, které chcete sdílet. Vpravo nahoře se dotkněte ikony "Sdílet". Nyní se můžete rozhodnout, jak chcete sdílet. Můžete buď zvolit aplikaci nebo zvolit odkaz "Získat odkaz", abyste mohli někdo poslat odkaz.
Kdokoli s tímto odkazem může vidět vybrané fotografie, můžete je pravidelně kontrolovat a odstraňovat ty, které již nejsou požadovány . Vlevo nahoře se dotkněte nabídky hamburgeru a zvolte možnost Sdílené odkazy. Klepněte na ikonu Možnosti a vyberte možnost Odstranit odkaz. Pokud osoba, kterou jste sdíleli, již stahoval nebo zkopíroval to, co jste odeslali, odstranění sdíleného odkazu nebudou vymazány žádné kopie, které vytvořili.
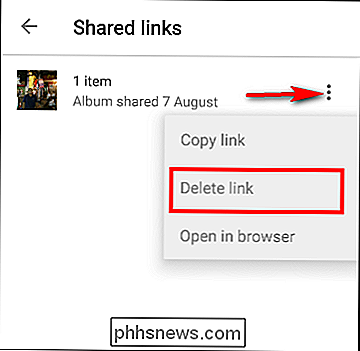
S aplikací Fotky Google je nyní také mnohem snazší sdílet alba. Vpravo nahoře se dotkněte ikony "+". Otevře se obrazovka dolů a klepneme na "Sdílený album".
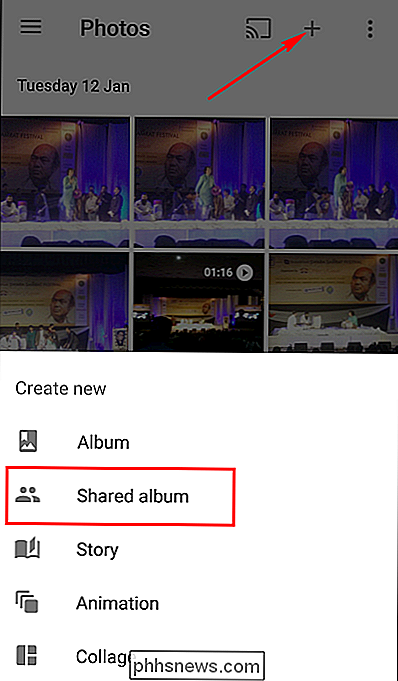
Vyberte fotografie a videa, které chcete přidat, a klepněte na tlačítko "Sdílet". Získejte odkaz na své album a pošlete ho svým přátelům nebo rodině. Můžete také nechat ostatní přidat fotky do alba zapnutím funkce "Spolupráce". Chcete-li to provést, otevřete album, na kterém chcete spolupracovat. V pravém horním rohu se dotkněte nebo klikněte na položku Možnosti. Zvolte možnosti sdílení a na další obrazovce přepněte možnost "Spolupráce" (pokud tuto možnost nezobrazíte, nejprve zapněte možnost "Sdílet album").
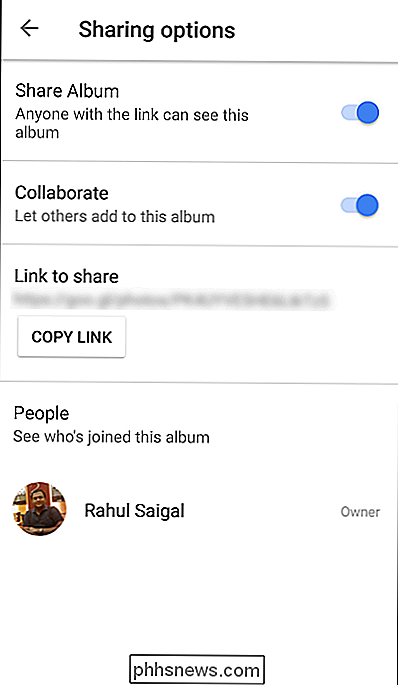
Použijte odkaz, který byl vytvořen pro sdílení alba prostřednictvím e-mailu, WhatsApp nebo libovolné aplikace aplikace Messenger podle vašeho výběru. Chcete-li vidět všechna alba, kterou jste sdíleli, klepněte na nabídku hamburger a zvolte "Sdílené alba". Mohli byste vidět profilové fotografie lidí, kteří se připojili k vašemu albu. Nemůžete odstranit jednotlivé uživatele, ale můžete přerušit spolupráci uživatelů nebo úplné zastavení sdílení.
Skrýt, kde byly pořízeny fotky nebo videa
Údaje o poloze uložené ve vašich fotografiích pomáhají společnosti Google sdružování obrázků dohromady, ale při sdílení fotografií s ostatními nemusíte nutně obsahovat tato data. Na levé straně se dotkněte nabídky hamburgeru a vyberte možnost Nastavení. V části Umístění povolte možnost "Odebrat geografickou polohu", která umožňuje odstranit informace o geografické poloze z fotografií a videí, které sdílíte s odkazem, ale nikoliv jiným způsobem .
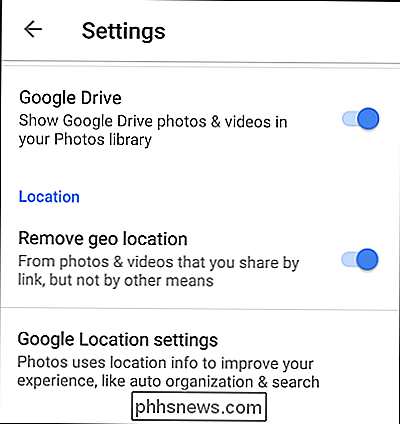
Použití Google Photos v době, kdy jste offline
Pokud nepoužíváte Wi-Fi nebo mobilní síť, můžete i nadále používat aplikaci Fotky Google. Pokud jste povolili možnost Zálohovat a synchronizovat, pak se po připojení k síti Wi-Fi nebo mobilní síti zálohují fotografie a videa, které pořizujete offline. Na fotografiích a videích, která čekají na zálohování, uvidíte ikonu nahrávání. Pokud jste své fotky zálohovali několik dní nebo týdnů, aplikace vás bude pravidelně upozorňovat.
Udělat příběhy, animace a Krásné koláže z vašich fotek
Funkce Google Photos "Příběhy" vytváří vyprávěcí album zobrazující řadu snímků v chronologickém pořadí. Příběhy lze však vytvořit pouze v mobilní aplikaci. Otevřete aplikaci Fotky Google a v pravém horním rohu klepněte na ikonu vytvoření (+). Vyberte možnost "Story" a můžete vybrat příslušné fotografie, videa, přidat titulky a umístění a změnit titulní fotografii. Příspěvek můžete později prohlížet otevřením kolekcí. Kdykoli můžete smazat příběh bez odstranění fotografií v něm. Můžete také vytvářet koláže nebo animace s fotografiemi. Opakujte výše popsané kroky a vyberte možnost "Animace" nebo "Koláž".
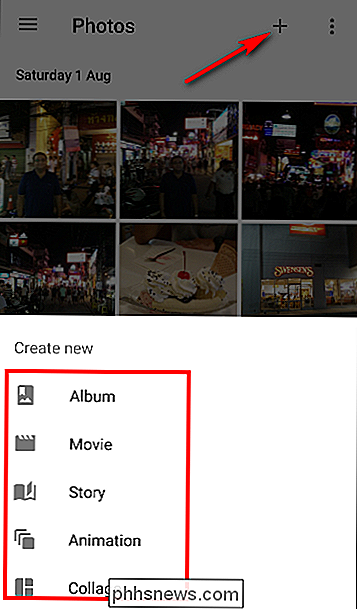
Upravit fotografie On-the-Go
Fotky Google vám umožní přidat filmy, oříznutí fotografií a další informace o svém mobilním zařízení. Pokud jste povolili možnost Zálohovat a synchronizovat, budou se vaše úpravy synchronizovat s knihovnou Fotky Google. Otevřete aplikaci Fotky Google a dotkněte se fotografie, kterou chcete upravit. Klikněte na ikonu "tužka" a uvidíte spoustu možností pro vyladění fotografie. Můžete automaticky upravit barvu a expozici, ručně změnit blesk, ručně upravit barvu nebo přidat efekty. Během úprav můžete klepnout a podržet fotografii, abyste porovnávali vaše úpravy s původním.
Po dokončení úpravy fotografie klepněte na zaškrtnutí a vyberte možnost Uložit. Vaše úpravy se zobrazí na nové kopii fotografie. Vaše původní, neřízená fotka bude také ve vaší knihovně fotek Google. Pokud se vám nelíbí úpravy, které jste provedli, můžete editovanou verzi smazat. Vaše původní fotka bude stále ve vaší knihovně Fotky Google (pokud ji neodstraníte).
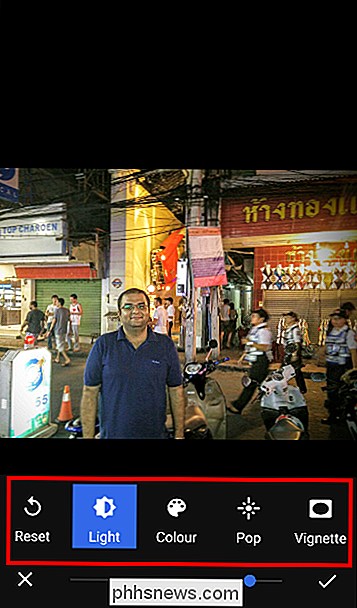
Fotky Google je nyní výchozí foto aplikací na většině telefonů Android a je to mnohem víc než běžná aplikace Galerie. Již nepotřebujete zálohovat všechny fotografie na pevné disky a disky CD. Díky službě Google Photos, která nabízí volné neomezené ukládání dat, není důvod, abyste zálohování vzácných vzpomínek do cloudu využili a využili skvělé funkce třídění Google

Jak seskupit Apple TV Aplikace do složek
Do vašeho Apple TV jste pravděpodobně přidali spoustu aplikací a her - tolik, že se vaše domovská obrazovka stala přeplněná a neohrabaná. Seskupování věcí dohromady v adresářích však může rychle obnovit pořadí. Tato metoda platí pouze pro Apple TV 4. generace. Také se ujistěte, že tvOS je v zařízení aktuální.

Pokud se obáváte, že váš smartphone špehuje na vás ... no, máte pravdu. Ale to je něco jako nepovinná součást moderního bydlení: shromažďování obrovských množství údajů o spotřebiteli je způsob, jakým fungují společnosti jako Google. V nedávné době však některé aplikace třetích stran nalezly více liber, než by měly, jako například HAL 9000 v kapse.

