Použití nástroje Spike pro kopírování a vkládání textu do aplikace Microsoft Word

Word obsahuje malou známou funkci nazvanou Spike, která umožňuje shromažďovat bloky textu a / nebo obrázky z různých umístění v dokumentu aplikace Word a vložení veškerého obsahu do jiného umístění v tomto dokumentu nebo do jiného souboru aplikace Word nebo jiného programu.
Spike in Word je pojmenován po staromódním držáku papíru, na kterém lidé pokoušeli papíry, protože bylo s nimi provedeno. V některých firmách se stále může zobrazovat původní verze aplikace Spike.
Spike se liší od schránky, která umožňuje práci s jediným kopírovaným blokem textu najednou. Spike sbírá vícenásobné nesouvislé bloky textu, když je zkopírujete, dokud neukládete všechny shromážděné bloky textu někde jinde.
Chcete-li shromažďovat informace do programu Spike v aplikaci Word, vyberte text a / nebo obrázky, které chcete přidat a stiskněte "Ctrl + F3". To snižuje informace z vašeho dokumentu a umístí je do Spike. Můžete pokračovat v řezání částí dokumentu a Word bude i nadále přidávat řezaný text do Spika.
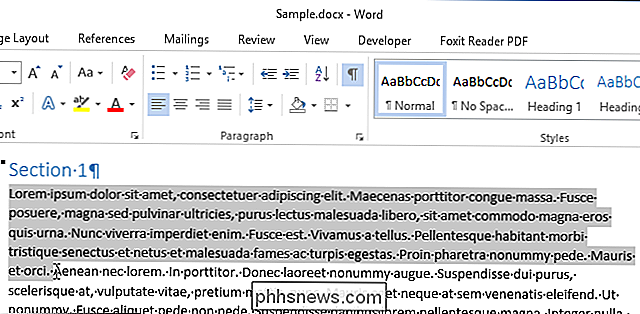
V tomto okamžiku pravděpodobně myslíte: "Cut ?! Nechci řezat text! "Žádné obavy. Při použití nástroje Spike odstraňujete nebo odstraňujete text z jeho původního umístění, nekopírujete text. Pokud však nechcete odstranit text z původního umístění, jednoduše stiskněte klávesu "Ctrl + Z" po řezání textu na Spike, aby se vrátil zpět. Text, který jste původně snížili, zůstává v programu Spike.
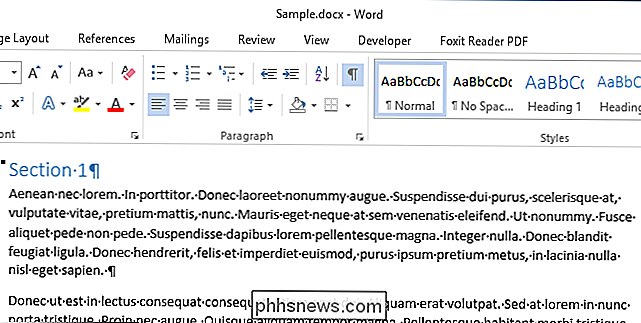
Zkopírovali jsme dva bloky textu, které nyní vložíme do nového dokumentu. Klepněte na kartu "Soubor".
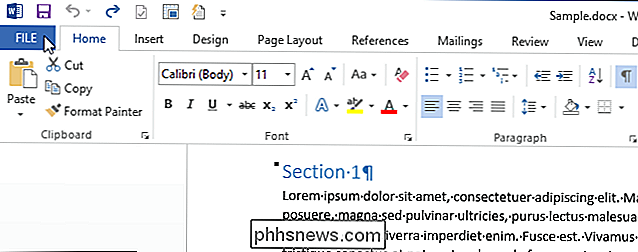
V seznamu položek vlevo klikněte na položku "Nový".
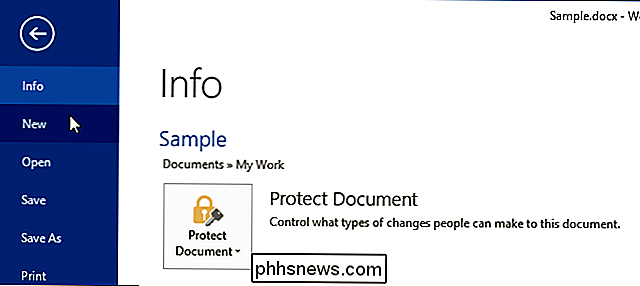
Na nové obrazovce klikněte na ikonu "Prázdný dokument". Spike, stiskněte "Ctrl + Shift + F3".
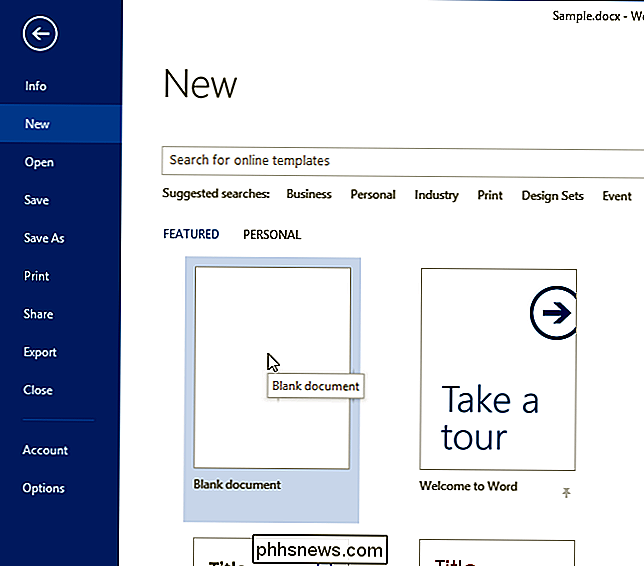
POZNÁMKA: Stisknutím klávesy "Ctrl + Shift + F3" se vymažou všechny informace v programu Spike. Pokud nechcete vymazat informace v programu Spike při vložení jeho obsahu, zadejte "špičku" (bez uvozovek) a stiskněte "Enter".
Všechny informace ve Spike (ne jen poslední blok textu, který jste přidali) se vloží do dokumentu v místě vložení.
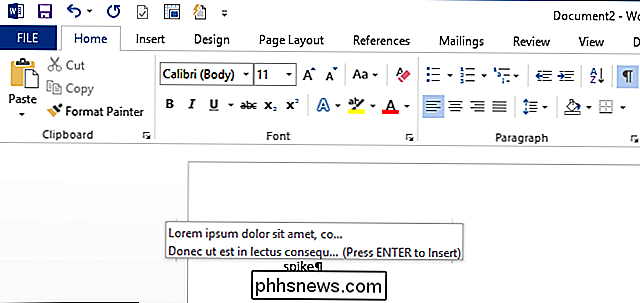
Obsah Spika můžete zobrazit i bez vložení obsahu nebo vyprázdnění špice. Klepněte na kartu "Vložit" na pásu karet
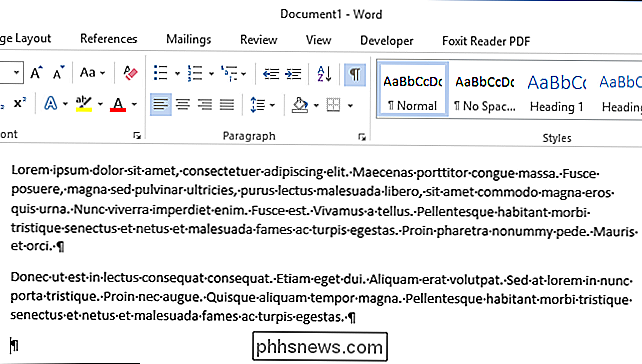
Klepněte na tlačítko "Rychlé součásti" v části "Text" a vyberte "AutoText".
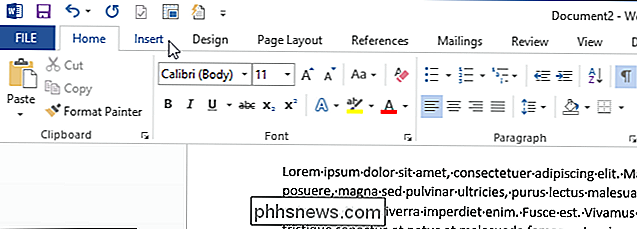
POZNÁMKA: tlačítkem "Rychlé díly". Pokud je okno příliš malé, textové popisky některých tlačítek na pásu se nezobrazí.
Informace v programu Spike se zobrazují jako položka Automatický text v podnabídce. Klepnutím na položku "Spike" v podnabídce můžete vložit obsah bodu Spike na místo vkládání. Tato metoda vložení obsahu Spike také opouští obsah do Spika
Spike je užitečná funkce, pokud potřebujete rychle a snadno uspořádat dokument přesunutím nesouvislého textu a obrázků nebo vytvořit nový dokument z kusy jiného dokumentu.
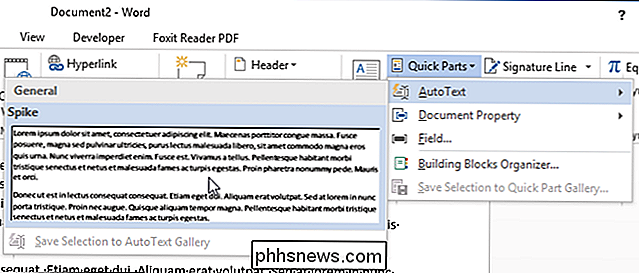

Potřebuji firewall, pokud mám směrovač?
Existují dva typy firewallů: hardwarové firewally a softwarové firewally. Váš směrovač funguje jako hardwarová brána firewall, zatímco systém Windows obsahuje softwarový firewall. Existují další brány firewall jiných výrobců, které můžete instalovat. Pokud jste v srpnu 2003 připojili k Internetu bez systému Windows XP bez firewallu, mohl by být během několika minut infikován červem Blaster, který zneužíval zranitelnosti síťové služby, které jsou vystaveny systému Windows XP na Internetu.

Jak může být latence dokonce rychlá připojení k internetu
Rychlost připojení k internetu je spíše více než jen jeho šířka pásma. To platí zejména pro satelitní připojení k internetu, které může nabízet rychlosti až 15 Mb / s - ale stále se bude cítit pomalu. Latence může být problém se všemi internetovými připojeními a sítěmi. Kabelové síťové připojení mají tendenci mít nejnižší latenci, zatímco bezdrátové připojení mají obecně vyšší latenci.



