Jak vytvořit zástupce Microsoft Outlook pro e-mail a úkoly
Zde je stručný návod, jak vytvořit vlastní klávesové zkratky aplikace Outlook (ne klávesové zkratky aplikace Outlook) na ploše nebo panelu Rychlé spouštění, abyste mohli snadno vytvořit novou e-mailovou zprávu, přidat nové poznámky, přidat nové kontakty nebo vytvořit nové schůzky bez toho, abyste otevřít okno aplikace Outlook vůbec! Tyto zkratky považuji za lepší než klávesové zkratky aplikace Outlook, protože ty stále vyžadují, abyste měli Outlook otevřený a aktivní.
Bylo by však opravdu užitečné, kdybych nemusel neustále otevírat aplikaci Outlook pokaždé, když chci napsat nový e-mail, řekněme. Bylo by mnohem jednodušší jednoduše kliknout na ikonu na ploše nebo na panelu Rychlé spuštění a vytvořit novou poštu. To můžete provést změnou způsobu spuštění aplikace Outlook se sadou přepínačů příkazového řádku.
Postupujte takto: Nejdříve byste měli mít na pracovní ploše nebo v panelu Rychlé spuštění pro aplikaci Outlook ikonu zástupce, jak je uvedeno níže. Pokud tomu tak není, prostě přejděte do nabídky Start, Všechny programy a přetáhněte ikonu aplikace Outlook na pracovní plochu.

Pokračujte a klepněte pravým tlačítkem myši na ikonu a zvolte Send To (Odeslat na) a poté zvolte Desktop . Můžete také jednoduše kliknout pravým tlačítkem myši a přetáhnout ho na plochu a zvolit Kopírovat, pokud se vám líbí.
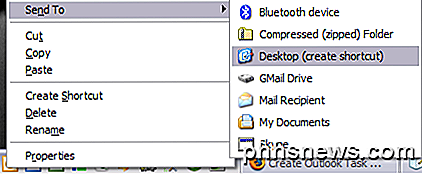
Nyní uvidíte, že máte na ploše ikonu "Spustit aplikaci Microsoft Outlook". Pokud byste měli kliknout na to, stačí načíst aplikaci Outlook. Nyní budeme pokračovat a změníme parametry příkazového řádku tak, že udělá něco jiného, jako je vytvoření nového e-mailu nebo úkolu.
Pokračujte a klepněte pravým tlačítkem myši na ikonu a vyberte možnost Vlastnosti . Všimněte si, že v textovém poli Target bude cesta pro aplikaci Outlook v uvozovkách a poté některý z parametrů. V mém případě to vypadá takto:
"C: \ Program Files \ Microsoft Office \ OFFICE11 \ OUTLOOK.EXE" / recyklovat
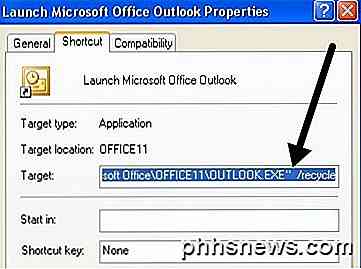
Chtěli bychom nyní změnit parametr. Odstraňte / recyklovat nebo co je po části OUTLOOK.EXE "a nahraďte ji některou z následujících v závislosti na tom, co chcete dělat. Jedná se o přepínače příkazového řádku aplikace Outlook 2003. Mám níže uvedené odkazy pro jiné verze aplikace Outlook.
Nová e-mailová zpráva: / c ipm.note
Pro nový předem určený e-mail - / c ipm.note / m "[email protected], [email protected]"
Pro novou poznámku: / c ipm.stickynote
Pro nový kontakt - / c ipm.contact
Pro novou schůzku - / c ipm.appointment
Pro nový úkol - / c ipm.task
Poznámka: Výše uvedená cesta je pro aplikaci Outlook 2003, která se v názvu cesty nazývá OFFICE11. Pokud máte jinou verzi sady Office, jednoduše přejděte na C: \ Program Files \ Microsoft Office a podívejte se na číslo. Pro úřad Office 2007 se domnívám, že se jedná o OFFICE12. Pokračujte a změňte tuto hodnotu na to, co je ve vašem systému.
Nyní klikněte na OK a pokračujte a přejmenujte zkratku na něco vhodnějšího. Potom jej můžete vrátit zpět na panel Rychlé spuštění tím, že jej přetáhnete. Příště, když chcete vytvořit nový e-mail, stačí kliknout na něj. Můžete také nastavit tyto příkazy pro myš, pokud máte další tlačítka, která nepoužíváte! Takže můžete vytvořit nové e-maily atd. Jednoduchým kliknutím na tlačítko myši!
Ale to není všechno! Můžete nakonfigurovat spousty přepínačů příkazového řádku, abyste provedli mnohem víc, než jen výše uvedené úkoly, na oficiálních stránkách společnosti Microsoft. Nicméně, většina z nich je pro pokročilé uživatele a pravděpodobně nebudete potřebovat.
Spínače příkazového řádku aplikace Outlook 2003
Přepínače příkazového řádku aplikace Outlook 2007
Přepínače příkazového řádku aplikace Outlook 2010
Přepínače příkazového řádku aplikace Outlook 2013
Pokud často používáte aplikaci Outlook a znáte některé užitečné zkratky, které zde nejsou uvedeny, neváhejte a sdílejte je v komentářích. Užívat si!

Jaký je rozdíl mezi Wi-Fi režimem Ad-Hoc a infrastrukturou?
Ne všechny sítě Wi-Fi jsou vytvořeny stejné. Wi-Fi přístupové body mohou fungovat buď v režimu "ad-hoc" nebo "infrastruktura" a mnoho zařízení podporujících WI-Fi se může připojit pouze k sítím v režimu infrastruktury, nikoliv k ad-hoc sítím. v režimu infrastruktury jsou obecně vytvářeny směrovači Wi-Fi, zatímco sítě ad-hoc jsou zpravidla krátkodobé sítě vytvořené notebookem nebo jiným zařízením.

PSA: Pokud stahujete a spustíte něco špatného, žádný antivirus vám může pomoci
Antivirus by měl být poslední obranou linii obrany, není to něco, na co se spoléháte, abyste vás zachránili. Chcete-li zůstat v bezpečí online, měli byste se chovat, jako byste neměli vůbec žádný antimalwarový software na vašem počítači. Antivirus není lékem - to vše je často zvažováno. Existuje důvod, proč společnosti jako Netflix dumpingují tradiční antivirový program a dokonce i výrobci Nortonu prohlásili, že antivirus je "mrtvý".



